- Vider la corbeille...
- Supprimer l'application de messagerie
- Effacer le cache sur Mac
- Obtenez plus de stockage sur Mac
- Faites en sorte que Chrome utilise moins de RAM
- Où est Utilitaire de disque sur Mac
- Vérifier l'historique sur Mac
- Contrôle + Alt + Suppr sur Mac
- Vérifier la mémoire sur Mac
- Vérifier l'historique sur Mac
- Supprimer une application sur Mac
- Effacer le cache Chrome sur Mac
- Vérifier le stockage sur Mac
- Vider le cache du navigateur sur Mac
- Supprimer un favori sur Mac
- Vérifiez la RAM sur Mac
- Supprimer l'historique de navigation sur Mac
Découvrez Mission Control sur Mac avec un guide détaillé
 Mis à jour par Lisa Ou / 26 sept. 2023 09:15
Mis à jour par Lisa Ou / 26 sept. 2023 09:15Salutations! Je réalise un projet scolaire sur mon Mac et plusieurs fenêtres sont actives simultanément. Pour cette raison, je me perds parfois parmi les applications que j’ai ouvertes. Pour mieux gérer mes tâches, j'ai fait des recherches et découvert Mission Control. Cependant, je ne suis pas suffisamment compétent pour l'utiliser. La question est donc : qu’est-ce que Mission Control sur Mac ?
Mac dispose de plusieurs fonctionnalités qui permettent aux utilisateurs de mieux naviguer sur l'ordinateur. Mais parfois, il y en a trop à explorer, et de nombreux utilisateurs ignorent donc leur existence. Un exemple de ceci est la fonctionnalité Mission Control. C'est une fonction utile, mais elle est compréhensible si c'est la première fois que vous la découvrez, surtout si vous n'explorez pas souvent votre Mac. Heureusement, des articles comme celui-ci existent pour vous donner une idée des fonctionnalités que vous pouvez utiliser pour améliorer votre expérience Mac. Plus tard, vous découvrirez les avantages que Mission Control peut apporter avec les informations dont nous avons discuté ci-dessous. De plus, les directives pour ses utilisations seront en avance afin que vous puissiez facilement y naviguer sur votre Mac. Consultez-les maintenant pour commencer.
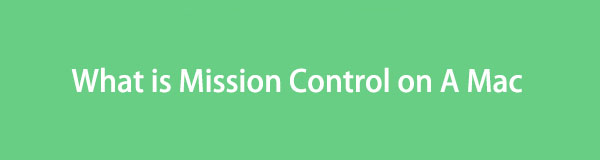

Liste de guide
Partie 1. Qu'est-ce que Mission Control sur Mac
Mission Control est une fonctionnalité intéressante sur Mac qui vous permet de mieux gérer les fenêtres actives de votre Mac. Si vous utilisez plusieurs applications ou programmes simultanément, les gérer en même temps peut prêter à confusion. Par exemple, vous devez afficher une de vos applications, mais comme les autres sont également à l'écran, vous avez du mal à la trouver. Dans ce cas, Mission Control est la fonctionnalité parfaite à utiliser, car elle vous donne une vue d'ensemble de toutes vos applications actives. Il vous permet d'afficher et de trouver plus rapidement les applications dont vous avez besoin et de basculer entre elles. En outre, il fournit des espaces de bureau, sur lesquels vous en apprendrez davantage plus tard.

Avec FoneLab Mac Sweep, vous effacerez les fichiers indésirables du système, des e-mails, des photos et d'iTunes pour libérer de l'espace sur Mac.
- Gérez les photos similaires et les fichiers en double.
- Vous montrer facilement l'état détaillé de Mac.
- Videz la corbeille pour obtenir plus de stockage.
Partie 2. Comment utiliser Mission Control sur Mac
Maintenant que vous avez découvert Mission Control, sachez qu'il dispose de plusieurs fonctions que vous pouvez utiliser. Cela comprend l'ajout et le basculement entre les espaces, le déplacement des fenêtres et la suppression d'espaces. Toutes les procédures correspondantes seront ci-dessous, alors continuez à lire et voyez comment elles fonctionnent.
Section 1. Ouvrir et fermer Mission Control sur Mac
Avant d'apprendre les fonctions de Mission Control, vous devez savoir comment ouvrir la fonctionnalité d'abord et la fermer plus tard. Affichez le bureau de votre Mac, où sont affichés diverses applications, tâches et processus. Ensuite, effectuez l'une des options ci-dessous pour ouvrir et fermer Mission Control sur Mac.
Sur le trackpad : faites glisser quatre doigts vers le haut sur votre trackpad pour Centre de contrôle ouvrir. Lorsque vous partez, faites glisser à nouveau quatre doigts, mais cette fois vers le bas.
Sur le clavier : Pendant ce temps, le clavier a un Centre de contrôle touche, vous n'avez donc qu'à appuyer dessus, que vous ouvriez ou fermiez la fonction.
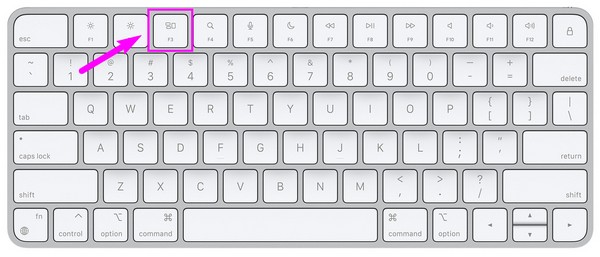
Section 2. Ajouter des espaces et basculer entre eux
Les espaces de bureau sont les cases de la barre supérieure une fois que vous ouvrez Mission Control. Chacun d'eux contient diverses applications actuellement actives sur Mac. Vous ajoutez plusieurs espaces dont vous avez besoin et basculez entre eux en quelques clics seulement.
Observez la procédure directe ci-dessous pour ajouter des espaces et basculer entre eux sur Mission Control sur Mac :
Étape 1Une fois que le Centre de contrôle L'interface s'affiche, déplacez votre curseur en haut pour révéler la barre d'espaces du bureau. Clique le Icône Plus (+) sur le côté le plus à gauche pour ajouter des espaces.
Étape 2Lorsque vous avez deux espaces ou plus sur la barre supérieure, basculez entre eux en cliquant sur leurs cases individuellement, en fonction de celle dont vous avez besoin à chaque fois.
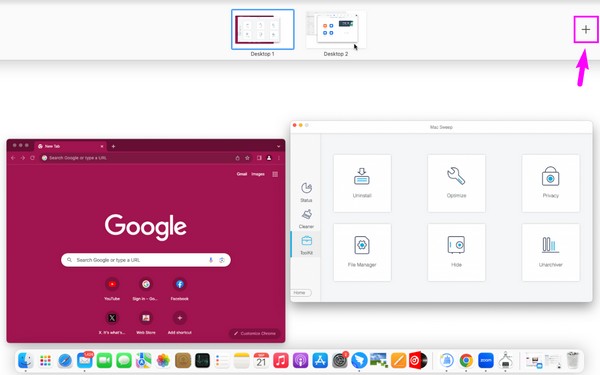
Section 3. Déplacer les fenêtres vers les espaces
D'un autre côté, si vous pensez qu'il y a déjà trop d'applications dans un espace de bureau, il est possible de les transférer vers un autre en déplaçant leurs fenêtres. Comme la dernière procédure, la navigation dans cette méthode est également simple et ne prend pas beaucoup de temps.
Suivez les étapes simples ci-dessous pour déplacer les fenêtres vers des espaces sur Mission Control sur Mac :
À l'aide du trackpad : déplacez le curseur devant la fenêtre que vous allez transférer, puis faites-le glisser dans un espace du bureau en faisant glisser trois doigts sur le trackpad.
À l'aide de la souris : cliquez longuement sur la fenêtre et faites-la glisser vers l'un de vos espaces de bureau dans la barre ci-dessus.
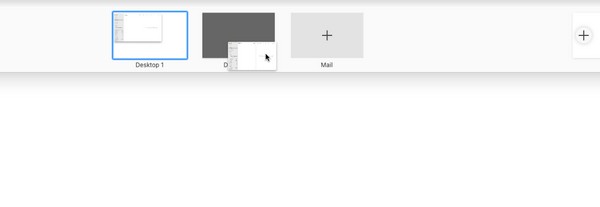

Avec FoneLab Mac Sweep, vous effacerez les fichiers indésirables du système, des e-mails, des photos et d'iTunes pour libérer de l'espace sur Mac.
- Gérez les photos similaires et les fichiers en double.
- Vous montrer facilement l'état détaillé de Mac.
- Videz la corbeille pour obtenir plus de stockage.
Section 4. Déplacer ou supprimer des espaces
Lorsque vous avez terminé les tâches ou les programmes de l'un de vos espaces, vous pouvez les supprimer de la barre du bureau en un seul clic. Pendant ce temps, si vous utilisez toujours les applications sur l'espace mais que vous ne l'ouvrez qu'occasionnellement, vous pouvez le mettre de côté afin de ne pas vous tromper lors de la gestion de tous les espaces de bureau.
Gardez à l'esprit les instructions pratiques ci-dessous pour déplacer ou supprimer des espaces sur Mission Control sur Mac :
Étape 1Affichez la barre d'espaces du bureau en déplaçant votre curseur en haut de l'interface Mission Control. Pour déplacer les espaces, cliquez longuement et faites-les glisser autour de la barre.
Étape 2Pendant ce temps, appuyez sur Option sur le clavier de votre Mac et le « xDes icônes " apparaîtront sur chaque espace. Cliquez sur ceux dont vous n'avez plus besoin pour les supprimer de la barre.
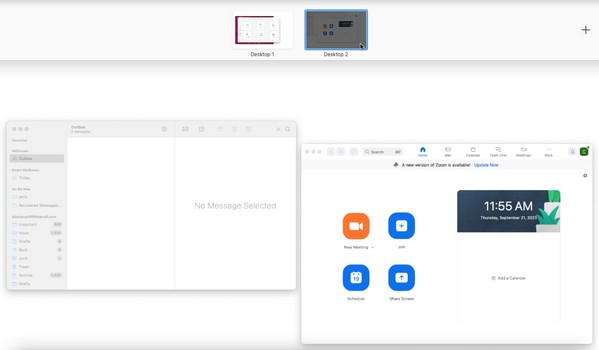
Partie 3. Comment effacer des données sur Mac avec FoneLab Mac Sweep
Puisque vous optez pour des opérations organisées sur Mac, voici Balayage Mac FoneLab en prime. Cet outil est un nettoyant professionnel pour divers aspects d'un Mac. Si vous souhaitez supprimer les données non essentielles stockées sur votre ordinateur, sa fonction Cleaner consiste en des effaceurs de données que vous souhaiterez peut-être éliminer. En dehors de cela, l’effacement des données pourrait résoudre le problème si votre Mission Control ne fonctionne pas. Si vous avez des fichiers endommagés ou des fichiers indésirables tels que des caches, des cookies, des fichiers temporaires, etc., qui peuvent avoir causé des problèmes, leur suppression à l'aide de FoneLab Mac Sweep éliminera le problème. De plus, cela vous permet mieux organiser vos données Mac.

Avec FoneLab Mac Sweep, vous effacerez les fichiers indésirables du système, des e-mails, des photos et d'iTunes pour libérer de l'espace sur Mac.
- Gérez les photos similaires et les fichiers en double.
- Vous montrer facilement l'état détaillé de Mac.
- Videz la corbeille pour obtenir plus de stockage.
Adoptez les exemples d'instructions sans souci ci-dessous pour réparer Mac Mission Control qui ne fonctionne pas en supprimant les données suspectées d'être endommagées avec Balayage Mac FoneLab:
Étape 1Localisez le site officiel de FoneLab Mac Sweep sur le Web, puis cliquez sur Téléchargement gratuit une fois sa page affichée dans la fenêtre de votre navigateur. Le programme d'installation sera ensuite téléchargé, alors enregistrez-le dans le Applications dossier ensuite et lancez le programme.
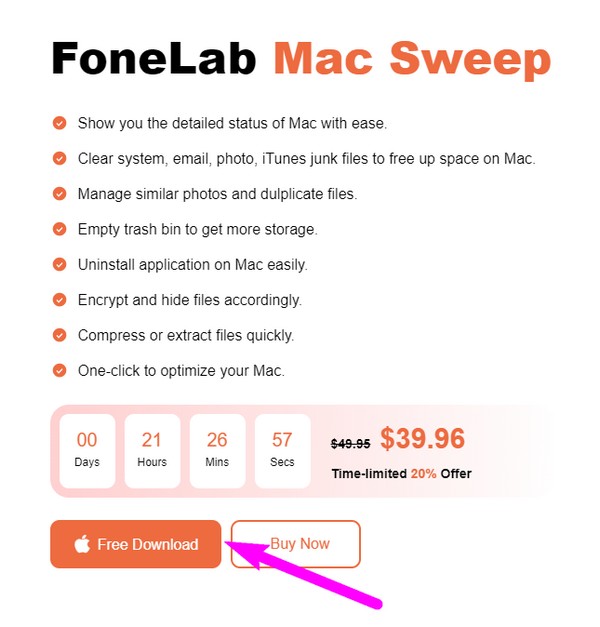
Étape 2Choisissez Cleaner sur l'interface principale de FoneLab Mac Sweep, mais vous pourrez revenir et utiliser les autres sélections plus tard. En attendant, sélectionnez le courrier indésirable ou le type de données que vous souhaitez effacer, puis appuyez sur Scanner dans l'interface suivante. Ensuite, choisissez le Voir .
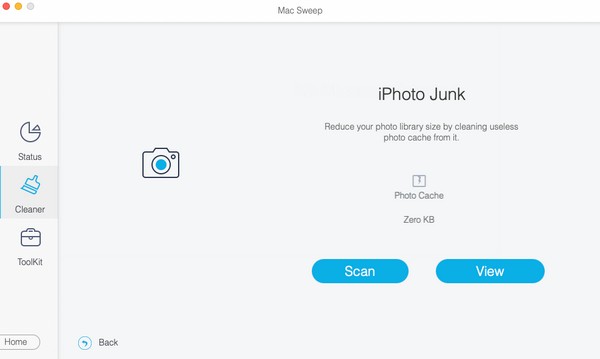
Étape 3Attendez-vous à ce que la classification de données que vous avez choisie s'affiche sur le côté gauche de l'interface. Cochez les cases des éléments en conséquence et procédez à la Propres bouton pour les supprimer de votre Mac.
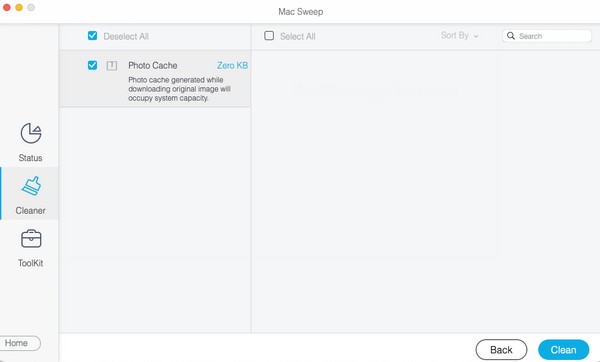
Partie 4. FAQ sur Mission Control sur Mac
1. Comment puis-je voir les paramètres de Mission Control sur Mac ?
Vous verrez les paramètres de Mission Control sur Mac en cliquant sur le bouton Menu Pomme. Ensuite, sélectionnez Préférences Et choisissez le Centre de contrôle icône sur la fenêtre qui apparaît. Ensuite, vous pouvez gérer et définir les options selon vos préférences.
2. Comment mettre Mission Control sur mon Dock ?
Si vous ne voyez pas ou avez effacé involontairement le Centre de contrôle sur votre Mac Dock, vous pouvez le restituer en accédant au Applications dossier. Ensuite, choisissez et faites glisser le Centre de contrôle icône dans le Dock.
Merci d'avoir appris la fonctionnalité Mission Control avec nous ! Si vous avez besoin de plus d'informations et de directives concernant d'autres problèmes liés à macOS, consultez le Balayage Mac FoneLab en ligne.

Avec FoneLab Mac Sweep, vous effacerez les fichiers indésirables du système, des e-mails, des photos et d'iTunes pour libérer de l'espace sur Mac.
- Gérez les photos similaires et les fichiers en double.
- Vous montrer facilement l'état détaillé de Mac.
- Videz la corbeille pour obtenir plus de stockage.
