- Screen Recorder
- Enregistreur vidéo Mac
- Enregistreur vidéo Windows
- Enregistreur audio Mac
- Enregistreur audio Windows
- Enregistreur Webcam
- Game Recorder
- Enregistreur de réunion
- Enregistreur d'appel Messenger
- Enregistreur Skype
- Enregistreur de cours
- Enregistreur de présentation
- Enregistreur de chrome
- Enregistreur Firefox
- Capture d'écran sous Windows
- Capture d'écran sur Mac
Guide sur les 3 meilleurs enregistreurs de webcam sur différentes plates-formes
 posté par Lisa Ou / 10 nov. 2022 16:00
posté par Lisa Ou / 10 nov. 2022 16:00Utilisez-vous des webcams pour créer des vlogs, des flux en direct, des jeux, des vidéos de réaction, etc. ? Bien sûr, vous voulez avoir sa meilleure qualité lors de l'enregistrement de vos vidéos. Cependant, quelle que soit la qualité de votre webcam, si l'enregistreur de webcam que vous utilisez ne rend pas justice à sa qualité, cela ne sert à rien. Par conséquent, vous devez trouver un outil d'enregistrement qui fait ressortir le meilleur de votre webcam.
Pour certaines personnes, les webcams ne sont utilisées que pour les appels vidéo en ligne. Peu importe si la vidéo est claire ou un peu floue. Mais c'est différent pour les personnes qui enregistrent leurs webcams pour les partager sur les réseaux sociaux. Afin de plaire aux téléspectateurs, vous avez besoin à la fois d'une webcam de haute qualité et d'un enregistreur. Eh bien, vous pouvez également l'appliquer à l'enregistrement d'appels vidéo. Voir votre bien-aimé sur un écran d'appel vidéo clair est également une bonne chose. Et vous pouvez enregistrer vos conversations à l'aide d'un enregistreur tout aussi clair.
Dans cet article, nous avons rassemblé les meilleurs types d'applications logicielles sur différentes plates-formes, et elles sont répertoriées ci-dessous. Que vous recherchiez un programme d'enregistrement à installer sur votre ordinateur, un outil en ligne, ou une extension, cet article est fait pour vous. Continuez à lire pour en savoir plus.


Liste de guide
Partie 1. Meilleur enregistreur de webcam - Enregistreur d'écran FoneLab
Lorsque vous parlez d'outils d'enregistrement de webcam que vous pouvez installer sur votre bureau, il ne fait aucun doute que Enregistreur d'écran FoneLab prend facilement la tête. Ce logiciel vous permet d'enregistrer n'importe quoi sur l'écran de votre ordinateur, y compris la webcam. Vous pouvez également prendre un instantané si vous le souhaitez pendant l'enregistrement. Cela n'affectera pas la qualité ou le processus de la sortie vidéo. De plus, il dispose d'une fonction d'annulation du bruit et d'amélioration du microphone qui élimine les bruits inutiles de l'arrière-plan. Il est disponible à la fois sur Mac et Windows, et il est également très facile à utiliser grâce à son interface conviviale.
FoneLab Screen Recorder vous permet de capturer de la vidéo, de l'audio, des didacticiels en ligne, etc. sous Windows / Mac. Vous pouvez facilement personnaliser la taille, éditer la vidéo ou l'audio, etc.
- Enregistrez de la vidéo, de l'audio, de la webcam et faites des captures d'écran sous Windows / Mac.
- Prévisualisez les données avant de les enregistrer.
- C'est sûr et facile à utiliser.
Faites attention aux instructions ci-dessous pour apprendre à utiliser l'enregistreur de webcam Windows et Mac, Enregistreur d'écran FoneLab:
Étape 1Téléchargez FoneLab Screen Recorder gratuitement sur son site officiel. Une fois cela fait, cliquez sur le fichier téléchargé pour installer le logiciel. Assurez-vous de lui permettre d'apporter des modifications à votre appareil pour que le processus d'installation commence. Attendez que l'installation de la configuration soit terminée, puis démarrez-la pour exécuter le programme sur votre ordinateur.
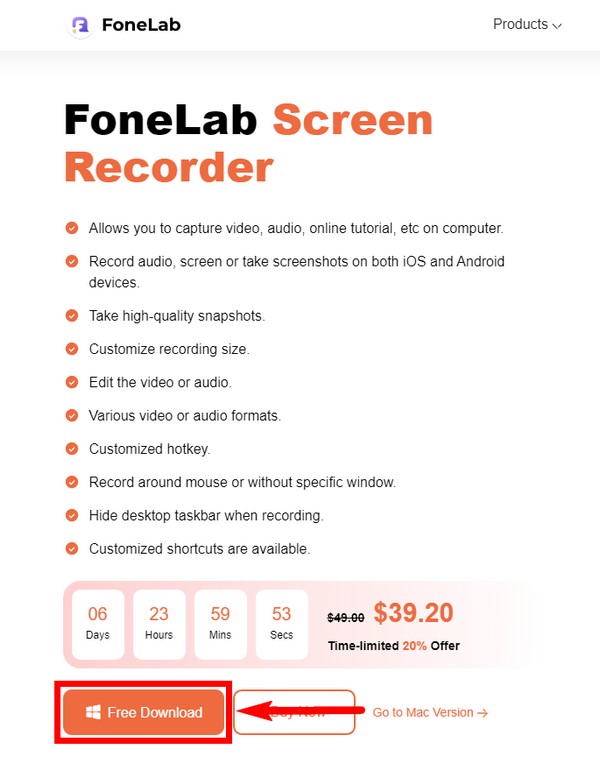
Étape 2Plus tard, vous verrez l'interface principale de l'enregistreur d'écran FoneLab. Les fonctionnalités clés incluent l'enregistreur vidéo, l'enregistreur audio, l'enregistreur de jeu, le téléphone, la fenêtre, la webcam, etc. Si vous revenez à l'interface principale après avoir utilisé l'un de ses enregistreurs, vous verrez vos sorties dans l'historique d'enregistrement en bas à gauche. Vous pouvez également trouver d'autres options à côté que vous pouvez configurer en fonction des enregistrements souhaités. Ensuite, cliquez sur le webcam icône sur l'une des petites cases sur le côté droit de l'interface.
Étape 3Configurez la webcam sur votre PC et assurez-vous qu'elle est correctement connectée. Basculez ensuite sur le webcam option sur le programme pour l'activer. Vous pouvez ensuite personnaliser la taille de votre enregistrement. Vous pouvez également modifier le volume du son et du microphone de votre système. Lorsque vous sélectionnez la flèche à côté des icônes, vous verrez plus d'options et vous pouvez activer les fonctions d'annulation et d'amélioration du bruit du microphone.
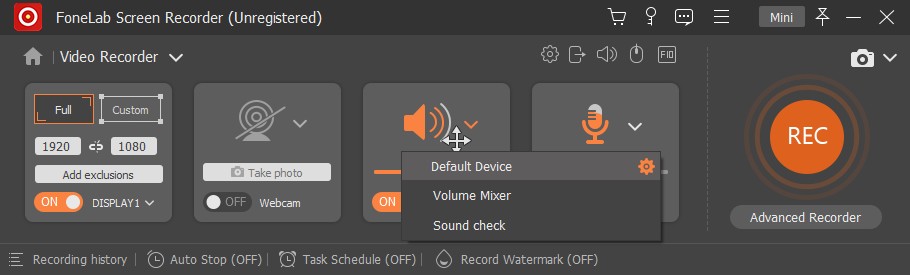
Étape 4Une fois prêt à enregistrer, cliquez sur le REC bouton à droite. Vous pouvez également cliquer sur l'option Advanced Recorder si vous souhaitez enregistrer autour de la souris, etc. Il existe plusieurs choix pour personnaliser la taille d'enregistrement. Choisissez le meilleur pour vous.
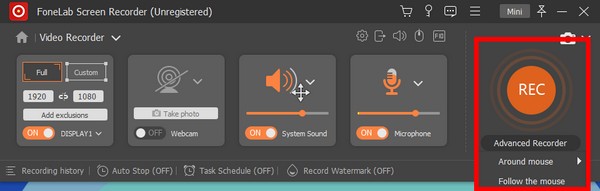
Étape 5Vous pouvez mettre en pause, reprendre, régler une minuterie ou prendre un instantané pendant que l'enregistrement est en cours. Clique le Arrêtez bouton une fois que vous avez terminé. FoneLab Screen Recorder fournit des fonctionnalités d'édition que vous pouvez utiliser pour améliorer votre vidéo, telles que la découpe, le rognage, etc. Enfin, enregistrez l'enregistrement dans le dossier de destination de votre choix.
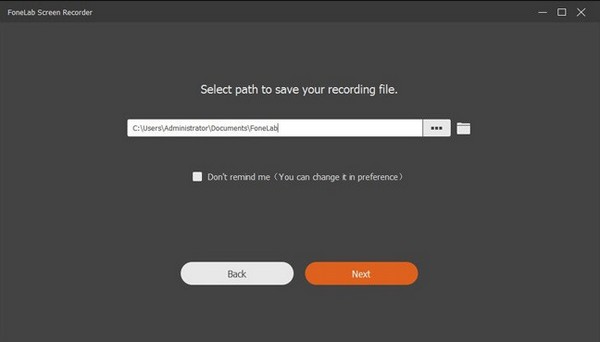
FoneLab Screen Recorder vous permet de capturer de la vidéo, de l'audio, des didacticiels en ligne, etc. sous Windows / Mac. Vous pouvez facilement personnaliser la taille, éditer la vidéo ou l'audio, etc.
- Enregistrez de la vidéo, de l'audio, de la webcam et faites des captures d'écran sous Windows / Mac.
- Prévisualisez les données avant de les enregistrer.
- C'est sûr et facile à utiliser.
Partie 2. Meilleure extension d'enregistrement de webcam
Si vous utilisez un navigateur Chrome, vous pouvez vous diriger vers Chrome Web Store pour ajouter de nouvelles fonctions en installant des extensions logicielles. L'un des enregistreurs de webcam que vous pouvez trouver à partir de là est le Movavi Enregistreur d'écran pour Chrome. Il vous permet d'enregistrer en toute sécurité n'importe quel écran, y compris une webcam, une page Web ou un onglet. Il n'analyse pas les données de votre navigateur, vous n'avez donc pas à vous soucier de la confidentialité des données. L'un des avantages de ce logiciel est qu'il n'a pas de processus d'installation compliqué. Il vous suffit d'ajouter l'extension à Chrome pour l'utiliser. Cependant, de nombreuses critiques disent qu'il se bloque, ralentit ou se fige soudainement, de sorte qu'ils ont du mal à sauvegarder leurs enregistrements vidéo. Si vous avez une chose très importante à enregistrer, nous vous suggérons de revenir à la méthode ci-dessus pour un processus plus fiable.
Faites attention aux instructions ci-dessous pour savoir comment utiliser l'extension d'enregistrement de webcam Movavi Screen Recorder pour Chrome :
Étape 1Accédez à Chrome Web Store et Ajouter à Chrome l'enregistreur d'écran Movavi. Ensuite, cliquez sur le extension en haut à droite de la page, puis sélectionnez le logiciel à utiliser.
Étape 2Accédez à l'écran que vous devez enregistrer. Accordez l'accès à la webcam intégrée et enregistrez la voix pendant l'enregistrement.
Étape 3Enfin, cliquez sur Démarrer l'enregistrement. Vous pouvez l'arrêter à tout moment et télécharger l'enregistrement à sauvegarder sur votre appareil.
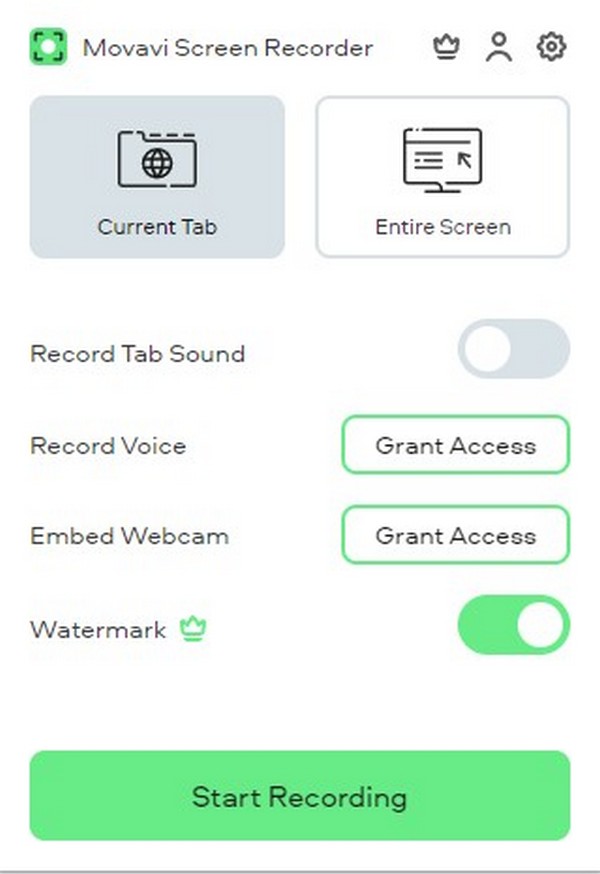
Partie 3. Meilleur enregistreur de webcam en ligne
Le meilleur enregistreur en ligne que nous ayons trouvé est le RecordCast. Le logiciel vous permet d'enregistrer votre webcam et votre écran ensemble ou individuellement. Vous n'avez pas besoin de l'installer, car il fonctionne à partir du navigateur Web. Mais cette méthode d'enregistrement se limite à seulement 5 minutes. Donc, si vous prévoyez de prendre des enregistrements plus longs, le premier enregistreur d'écran ci-dessus pourrait être le meilleur pour vous.
Faites attention aux instructions ci-dessous pour apprendre à utiliser l'enregistreur de webcam en ligne, RecordCast :
Étape 1Accédez au site Web officiel de RecordCast et accédez à sa page d'enregistrement d'écran.
Étape 2Selectionnez Écran + Webcam or Webcam Uniquement à partir des trois modes d'enregistrement, selon vos besoins. Puis clique Étape suivante.
Étape 3Cliquez Démarrer l'enregistrement sur le côté droit du Web pour commencer le processus d'enregistrement. Assurez-vous de donner au programme l'accès à votre microphone et à votre webcam pour un processus réussi.
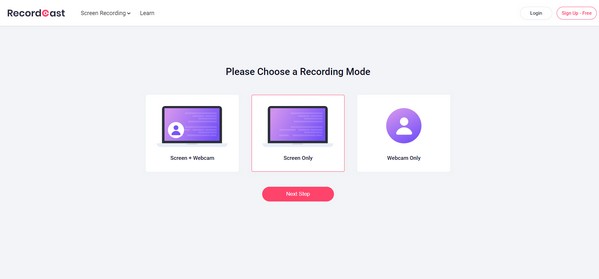
FoneLab Screen Recorder vous permet de capturer de la vidéo, de l'audio, des didacticiels en ligne, etc. sous Windows / Mac. Vous pouvez facilement personnaliser la taille, éditer la vidéo ou l'audio, etc.
- Enregistrez de la vidéo, de l'audio, de la webcam et faites des captures d'écran sous Windows / Mac.
- Prévisualisez les données avant de les enregistrer.
- C'est sûr et facile à utiliser.
Partie 4. FAQ sur le meilleur enregistreur de webcam
1. Movavi Screen Recorder a-t-il un filigrane ?
Oui, c'est le cas. Tout écran que vous enregistrez avec la version gratuite aura le filigrane de Movavi Screen Recorder. Vous ne pouvez enregistrer sans filigrane qu'en achetant un abonnement au logiciel.
2. Le son du RecordCast est-il bon ?
Comparé à FoneLab Screen Recorder, l'audio de RecordCast peut sembler ordinaire. C'est bien si vous êtes d'accord avec un son moyen avec l'enregistrement de la webcam. Mais si vous voulez une meilleure qualité pour la vidéo et l'audio, Enregistreur d'écran FoneLab est le meilleur choix.
3. Pouvez-vous enregistrer l'écran d'un téléphone à l'aide de FoneLab Screen Recorder ?
Oui, vous pouvez. Outre l'enregistreur de webcam, Enregistreur d'écran FoneLab enregistre également les écrans de téléphone. Que votre appareil soit Android ou iPhone, cette application est capable de tout capturer sur votre téléphone.
C'est tout pour les meilleurs enregistreurs. Merci et nous apprécions vos efforts pour en arriver là. Revenez à tout moment pour des outils et des solutions plus incroyables.
FoneLab Screen Recorder vous permet de capturer de la vidéo, de l'audio, des didacticiels en ligne, etc. sous Windows / Mac. Vous pouvez facilement personnaliser la taille, éditer la vidéo ou l'audio, etc.
- Enregistrez de la vidéo, de l'audio, de la webcam et faites des captures d'écran sous Windows / Mac.
- Prévisualisez les données avant de les enregistrer.
- C'est sûr et facile à utiliser.
