- Screen Recorder
- Enregistreur vidéo Mac
- Enregistreur vidéo Windows
- Enregistreur audio Mac
- Enregistreur audio Windows
- Enregistreur Webcam
- Game Recorder
- Enregistreur de réunion
- Enregistreur d'appel Messenger
- Enregistreur Skype
- Enregistreur de cours
- Enregistreur de présentation
- Enregistreur de chrome
- Enregistreur Firefox
- Capture d'écran sous Windows
- Capture d'écran sur Mac
Méthodes éprouvées pour enregistrer l'écran sur Windows, Mac et en ligne
 posté par Lisa Ou / 25 déc.2020 16:00
posté par Lisa Ou / 25 déc.2020 16:00
- Je veux enregistrer une réunion importante avec mes clients. Comment enregistrer l'écran sur Windows avec une haute qualité?
- Comment enregistrer l'écran sur Mac? J'ai besoin d'un didacticiel vidéo pour une application Mac, mais je ne trouve pas d'enregistreur d'écran adapté à Mac.
- Existe-t-il une méthode pour capturer un écran en ligne? Je ne veux pas télécharger ou acheter des programmes supplémentaires pour cela.
Quelle devrait être la meilleure méthode pour enregistrer l'écran sur Windows, Mac et en ligne?
Que vous ayez besoin de capturer des vidéos, des audios, des vidéos, des jeux ou même de modifier les vidéos avec des outils d'annotation, Enregistreur d'écran FoneLab devrait toujours le premier choix. Enregistrez une vidéo pour l'écran de l'ordinateur en quelques clics maintenant.


Liste de guide
1. Comment enregistrer un écran sous Windows
Option 1. Enregistrement d'écran sous Windows avec FoneLab
Enregistreur d'écran FoneLab est un captureur d'écran complet pour enregistrer l'écran, capturer l'audio de l'ordinateur et prendre des instantanésL’ La lumière bleue La technologie d'encodage en temps réel vous garantit une excellente qualité d'image et de son.
- Taille d'écran personnalisée pour enregistrer les activités à l'écran en haute qualité.
- Enregistrez des commentaires en ligne à partir du système audio et du microphone.
- Prenez un instantané à n'importe quelle taille personnalisée et enregistrez la partie utile.
- Plusieurs outils d'édition, widgets d'annotation et panneaux de dessin.
FoneLab Screen Recorder vous permet de capturer de la vidéo, de l'audio, des didacticiels en ligne, etc. sous Windows / Mac. Vous pouvez facilement personnaliser la taille, éditer la vidéo ou l'audio, etc.
- Enregistrez de la vidéo, de l'audio, de la webcam et faites des captures d'écran sous Windows / Mac.
- Prévisualisez les données avant de les enregistrer.
- C'est sûr et facile à utiliser.
Étape 1Personnaliser la taille de l'écran vidéo
Une fois que vous installez programme enregistreur vidéo sur votre ordinateur, vous pouvez cliquer sur le bouton Enregistreur vidéo option. Il reconnaîtra automatiquement la fenêtre d'enregistrement. Pour enregistrer un écran de sélection sous Windows, vous pouvez entrer les pixels ou ajuster le cadre pour capturer la zone souhaitée.

Étape 2Capturer le fichier audio souhaité
Cliquez Enregistreur audio pour entrer dans l'interface d'enregistrement audio. Choisir la Système sonore seulement si vous avez besoin d'enregistrer de la musique d'ordinateur. En ce qui concerne les réunions vidéo, vous devez activer les deux Système sonore et Microphone. Après cela, ajustez le volume.
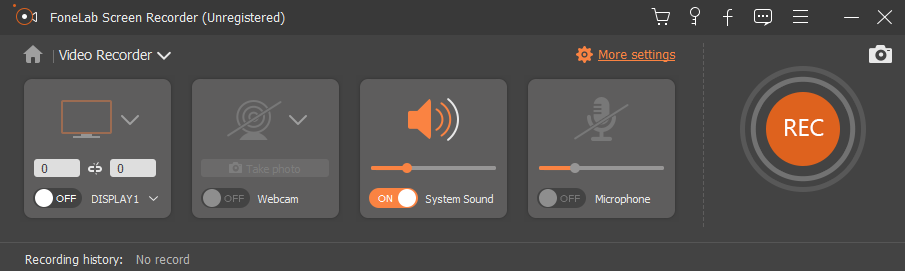
Étape 3Écran d'enregistrement sous Windows
Vous pouvez également établir un calendrier pour le processus d'enregistrement d'écran. Une fois que tout est configuré, vous pouvez cliquer sur le bouton REC bouton pour enregistrer l'écran sur Windows. Au cours du processus, vous pouvez également prendre des captures d'écran pour certains points importants.

Étape 4Éditez les vidéos capturées
Lors de l'enregistrement d'écran, vous pouvez ajouter des éléments d'annotation aux vidéos capturées, telles que du texte, des lignes, des légendes, et même ajuster la couleur de ces éléments pour mettre en évidence la partie importante. Clique le REC Cliquez à nouveau sur le bouton pour terminer l'enregistrement de l'écran sous Windows.

Option 2. Enregistrement d'écran sous Windows avec Powerpoint
Si vous êtes un utilisateur de PowerPoint, vous pouvez utiliser sa fonction d'enregistrement d'écran intégrée pour transformer powerpoint en vidéo sans télécharger d'autres programmes d'enregistrement.
Étape 1Lancez PowerPoint et cliquez insérer > Enregistrement d'écran.


Étape 2Cliquez Sélectionnez une zone pour choisir ce que vous voulez capturer, puis commencez à enregistrer à l'écran.

Option 3. Écran d'enregistrement sous Windows 10 avec paramètres par défaut
Windows 10 dispose d'une nouvelle fonctionnalité pour aider les utilisateurs à enregistrer l'écran avec sa fonctionnalité intégrée. Vous pouvez consulter son tutoriel comme ci-dessous.
Étape 1Cliquez Icône Windows > Paramètres > Jeux.

Étape 2Localiser Barre de jeu, puis activez le bouton situé sous Enregistrez des extraits de jeu, des captures d'écran et diffusez-les à l'aide de la barre de jeu.

Étape 3Presse Win et G clés en même temps, cochez la case en regard de Oui, c'est un jeu. Enfin, appuyez sur Win + autre + R pour commencer l'enregistrement.
2. Comment prendre un écran sur Mac
Option 1. Enregistrement d'écran sur Mac avec FoneLab
FoneLab Screen Recorder pour Mac est l'un des plus professionnels enregistreurs d'écran sur Mac. Le programme prend des vidéos en direct, des réunions Web, des discussions Skype, etc. dans différents formats.
- Enregistrez l'écran en taille personnalisée en fonction de vos besoins.
- Capturez des fichiers audio de différentes sources en haute qualité.
- Modifiez l'écran Mac capturé à l'aide de plusieurs outils d'annotation.
- Localisez, partagez et visualisez facilement les fichiers capturés.
FoneLab Screen Recorder vous permet de capturer de la vidéo, de l'audio, des didacticiels en ligne, etc. sous Windows / Mac. Vous pouvez facilement personnaliser la taille, éditer la vidéo ou l'audio, etc.
- Enregistrez de la vidéo, de l'audio, de la webcam et faites des captures d'écran sous Windows / Mac.
- Prévisualisez les données avant de les enregistrer.
- C'est sûr et facile à utiliser.
Pour ce qui est de enregistrement de l'écran de jeu sur l'ordinateur, Bandicam devrait être un logiciel de capture gratuit. Il vous permet d'enregistrer les fichiers cibles dans DirectX et OpenGL.
- Capturez l'écran, la voix et la vidéo simultanément, en toute simplicité.
- Personnalisez le logo pour la vidéo et les fonctionnalités de dessin en temps réel.
- La vidéo enregistrée pour la version gratuite a un filigrane et une limite de minutes.
Étape 1Choisissez la taille de l'écran
Cliquez sur la troisième icône pour sélectionner une taille d'écran. La taille originale, Région fixeOu un Région personnalisée. Il suffit de choisir une taille par défaut ou d’ajuster le cadre de la fenêtre d’enregistrement pour enregistrer l’écran sur Mac.

Étape 2Ajouter la caméra intégrée
Pour pouvoir prendre un écran sur Mac pour des réunions de jeu ou Web, vous devez ajouter la caméra intégrée pour enregistrer des commentaires ou une présentation. Il suffit de cliquer sur le second Caméra icône pour activer le FaceTime HD Camera.

Étape 3Ajuster les fichiers audio
Après cela, vous pouvez cliquer sur le bouton Audio icône pour ajouter la fonction intégrée Entrée ou d'autres paramètres audio pour enregistrer l'audio à partir d'une source différente. Bien entendu, vous pouvez également régler le volume pour obtenir le meilleur résultat.

Étape 4Écran d'enregistrement sur Mac
Cliquez sur le rouge REC bouton pour prendre l'écran sur Mac. Après cela, vous pouvez cliquer sur le bouton Annotation bouton pour ajouter du texte, ligne, flèche et plusieurs autres éléments pour mettre en évidence les points importants.

Lorsque vous devez obtenir des points importants pour la vidéo ou créer des vignettes pour la vidéo, vous pouvez utiliser le bouton de l'appareil photo pour obtenir des captures d'écran en un clic.
Option 2. Enregistrement d'écran sur Mac avec QuickTime
Étape 1Lancement Quick Time.
Étape 2Cliquez Déposez votre dernière attestation > Nouvel enregistrement d'écran.

Étape 3Cliquez sur le rouge l'enregistrement bouton pour commencer.
Option 3. Écran d'enregistrement sur macOS Mojave
Si vous utilisez macOS Mojave, vous avez la troisième option - sa nouvelle fonctionnalité pour enregistrer l'écran sur Mac.
Étape 1Presse Command + Shift + 5 pour lancer la barre d’enregistrement.
Étape 2Sélectionnez la zone d'enregistrement et cliquez Capture.
Étape 3Enregistrez la vidéo d'enregistrement.

FoneLab Screen Recorder vous permet de capturer de la vidéo, de l'audio, des didacticiels en ligne, etc. sous Windows / Mac. Vous pouvez facilement personnaliser la taille, éditer la vidéo ou l'audio, etc.
- Enregistrez de la vidéo, de l'audio, de la webcam et faites des captures d'écran sous Windows / Mac.
- Prévisualisez les données avant de les enregistrer.
- C'est sûr et facile à utiliser.
3. Comment capturer l'écran en ligne
Que devez-vous faire si vous souhaitez simplement enregistrer un écran en ligne sans programmes supplémentaires ? Cette partie partage deux grands enregistreurs d'écran en ligne pour capturer les fichiers souhaités.
Option 1. Screencast-O-Matic
Screencast-O-Matic est un outil de capture d’écran en ligne permettant d’enregistrer en ligne l’écran pour toutes les activités sur votre ordinateur. La version gratuite ne prend en charge que les minutes 15. Vous pouvez passer à la version Pro avec 1.50 US $ par mois.
Étape 1Cliquez Lancer Enregistreur bouton, le programme va démarrer une fenêtre d'enregistrement. Après cela, vous pouvez choisir parmi pour écran, Webcam or Les deux enregistrer des activités à l'écran en ligne.
Notes: Ajoutez l'audio et la narration en un clic. Vous pouvez enregistrer des fichiers audio à la fois du son du système et du microphone.
Étape 2La version gratuite ne vous permet que de couper les fichiers vidéo. Lorsque vous devez éditer davantage les vidéos avec davantage de fonctionnalités, vous devez passer à la version Pro ou importer la vidéo dans un programme de montage vidéo professionnel.
Étape 3Ensuite, vous pouvez enregistrer la vidéo sur un ordinateur, un Chromebook ou Google Drive. Bien sûr, vous pouvez également publier votre vidéo sur des sites de médias sociaux.
Ce devrait être un enregistreur d’écran pratique pour enregistrer de courtes vidéos. Lorsque vous devez ajouter des fonctionnalités de suivi de la souris, des outils de dessin, supprimer un filigrane ou enregistrer un nombre illimité de clips vidéo, vous devez effectuer la mise à niveau vers la version Pro.

Option 2. Screencastify
Si vous avez juste besoin d'enregistrer des fichiers, des jeux en ligne, des réunions ou un autre écran de navigateur, Screencastify est un plugin chrome gratuit. Différent de l’autre enregistreur d’écran, le programme a une fonction pour enregistrer Onglet du navigateur.
Étape 1Ajoutez simplement l'enregistreur d'écran dans Chrome. Après cela, vous devez activer et lancer le programme pour passer à l’écran en ligne. Choisissez le mode d'enregistrement souhaité pour obtenir la vidéo souhaitée. Ajustez les paramètres pour l’enregistrement de fichiers audio.
Étape 2De plus, vous pouvez obtenir la meilleure qualité pour les vidéos et les audios dans les paramètres. Après cela, vous pouvez annoter votre écran avec un outil crayon ou focaliser un projecteur sur votre souris.
Étape 3Une fois que vous avez enregistré l'écran en ligne, vous pouvez enregistrer les fichiers sur Google Drive. Lorsque vous devez publier sur le site Web YouTube ou enregistrer la vidéo sur votre ordinateur, vous pouvez toujours trouver une solution à partir de l'enregistreur d'écran en ligne.
Si vous devez exporter les fichiers au format MP4 ou GIF, rogner / découper votre enregistrement ou supprimer le filigrane des fichiers vidéo, vous devez passer à la version Premium pour pouvoir enregistrer l'écran en ligne.

Conclusion
Si vous recherchez les méthodes d'enregistrement d'écran pour votre ordinateur, vous pouvez trouver le processus détaillé à partir de l'article. En ce qui concerne la capture d'écran en ligne, certains plug-ins de navigateur devraient être utiles.
Lorsque vous avez besoin de écran d'enregistrement sous Windows ou Mac, Enregistreur d'écran FoneLab est certainement le premier choix. Si vous avez une autre question sur la façon d’enregistrer un écran sous Windows, Mac ou en ligne, vous pouvez partager davantage de commentaires dans l’article.
FoneLab Screen Recorder vous permet de capturer de la vidéo, de l'audio, des didacticiels en ligne, etc. sous Windows / Mac. Vous pouvez facilement personnaliser la taille, éditer la vidéo ou l'audio, etc.
- Enregistrez de la vidéo, de l'audio, de la webcam et faites des captures d'écran sous Windows / Mac.
- Prévisualisez les données avant de les enregistrer.
- C'est sûr et facile à utiliser.
