- Screen Recorder
- Enregistreur vidéo Mac
- Enregistreur vidéo Windows
- Enregistreur audio Mac
- Enregistreur audio Windows
- Enregistreur Webcam
- Game Recorder
- Enregistreur de réunion
- Enregistreur d'appel Messenger
- Enregistreur Skype
- Enregistreur de cours
- Enregistreur de présentation
- Enregistreur de chrome
- Enregistreur Firefox
- Capture d'écran sous Windows
- Capture d'écran sur Mac
Les 3 meilleurs enregistreurs de son sous Windows avec des instructions simples
 posté par Lisa Ou / 15 nov. 2022 16:00
posté par Lisa Ou / 15 nov. 2022 16:00Il existe différents sons ou audio sur nos ordinateurs que vous pouvez écouter tous les jours. Cela inclut les fichiers musicaux des sites Web de diffusion de musique, les podcasts de différentes plates-formes en ligne, les sons de la nature téléchargés en ligne, etc. Cependant, la plupart d'entre eux ne fonctionnent pas vraiment lorsque vous n'avez pas accès à Internet. Par conséquent, vous ne pourrez écouter aucun de ces éléments lorsque vous vous rendrez dans un endroit sans Wi-Fi ni signal pour utiliser les données.
Disons que vous allez camper dans une forêt avec vos amis. Vous voudriez sûrement écouter de la musique tout en regardant la nature. Peut-être pour ajouter à la beauté de l'endroit ou détendre votre esprit des pensées de l'obscurité effrayante. Ou peut-être que vous partez en voyage, vous souhaitez donc enregistrer vos chansons préférées à l'intérieur de la voiture. Il est également possible que vous créiez une vidéo avec un fond sonore ou de la musique, mais que vous ne puissiez pas télécharger l'audio. Les circonstances possibles sont infinies.

Heureusement, quelle que soit la situation, tout ce dont vous avez besoin peut être résolu à l'aide d'un seul outil. Dans cet article, nous avons rassemblé les meilleurs enregistreurs de son Windows, et vous n'avez qu'à choisir l'outil parfait pour enregistrer l'audio souhaité. Découvrez-en plus à leur sujet ci-dessous.

Liste de guide
Partie 1. Enregistrer de l'audio sous Windows avec l'enregistreur d'écran FoneLab
En ce qui concerne tout enregistrement, nous recommandons fortement l'outil tiers, Enregistreur d'écran FoneLab. Que vous souhaitiez enregistrer sur le microphone ou sur l'audio interne de l'ordinateur, ce logiciel vous fournira une sortie de qualité. La Enregistreur audio La fonction de FoneLab Screen Recorder possède une fonction de suppression du bruit du microphone qui supprime les bruits de fond inutiles. De plus, il dispose d'une fonction d'amélioration du microphone pour améliorer la qualité de votre audio. Et si vous oubliez d'arrêter l'enregistrement, vous pouvez couper la partie inutile en utilisant la fonction d'édition du logiciel. Vous pouvez explorer plus de ses fonctionnalités une fois que vous l'avez installé sur votre ordinateur.
FoneLab Screen Recorder vous permet de capturer de la vidéo, de l'audio, des didacticiels en ligne, etc. sous Windows / Mac. Vous pouvez facilement personnaliser la taille, éditer la vidéo ou l'audio, etc.
- Enregistrez de la vidéo, de l'audio, de la webcam et faites des captures d'écran sous Windows / Mac.
- Prévisualisez les données avant de les enregistrer.
- C'est sûr et facile à utiliser.
Suivez les étapes ci-dessous pour acquérir des connaissances sur la façon d'enregistrer l'audio du bureau et d'autres avec FoneLab Screen Recorder :
Étape 1Entrez sur le site officiel de FoneLab Screen Recorder. En frappant le Téléchargement gratuit , téléchargez le fichier d'installation du logiciel et lancez le processus d'installation. Il vous sera demandé d'autoriser le programme à apporter des modifications à votre appareil. Laissez-le s'installer avec succès. Lancez ensuite FoneLab Screen Recorder sur votre ordinateur.
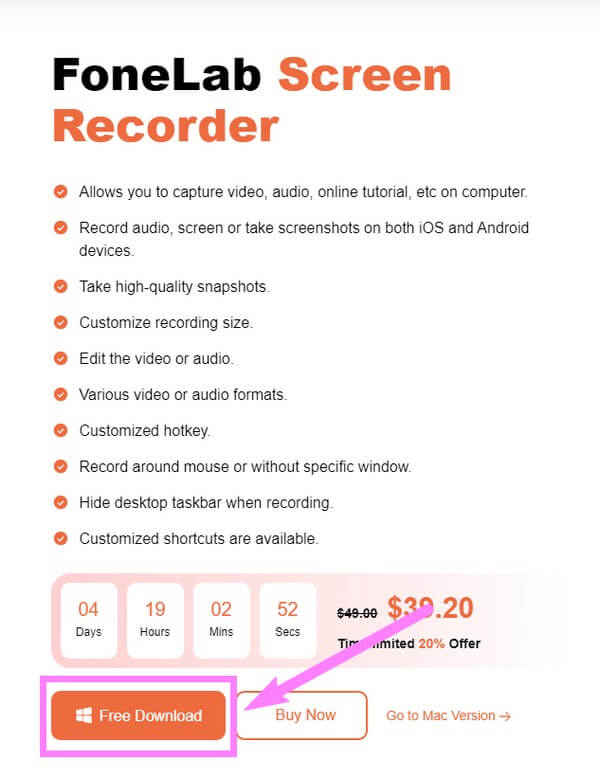
Étape 2Sur l'interface principale du logiciel, vous trouverez les différents types d'enregistreurs proposés par FoneLab Screen Recorder. Avant de choisir lequel utiliser, vous pouvez configurer toutes les options en bas de l'interface. La Arrêt automatique La fonction vous permet de régler l'enregistrement sur la longueur ou la taille souhaitée. Un autre, Record Watermark, vous permet de personnaliser votre propre filigrane pour vos enregistrements. Maintenant, si vous voulez enregistrer l'audio Windows avec la vidéo, cliquez sur le Windows icône à droite. Mais comme il ne s'agit que de l'audio, sélectionnez le Enregistreur audio à la place.
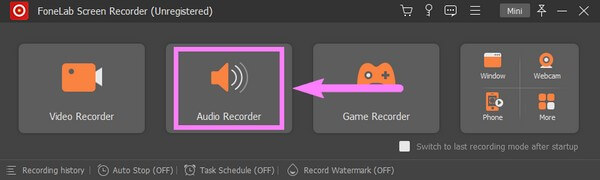
Étape 3Si vous souhaitez enregistrer uniquement le son système, vous pouvez désactiver le microphone fonction et inversement. Pour faire des ajustements à leurs sons, cliquez et maintenez le curseurs vers la gauche pour diminuer, puis vers la droite pour augmenter les volumes.
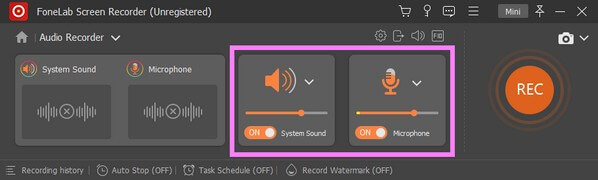
Étape 4Si vous cliquez sur le plus petit le volume ci-dessus, vous pouvez activer les fonctions d'annulation et d'amélioration du bruit du microphone. De plus, vous pouvez également essayer le test d'enregistrement pour savoir à quoi ressemblera l'audio une fois la sortie effectuée.
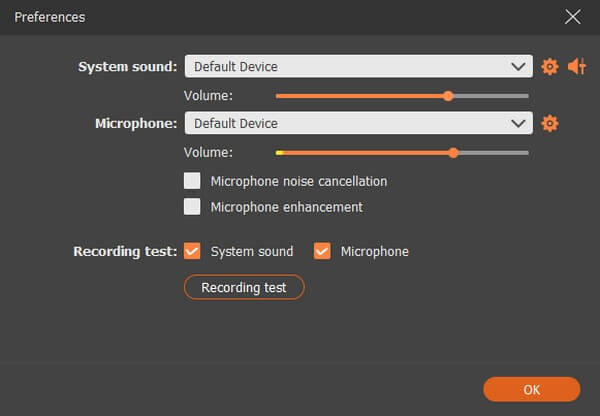
Étape 5Plus tard, vous pouvez enfin cliquer sur le gros REC bouton à l'extrémité droite de l'interface. Un compte à rebours de trois secondes commencera avant le début officiel de l'enregistrement. Vous pouvez mettre en pause et reprendre l'enregistrement pendant qu'il est en cours. Enfin, modifiez ou prévisualisez l'audio avant de l'enregistrer sur votre ordinateur.
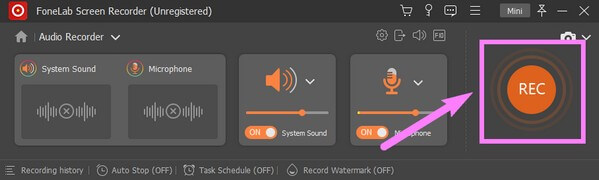
Partie 2. Enregistrer de l'audio sur Windows avec l'application Microsoft Voice Recorder
Avec quelques nouvelles fonctionnalités, Microsoft Voice Recorder, maintenant appelé Windows Sound Recorder, est une application que vous pouvez installer à partir du Microsoft Store. Il vous permet d'enregistrer des conférences, des sons, des interviews et plus encore sur votre ordinateur Windows. Il est très facile d'accès, mais c'est un enregistreur très basique avec des fonctions limitées Et certaines critiques disent que cela ne fonctionne pas, donc si vous voulez vous assurer que vous éviterez les problèmes qu'il pourrait causer, vous pouvez passer à la méthode suivante.
Suivez les étapes ci-dessous pour acquérir des connaissances sur la façon d'enregistrer de l'audio dans Windows avec le Magnétophone :
Étape 1Lancez le Microsoft Store sur votre bureau et recherchez Magnétophone Windows. Clique le Obtenir l'onglet pour installer le logiciel, puis Ouvrir.
Étape 2Cliquez Oui lorsqu'une fenêtre vous demande si vous souhaitez laisser le logiciel accéder à votre microphone. Frappez l'énorme Enregistrement bouton au centre de l'interface de l'enregistreur de son une fois que vous êtes prêt à enregistrer l'audio ou quoi que ce soit sur le microphone.
Étape 3Enfin, arrêtez l'enregistrement pour enregistrer l'audio sur votre ordinateur.
FoneLab Screen Recorder vous permet de capturer de la vidéo, de l'audio, des didacticiels en ligne, etc. sous Windows / Mac. Vous pouvez facilement personnaliser la taille, éditer la vidéo ou l'audio, etc.
- Enregistrez de la vidéo, de l'audio, de la webcam et faites des captures d'écran sous Windows / Mac.
- Prévisualisez les données avant de les enregistrer.
- C'est sûr et facile à utiliser.
Partie 3. Enregistrer de l'audio sur Windows avec Audacity
Audacity est un éditeur et enregistreur audio disponible sur macOS, Windows, Linux et d'autres appareils. Il est logiciel d'enregistrement gratuit et existe depuis un moment maintenant. Il vous permet d'enregistrer de l'audio via les microphones internes et externes de l'ordinateur. Audacity a une poignée d'avantages, mais prenez également note de ses inconvénients. Plusieurs bugs, connus et inconnus, peuvent facilement conduire à l'instabilité du programme. De plus, l'interface peut être un peu compliquée à comprendre, surtout pour les nouveaux utilisateurs.
Suivez les étapes ci-dessous pour acquérir des connaissances sur un enregistreur de son Windows, Audacity :
Étape 1Installez Audacity et lancez-le sur votre ordinateur. Dans la partie supérieure gauche de l'interface, cliquez sur l'onglet Périphériques d'enregistrement pour afficher le menu déroulant.
Étape 2Vous verrez les appareils d'enregistrement qui sont actuellement connectés à votre ordinateur. Choisissez celui que vous souhaitez utiliser. Après cela, allez au Rails section. Sélectionner Ajouter un nouveau, puis choisissez le type de piste souhaité.
Étape 3Enfin, cliquez sur le record bouton en haut à gauche pour commencer à enregistrer l'audio souhaité. Cliquez ensuite sur le Arrêtez ensuite pour sauvegarder l'enregistrement audio.
FoneLab Screen Recorder vous permet de capturer de la vidéo, de l'audio, des didacticiels en ligne, etc. sous Windows / Mac. Vous pouvez facilement personnaliser la taille, éditer la vidéo ou l'audio, etc.
- Enregistrez de la vidéo, de l'audio, de la webcam et faites des captures d'écran sous Windows / Mac.
- Prévisualisez les données avant de les enregistrer.
- C'est sûr et facile à utiliser.
Partie 4. FAQ sur les enregistreurs audio Windows
1. L'enregistreur d'écran FoneLab est-il disponible sur Mac ?
Oui, tout à fait Enregistreur d'écran FoneLab a la capacité d'enregistrer sur presque tous les appareils. Vous pouvez l'installer et enregistrer n'importe quoi sur votre ordinateur Mac ou Windows. De plus, il peut enregistrer l'écran du téléphone Android, ainsi que l'iPhone et d'autres appareils iOS.
2. Où le Magnétophone enregistre-t-il les fichiers sous Windows ?
Microsoft Voice Recorder, également connu sous le nom de Windows Sound Recorder, enregistre les enregistrements audio sur le stockage de votre ordinateur local. Notamment sur le dossier "C:>Users>%UserProfile%>Documents>Sound recordings".
3. Le logiciel Audacity est-il sûr ?
Oui c'est le cas. Audacity peut être téléchargé et installé en toute sécurité sur votre ordinateur. Il ne contient aucun spyware ou malware, et ce n'est pas un virus. Mais comme mentionné plus haut, le problème que vous pouvez rencontrer est qu'il se stabilise rapidement face à des problèmes de bugs.
Vous trouverez ci-dessous un didacticiel vidéo à titre de référence.


Merci d'avoir lu et d'être allé jusqu'ici. Nous apprécions vos efforts, et ce serait un plaisir si vous pouviez visiter le Enregistreur d'écran FoneLab site Web pour découvrir d'autres outils formidables.
FoneLab Screen Recorder vous permet de capturer de la vidéo, de l'audio, des didacticiels en ligne, etc. sous Windows / Mac. Vous pouvez facilement personnaliser la taille, éditer la vidéo ou l'audio, etc.
- Enregistrez de la vidéo, de l'audio, de la webcam et faites des captures d'écran sous Windows / Mac.
- Prévisualisez les données avant de les enregistrer.
- C'est sûr et facile à utiliser.
