- Screen Recorder
- Enregistreur vidéo Mac
- Enregistreur vidéo Windows
- Enregistreur audio Mac
- Enregistreur audio Windows
- Enregistreur Webcam
- Game Recorder
- Enregistreur de réunion
- Enregistreur d'appel Messenger
- Enregistreur Skype
- Enregistreur de cours
- Enregistreur de présentation
- Enregistreur de chrome
- Enregistreur Firefox
- Capture d'écran sous Windows
- Capture d'écran sur Mac
Façons proéminentes sur la façon d'enregistrer une vidéo sur Windows sans effort
 posté par Valyn Hua / 17 nov. 2022 16:00
posté par Valyn Hua / 17 nov. 2022 16:00Puis-je enregistrer des vidéos sur Windows ? Comment enregistrer une vidéo sur Windows ? Quelle est la meilleure façon de le faire ?
La réponse à cette question est oui, et vous pouvez filtrer l'enregistrement sur Windows 7, 8 et d'autres versions ultérieures. Et vous venez d'arriver au bon endroit pour trouver les meilleurs outils et méthodes pour enregistrer des vidéos. L'enregistrement d'écran sur Windows offre de nombreux avantages. Que ce soit au travail, à l'école, au travail ou pour un usage personnel. Vous pourrez accéder à beaucoup de choses lorsque vous saurez comment enregistrer l'écran de votre ordinateur. Et quels sont ces avantages ?
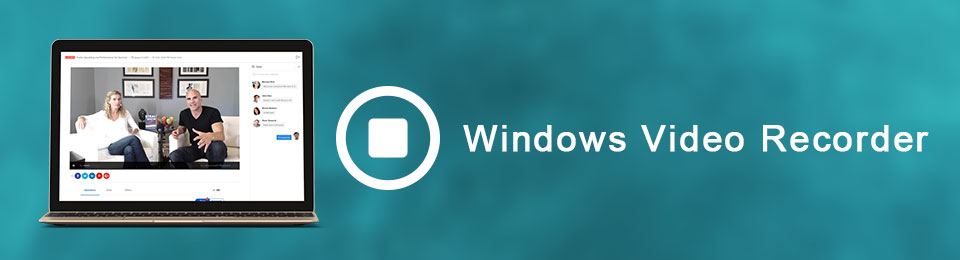
Avoir une copie de vos films préférés en fait partie. Si vous vous familiarisez avec les méthodes simples d'enregistrement, vous pouvez enregistrer divers films, épisodes de vos émissions préférées, vlogs, etc. sur votre ordinateur pour un usage personnel. En plus de cela, vous pouvez également filmer des didacticiels sur les outils ou tout ce que vous utilisez ou faites sous Windows. Si vous êtes un joueur, l'examen de votre jeu par le biais d'un enregistrement vidéo améliore grandement vos compétences. Ce ne sont que quelques-unes des choses que vous pouvez accomplir en apprenant l'enregistrement d'écran.
Par conséquent, nous avons trouvé des outils acclamés en ligne pour l'enregistrement vidéo sous Windows. Avec eux, vous pourrez maximiser votre apprentissage, ce qui se traduira par la production de la meilleure version de votre sortie d'enregistrement. En savoir plus à leur sujet ci-dessous pour acquérir plus de connaissances et de compétences en matière d'enregistrement vidéo.

Liste de guide
Partie 1. Comment enregistrer une vidéo sous Windows avec l'enregistreur d'écran FoneLab
Après des essais approfondis de divers enregistreurs vidéo, Enregistreur d'écran FoneLab a établi sa place de numéro un. Cet outil vous permet de tout enregistrer sur l'écran de votre ordinateur Windows. Qu'il s'agisse d'une vidéo, d'un didacticiel, d'un appel ou de tout ce que vous voulez. Ce n'est pas un enregistreur moyen car, contrairement aux autres, il possède des caractéristiques uniques qui rendent vos enregistrements vidéo plus remarquables. L'un est ses modes spécialisés pour chaque type d'enregistrement. Une autre est qu'il vous permet d'ajuster la taille de votre enregistrement en fonction de vos préférences avec une résolution de haute qualité. En ce qui concerne les sons, FoneLab Screen Recorder a une amélioration du microphone, et suppression de bruit fonctionnalités que vous pouvez activer pour améliorer le son de votre vidéo. De plus, il dispose de fonctionnalités d'édition qui vous permettent d'ajouter des textes, des flèches, des lignes, etc. à l'enregistrement d'écran pour mettre en évidence certaines parties.
FoneLab Screen Recorder vous permet de capturer de la vidéo, de l'audio, des didacticiels en ligne, etc. sous Windows / Mac. Vous pouvez facilement personnaliser la taille, éditer la vidéo ou l'audio, etc.
- Enregistrez de la vidéo, de l'audio, de la webcam et faites des captures d'écran sous Windows / Mac.
- Prévisualisez les données avant de les enregistrer.
- C'est sûr et facile à utiliser.
Laissez-vous guider par les étapes ci-dessous pour apprendre à enregistrer une vidéo sur Windows 8 et d'autres avec Enregistreur d'écran FoneLab:
Étape 1Rendez-vous sur le site officiel de FoneLab Screen Recorder. Vous pouvez télécharger le fichier d'installation en cliquant sur le Téléchargement gratuit onglet en bas à gauche de la page. Pour l'installer, ouvrez le fichier téléchargé et autorisez-le à apporter des modifications à votre appareil. Choisissez la langue que vous préférez avant de cliquer sur le Installer bouton. En attendant la fin de l'installation de la configuration, le programme prévisualisera certaines fonctionnalités du logiciel. Après cela, lancez-le sur votre ordinateur.
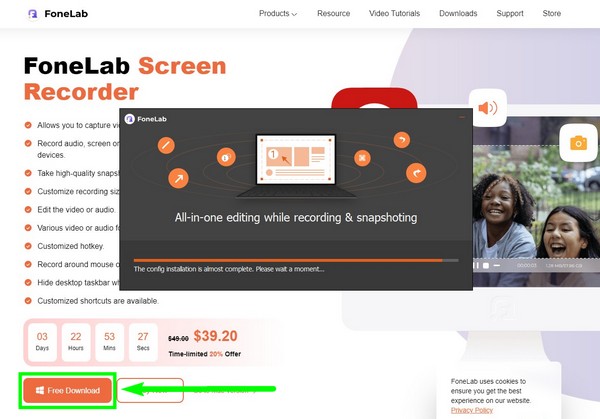
Étape 2Vous verrez les différents modes d'enregistrement sur l'interface principale du programme, y compris l'enregistreur vidéo, l'enregistreur audio, l'enregistreur de jeu, etc. En bas se trouve l'historique d'enregistrement, où vous trouverez vos sorties. A côté se trouvent les autres options. La fonction d'arrêt automatique vous permet de définir automatiquement une longueur ou une taille de fichier spécifique pour arrêter l'enregistrement. Il y a aussi Enregistrer le filigrane vous pouvez activer la personnalisation de votre propre filigrane. Vous pouvez les définir avant de cliquer sur la fonction Enregistreur vidéo pour poursuivre le processus d'enregistrement.
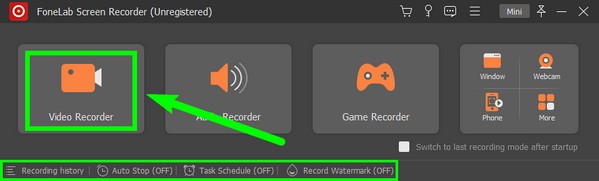
Étape 3Sur l'interface suivante, vous pouvez personnaliser les options en fonction de vos préférences d'enregistrement. Si vous souhaitez enregistrer l'intégralité de votre écran Windows, choisissez Full, puis Coutume si vous souhaitez ajuster sa taille. Vous pouvez également activer ou désactiver la webcam, le son du système et le microphone. Modifiez les sons en glissant vers la gauche pour baisser ou vers la droite pour augmenter le son sur les curseurs de volume. Si vous souhaitez activer les fonctions d'amélioration du microphone et de suppression du bruit, cliquez sur le flèche à côté de l'icône du microphone.
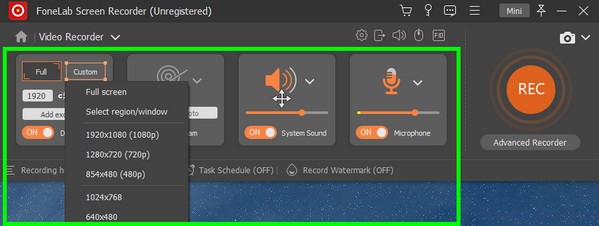
Étape 4Si vous cliquez sur l'icône d'engrenage ci-dessus, les paramètres s'ouvriront. Il y a la section Enregistrement, Sortie, Son, Appareil photo, Souris et frappe, Raccourcis clavier, etc. Vous pouvez apprendre les raccourcis clavier sur les raccourcis clavier pour utiliser le programme plus facilement.
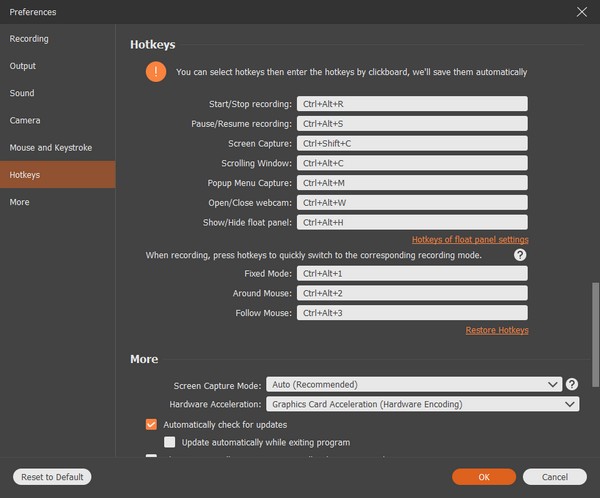
Étape 5Une fois la configuration terminée, vous pouvez enfin cliquer sur le REC bouton à la fin de l'interface pour commencer à enregistrer l'écran de votre ordinateur Windows. Pendant l'enregistrement, vous pouvez mettre en pause et reprendre l'enregistrement si vous souhaitez sauter une partie. Vous pouvez également utiliser les options d'édition pour en mettre en évidence certains. Enfin, enregistrez le fichier dans votre dossier de destination préféré.
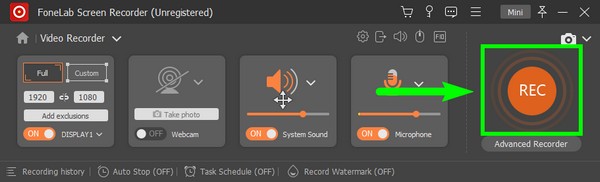
Veuillez noter que cet outil est disponible pour les personnes qui souhaitent savoir comment enregistrer une vidéo sur un ordinateur portable Dell Windows 10 et tout autre ordinateur portable.
FoneLab Screen Recorder vous permet de capturer de la vidéo, de l'audio, des didacticiels en ligne, etc. sous Windows / Mac. Vous pouvez facilement personnaliser la taille, éditer la vidéo ou l'audio, etc.
- Enregistrez de la vidéo, de l'audio, de la webcam et faites des captures d'écran sous Windows / Mac.
- Prévisualisez les données avant de les enregistrer.
- C'est sûr et facile à utiliser.
Partie 2. Comment enregistrer une vidéo sur Windows avec Game Bar
La barre de jeu Xbox est une superposition de jeu intégrée sur Windows 10 et supérieur. Il fonctionne avec la plupart des jeux PC, et il fonctionne également pour enregistrer l'écran Windows. Cette fonction vous permet d'enregistrer des vidéos et prend des captures d'écran sur votre écran d'ordinateur. L'avantage de la Xbox Game Bar est qu'elle est intégrée, vous n'avez donc pas besoin d'installer d'autres logiciels tiers. Cependant, les jeux ou d'autres plates-formes ne reconnaissent parfois pas le raccourci clavier, ce qui l'empêche d'apparaître. De plus, la durée d'enregistrement maximale n'est que de 4 heures. Par conséquent, si vous êtes troublé par ces limitations, passez aux autres méthodes.
Laissez-vous guider par les étapes ci-dessous pour maîtriser l'enregistrement vidéo sur Windows 10 et autres avec Game Bar.
Étape 1Accédez aux paramètres de votre ordinateur Windows. Dans la barre de recherche ci-dessus, tapez "xbox," puis clique Activer la barre de jeu Xbox dans le menu déroulant. Cela activera la fonction sur votre ordinateur.
Étape 2Appuyez sur le clavier Logo Windows + G touches pour afficher Xbox Game Bar sur votre écran. Si vous souhaitez personnaliser la fonction d'enregistrement, appuyez sur la touche équipement icône à la fin de la barre. Sélectionner Capturer dans la colonne de gauche pour ajuster les options à vos paramètres préférés.
Étape 3Enfin, appuyez sur le Logo Windows + Alt + R pour enregistrer votre écran Windows. Ensuite, appuyez à nouveau dessus pour terminer l'enregistrement et enregistrez la vidéo sur votre ordinateur.
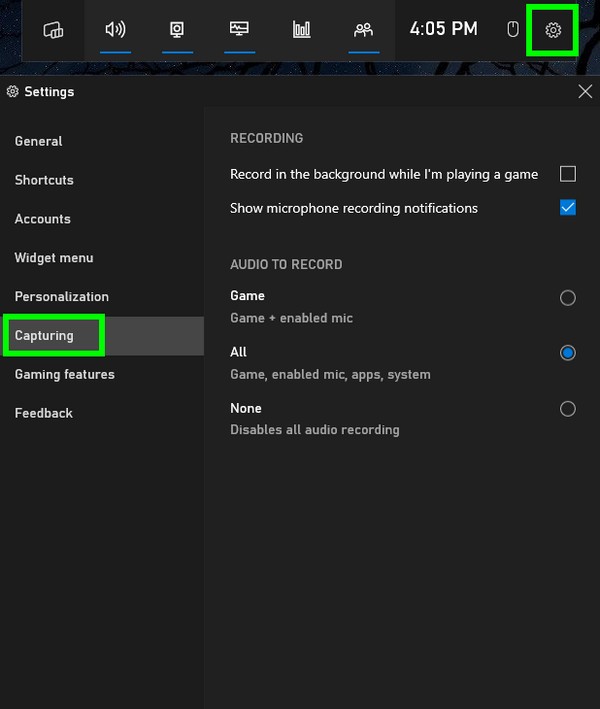
FoneLab Screen Recorder vous permet de capturer de la vidéo, de l'audio, des didacticiels en ligne, etc. sous Windows / Mac. Vous pouvez facilement personnaliser la taille, éditer la vidéo ou l'audio, etc.
- Enregistrez de la vidéo, de l'audio, de la webcam et faites des captures d'écran sous Windows / Mac.
- Prévisualisez les données avant de les enregistrer.
- C'est sûr et facile à utiliser.
Partie 3. Comment enregistrer une vidéo sur Windows en ligne
Screencapture est un enregistreur d'écran gratuit basé sur le Web qui vous permet d'enregistrer n'importe quoi sur votre écran Windows. Mais notez que cet outil en ligne a un filigrane et que vous devez acheter un abonnement pour le supprimer.
Laissez-vous guider par les étapes ci-dessous pour enregistrer une vidéo sur Windows 8 et autres avec Screencapture :
Étape 1Allez sur le site Web de Screencapture.
Étape 2Cliquez sur le vert Démarrer l'enregistrement , puis partagez l'écran que vous souhaitez enregistrer pour commencer.
Étape 3Une fois cela fait, terminez l'enregistrement pour enregistrer le fichier sur votre ordinateur.
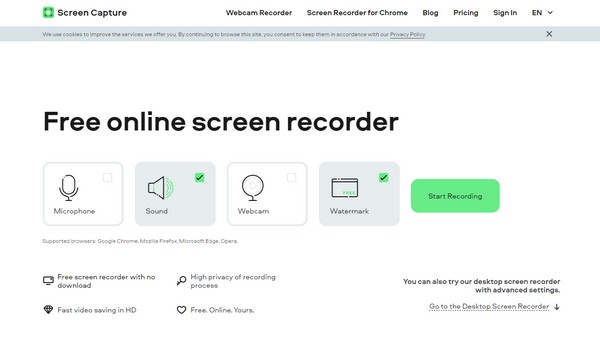
FoneLab Screen Recorder vous permet de capturer de la vidéo, de l'audio, des didacticiels en ligne, etc. sous Windows / Mac. Vous pouvez facilement personnaliser la taille, éditer la vidéo ou l'audio, etc.
- Enregistrez de la vidéo, de l'audio, de la webcam et faites des captures d'écran sous Windows / Mac.
- Prévisualisez les données avant de les enregistrer.
- C'est sûr et facile à utiliser.
Partie 4. FAQ sur les enregistreurs vidéo sous Windows
1. L'enregistrement d'écran en ligne est-il sûr ?
Oui c'est le cas. La plupart des enregistreurs en ligne sont sûrs et ne volent pas d'informations ou d'enregistrements personnels. Cependant, assurez-vous de choisir des sites Web ou des programmes fiables tels que Enregistreur d'écran FoneLab pour être sûr.
2. L'enregistreur d'écran FoneLab peut-il enregistrer une vidéo sur un téléphone ?
Oui il peut. L'enregistreur d'écran FoneLab peut enregistrer des vidéos et autres sur divers appareils. Outre un ordinateur Windows, il peut également enregistrer sur Mac, téléphones Android, iPhone, etc.
3. La barre de jeu Xbox est-elle sur Mac ?
Non. La barre de jeu Xbox est exclusivement intégrée sur les ordinateurs Windows uniquement pour enregistrement de l'écran de jeu et plus.
FoneLab Screen Recorder vous permet de capturer de la vidéo, de l'audio, des didacticiels en ligne, etc. sous Windows / Mac. Vous pouvez facilement personnaliser la taille, éditer la vidéo ou l'audio, etc.
- Enregistrez de la vidéo, de l'audio, de la webcam et faites des captures d'écran sous Windows / Mac.
- Prévisualisez les données avant de les enregistrer.
- C'est sûr et facile à utiliser.
Si vous avez besoin d'aide pour choisir la bonne méthode ci-dessus, nous vous recommandons Enregistreur d'écran FoneLab. Installez-le maintenant pour en savoir plus sur ses fonctionnalités incroyables.
