- Screen Recorder
- Enregistreur vidéo Mac
- Enregistreur vidéo Windows
- Enregistreur audio Mac
- Enregistreur audio Windows
- Enregistreur Webcam
- Game Recorder
- Enregistreur de réunion
- Enregistreur d'appel Messenger
- Enregistreur Skype
- Enregistreur de cours
- Enregistreur de présentation
- Enregistreur de chrome
- Enregistreur Firefox
- Capture d'écran sous Windows
- Capture d'écran sur Mac
3 excellentes façons d'enregistrer des présentations PowerPoint
 posté par Valyn Hua / 08 nov. 2022 16:00
posté par Valyn Hua / 08 nov. 2022 16:00Les présentations PowerPoint sont essentielles au travail et à l'école. Ces présentations de diaporamas aident les gens à mieux expliquer leurs sujets ou leurs discussions. Ils mettent souvent des images, des vidéos et des textes à l'intérieur du diaporama pour résumer la délibération du sujet. La plupart du temps, les gens utilisent leurs ordinateurs portables et leurs projecteurs pour discuter de présentations de diaporamas Powerpoint. D'autre part, les cours et réunions en ligne utilisent également cette plate-forme pour des séminaires, des leçons, des débats, des conversations, etc. L'hôte de la réunion partagera la présentation avec les membres pour qu'ils la voient à l'écran. Par exemple, vous avez un rendez-vous avec vos collègues. Vous êtes chargé de présenter un enregistrement de votre discussion PowerPoint avec audio et webcam activés. Pour cette raison, vous ne savez pas quoi faire.
La question est, est-il possible d'enregistrer une présentation PowerPoint avec une webcam ? Il existe un nombre incalculable de solutions réalisables à ce problème. Il serait préférable de choisir des procédures qui ne sont pas difficiles à suivre. Cet article vous fournira les solutions pratiques et pratiques. De plus, il expliquera les étapes du meilleur outil d'enregistrement d'écran : l'enregistreur d'écran FoneLab. Il a différentes fonctionnalités exclusives pour l'enregistrement que vous connaîtrez une fois que vous aurez continué à lire cet article.
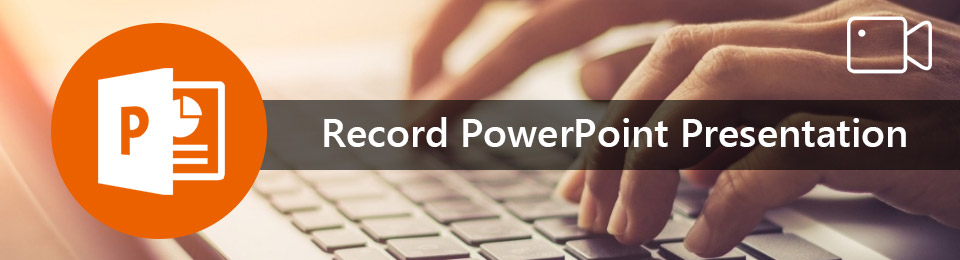

Liste de guide
Partie 1. Comment enregistrer un PowerPoint via l'enregistreur d'écran FoneLab
L'enregistrement d'une présentation PowerPoint est crucial si vous la présentez à vos collègues ou camarades de classe. Le compte rendu de la session doit être de bonne et de haute qualité. Il est difficile pour votre public s'il ne peut pas voir le sujet de votre discussion. Enregistreur d'écran FoneLab possède toutes les caractéristiques exceptionnelles pour l'enregistrement. Il comprend l'enregistrement de présentations de diaporamas avec audio. Il a un enregistreur audio c'est bien lors de l'enregistrement vidéo tout en expliquant les sujets. Une autre bonne chose à ce sujet est qu'il permet aux utilisateurs d'éditer la vidéo et de prendre des photos après l'avoir enregistrée. Voici les étapes pour enregistrer une présentation PowerPoint sous forme de vidéo en utilisant Enregistreur d'écran FoneLab.
FoneLab Screen Recorder vous permet de capturer de la vidéo, de l'audio, des didacticiels en ligne, etc. sous Windows / Mac. Vous pouvez facilement personnaliser la taille, éditer la vidéo ou l'audio, etc.
- Enregistrez de la vidéo, de l'audio, de la webcam et faites des captures d'écran sous Windows / Mac.
- Prévisualisez les données avant de les enregistrer.
- C'est sûr et facile à utiliser.
Étape 1Pour que vous puissiez télécharger le logiciel, ouvrez votre appareil informatique. Après cela, recherchez FoneLab Screen Recorder. Une fois que vous le voyez, sur l'interface principale, cliquez sur le Téléchargement gratuit bouton. N'oubliez pas de faire la configuration de WinRar, d'installer l'outil et de le lancer.
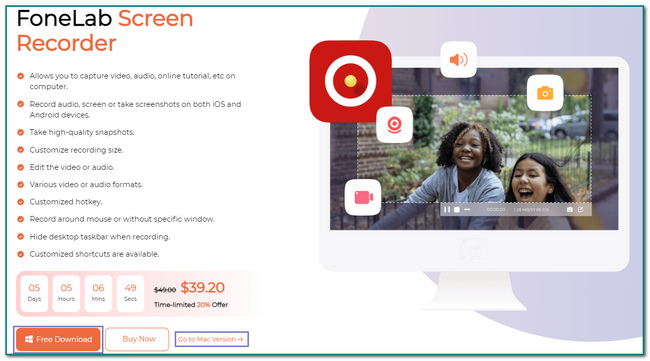
Étape 2Une fois le logiciel lancé, vous verrez ses différentes fonctionnalités. Il serait préférable que vous choisissiez le Enregistreur vidéo bouton pour enregistrer votre présentation PowerPoint.
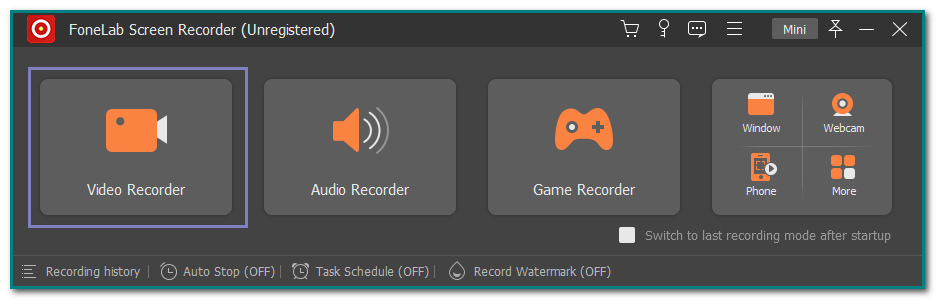
Étape 3Vous verrez de nombreuses fonctionnalités. Il a un historique d'enregistrement et des options de filigrane. Si vous allez enregistrer la vidéo avec audio, faites glisser le allumer bouton sur les deux Microphone et Sound System Icônes.
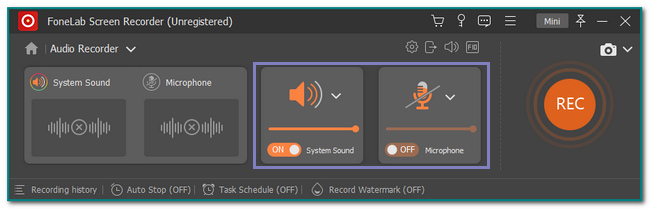
Étape 4Après avoir configuré l'outil, lancez le PowerPoint que vous allez enregistrer. Clique le Encerclez REC bouton pour capturer la présentation. Vous avez également la possibilité de réduire l'outil. Clique le Mini bouton en haut pour rendre le logiciel plus petit.
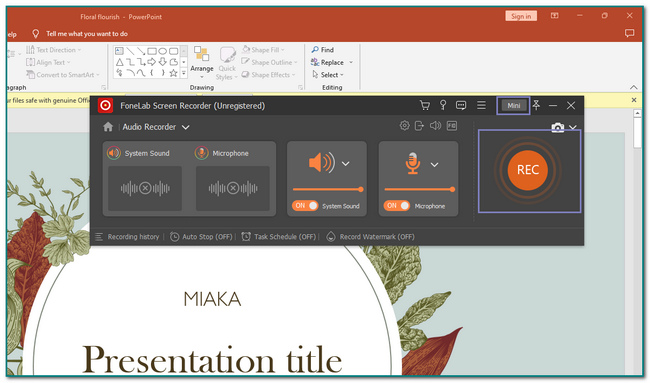
Étape 5Si vous discutez de tout en profondeur et que vous souhaitez enregistrer la vidéo, cliquez sur le OK bouton. Modifiez la vidéo si vous le souhaitez avant de l'enregistrer, comme l'arrêt automatique de la vidéo. Dans ce cas, découpez la base vidéo à votre guise.
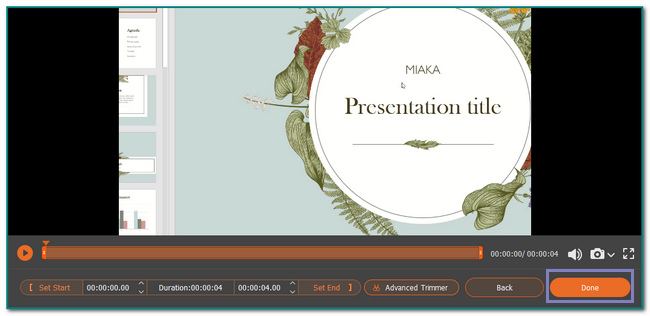
Si vous utilisez Mac, il n'y a pas de soucis. Vous pouvez télécharger ce logiciel sur votre appareil Mac car ce logiciel prend également en charge macOS. Les étapes seront les mêmes avec Windows si vous souhaitez enregistrer des présentations PowerPoint avec une webcam sur Mac.
FoneLab Screen Recorder vous permet de capturer de la vidéo, de l'audio, des didacticiels en ligne, etc. sous Windows / Mac. Vous pouvez facilement personnaliser la taille, éditer la vidéo ou l'audio, etc.
- Enregistrez de la vidéo, de l'audio, de la webcam et faites des captures d'écran sous Windows / Mac.
- Prévisualisez les données avant de les enregistrer.
- C'est sûr et facile à utiliser.
Partie 2. Comment enregistrer un PowerPoint via sa fonction intégrée
Étape 1Lancez le logiciel PowerPoint que vous souhaitez enregistrer. Ensuite, accédez à la section Diaporama en haut de l'interface principale pour rechercher l'enregistreur d'écran intégré.
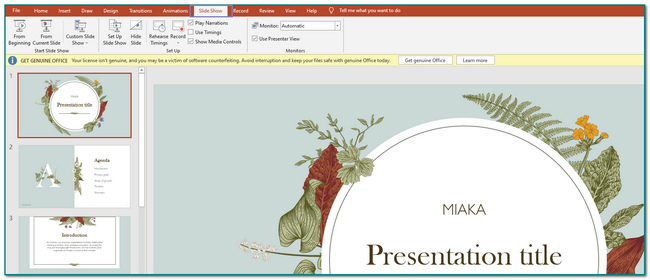
Étape 2Si vous trouvez l'enregistreur d'écran intégré, cliquez sur le Enregistrement bouton. Sous cette icône, vous verrez les choix où vous souhaitez commencer l'enregistrement.
Remarque : Cliquez sur le À partir de la diapositive actuelle bouton pour enregistrer la diapositive où vous êtes en ce moment. D'autre part, cliquez sur le Depuis le début si vous souhaitez capturer la présentation à partir de la première page.
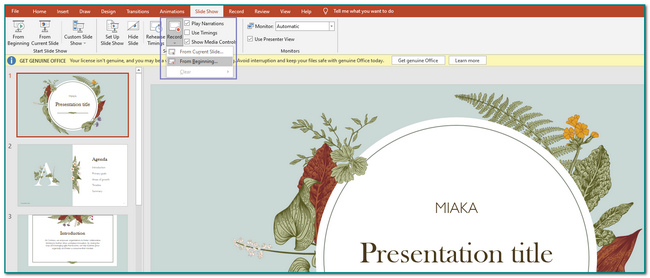
Étape 3Après avoir cliqué entre les deux choix, cliquez sur le Enregistrement bouton en haut. En bas, cliquez sur le Microphone icône pour activer le son et le microphone. Avant cela, t comptera avant d'enregistrer l'écran.
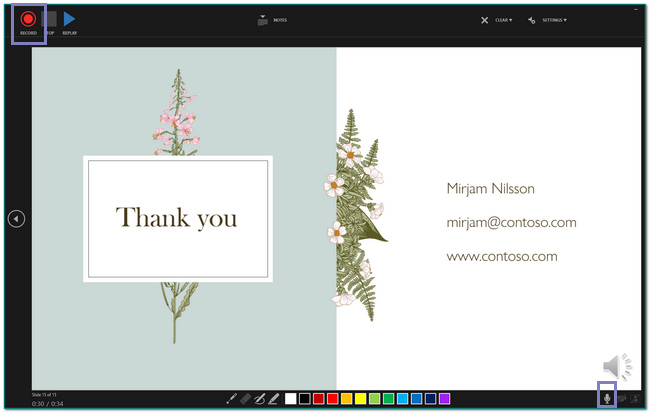
Étape 4Une fois la présentation terminée et que vous sauvegarderez l'enregistrement, cliquez sur le Boîte d'arrêt icône. Vous avez également le choix si vous souhaitez mettre en pause ou rejouer la présentation PowerPoint.
FoneLab Screen Recorder vous permet de capturer de la vidéo, de l'audio, des didacticiels en ligne, etc. sous Windows / Mac. Vous pouvez facilement personnaliser la taille, éditer la vidéo ou l'audio, etc.
- Enregistrez de la vidéo, de l'audio, de la webcam et faites des captures d'écran sous Windows / Mac.
- Prévisualisez les données avant de les enregistrer.
- C'est sûr et facile à utiliser.
Partie 3. Comment enregistrer un PowerPoint via la barre de jeu
Les utilisateurs peuvent utiliser la barre de jeu sur Windows 10 et versions ultérieures. Si le logiciel de présentation PowerPoint ne prend pas en charge un enregistreur d'écran intégré, il existe un autre moyen. Il ne s'agit pas seulement d'enregistrer des jeux vidéo. Il peut également enregistrer des présentations Powerpoint sur votre ordinateur. Il vous est également possible de le documenter avec de l'audio. Ce logiciel prend également en charge l'enregistrement audio lors de l'enregistrement d'écran en même temps. Une autre bonne chose à ce sujet, les utilisateurs peuvent également capturer pendant le démarrage de la session. Au bas du logiciel, vous verrez les performances de l'ordinateur, telles que le processeur et la RAM. Faites défiler vers le bas pour découvrir les étapes de cet outil.
Étape 1Allez à Accueil bouton sur l'ordinateur. Ensuite, tapez Barre de jeu dans la barre de recherche. Pour utiliser et activer le mode jeu, faites glisser le On .
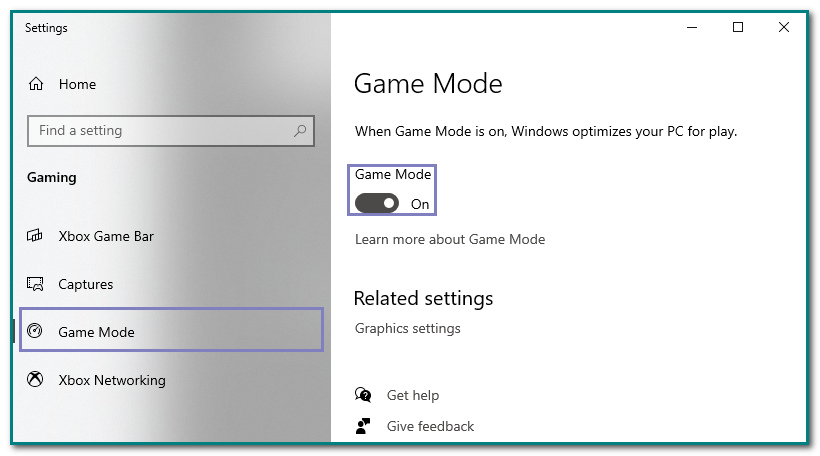
Étape 2Pour lancer le logiciel, appuyez sur la touche Windows + G bouton sur l'ordinateur. Après cela, il y aura une fenêtre contextuelle sur l'interface principale de l'écran. Clique le Point bouton pour exécuter l'outil. Avant cela, cliquez sur le Microphone icône pour utiliser le microphone.
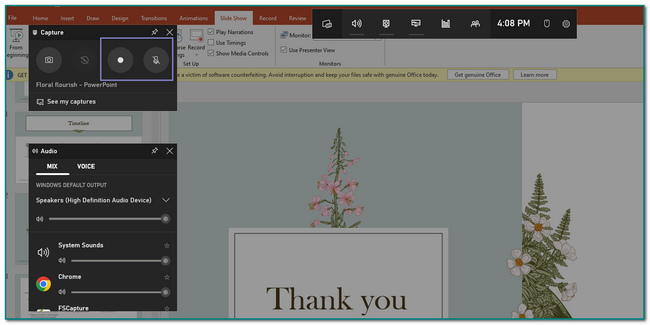
Étape 3Une fois que vous voulez sauvegarder l'enregistrement de votre présentation, cliquez sur le Box bouton à côté du microphone. Après cela, il y aura une fenêtre contextuelle sur l'écran indiquant que l'appareil conserve automatiquement la vidéo.
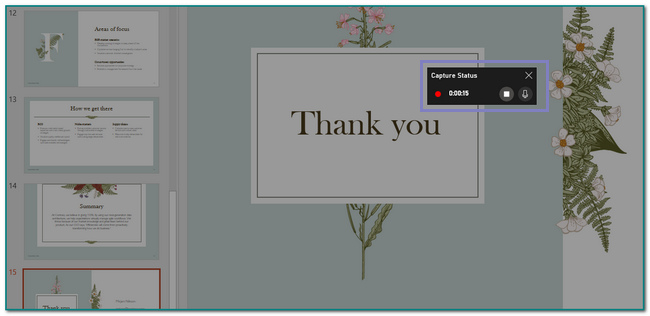
FoneLab Screen Recorder vous permet de capturer de la vidéo, de l'audio, des didacticiels en ligne, etc. sous Windows / Mac. Vous pouvez facilement personnaliser la taille, éditer la vidéo ou l'audio, etc.
- Enregistrez de la vidéo, de l'audio, de la webcam et faites des captures d'écran sous Windows / Mac.
- Prévisualisez les données avant de les enregistrer.
- C'est sûr et facile à utiliser.
Partie 4. FAQ sur l'enregistrement de présentations PowerPoint
1. Qu'est-ce qui fait une bonne présentation PowerPoint ?
Pour créer une bonne présentation, les utilisateurs doivent utiliser des images et des vidéos de bonne qualité. Le contenu doit être concis et compréhensible pour votre public. En dehors de cela, vous pouvez utiliser un bon thème et un bon plan pour vos arrière-plans. Enfin, utilisez une police que votre public peut lire facilement.
2. Qu'est-ce qu'une fonctionnalité intégrée de quelque chose ?
Ces périphériques intégrés sont des fonctionnalités que vous n'avez pas à installer sur le logiciel car ils en font déjà partie. C'est pourquoi il est recommandé de télécharger Enregistreur d'écran FoneLab, qui possède de nombreuses fonctionnalités sur un ordinateur, de sorte que vous pouvez toutes les utiliser avec ce programme plutôt que d'installer différents outils.
FoneLab Screen Recorder vous permet de capturer de la vidéo, de l'audio, des didacticiels en ligne, etc. sous Windows / Mac. Vous pouvez facilement personnaliser la taille, éditer la vidéo ou l'audio, etc.
- Enregistrez de la vidéo, de l'audio, de la webcam et faites des captures d'écran sous Windows / Mac.
- Prévisualisez les données avant de les enregistrer.
- C'est sûr et facile à utiliser.
Vous trouverez ci-dessous un didacticiel vidéo à titre de référence.


Cet article concerne les procédures d'enregistrement de présentations PowerPoint. Il vous montre le meilleur logiciel pour l'enregistrement d'écran - Enregistreur d'écran FoneLab. C'est le meilleur logiciel car il prend en charge les fonctionnalités audio, webcam, vidéo et microphone. En dehors de cela, il est disponible sur Mac et Windows. Dans ce cas, les utilisateurs n'ont pas à se soucier de l'appareil qu'ils utilisent. Vous voulez faire l'expérience de cet excellent outil ? Essayez-le maintenant!
