- Partie 1. Comment enregistrer des appels vidéo Messenger sur iPhone ou iPad
- Partie 2. Comment enregistrer des appels vidéo Messenger sur Android
- Partie 3. Comment enregistrer des appels vidéo Messenger sur un ordinateur avec l'enregistreur d'écran FoneLab
- Partie 4. FAQ sur la façon d'enregistrer des appels vidéo Messenger
- Screen Recorder
- Enregistreur vidéo Mac
- Enregistreur vidéo Windows
- Enregistreur audio Mac
- Enregistreur audio Windows
- Enregistreur Webcam
- Game Recorder
- Enregistreur de réunion
- Enregistreur d'appel Messenger
- Enregistreur Skype
- Enregistreur de cours
- Enregistreur de présentation
- Enregistreur de chrome
- Enregistreur Firefox
- Capture d'écran sous Windows
- Capture d'écran sur Mac
Comment enregistrer des appels vidéo Messenger de différentes manières
 posté par Lisa Ou / 06 juillet 2023 16:00
posté par Lisa Ou / 06 juillet 2023 16:00Messenger est l'une des applications les plus célèbres existantes à l'heure actuelle. Vous pouvez l'utiliser pour rester connecté à vos proches et amis via des chats et des appels vidéo, même s'ils sont loin de vous.
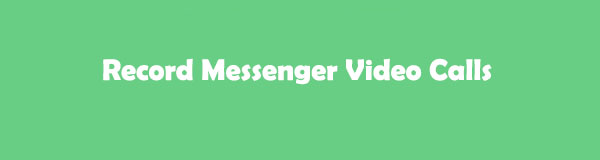
Beaucoup de gens se demandent si vous pouvez enregistrer les appels vidéo de l'application Messenger. Définitivement oui. Messenger ne vous interdit pas de le faire, contrairement à d'autres applications. Cependant, vous devez dire à la personne sur l'autre ligne que vous enregistrez et ne prendre aucune mesure illégale. Le consentement est indispensable.
Quoi qu'il en soit, nous avons préparé différentes façons simples d'enregistrer vos appels vidéo Messenger. Veuillez choisir la méthode la plus appropriée pour vous ci-dessous.
FoneLab Screen Recorder vous permet de capturer de la vidéo, de l'audio, des didacticiels en ligne, etc. sous Windows / Mac. Vous pouvez facilement personnaliser la taille, éditer la vidéo ou l'audio, etc.
- Enregistrez de la vidéo, de l'audio, de la webcam et faites des captures d'écran sous Windows / Mac.
- Prévisualisez les données avant de les enregistrer.
- C'est sûr et facile à utiliser.

Liste de guide
- Partie 1. Comment enregistrer des appels vidéo Messenger sur iPhone ou iPad
- Partie 2. Comment enregistrer des appels vidéo Messenger sur Android
- Partie 3. Comment enregistrer des appels vidéo Messenger sur un ordinateur avec l'enregistreur d'écran FoneLab
- Partie 4. FAQ sur la façon d'enregistrer des appels vidéo Messenger
Partie 1. Comment enregistrer des appels vidéo Messenger sur iPhone ou iPad
Vous pouvez avoir et utiliser l'application Messenger sur votre iPad et iPhone. Cette méthode est pour vous si vous utilisez ces appareils pour enregistrer vos appels vidéo Messenger ! Vous n'aurez pas de difficultés à enregistrer si vous utilisez un iPhone ou un iPad. Ils ont un enregistreur d'écran intégré qui peut être utilisé comme enregistreur d'appel vidéo Messenger. Dans ce cas, vous n'avez pas besoin d'une alternative ou d'applications tierces compatibles. De plus, l'enregistrement est illimité et ne dépend que de l'espace de stockage de votre iPhone ou iPad. Les 2 appareils mentionnés ont le même processus et le même bouton pour Enregistrement iOS. Veuillez consulter les étapes détaillées ci-dessous.
Étape 1Veuillez rechercher le Paramètres app sur votre iPhone et lancez-la en appuyant sur son icône. Après cela, faites défiler vers le bas et trouvez le Control Center bouton. Appuyez dessus et vous verrez les personnalisations que vous pouvez modifier.
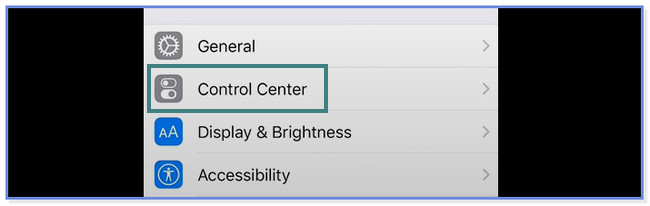
Étape 2Appuyez sur le Personnaliser les contrôles bouton en bas de l'interface principale. Plus tard, faites glisser l'écran vers le bas et localisez le Enregistrement d'écran icône. Une fois que vous l'avez trouvé, appuyez sur le "Plus" icône à droite. Plus tard, vous verrez la fonction intégrée en haut de votre écran.
Étape 3Veuillez démarrer la session d'appel vidéo sur votre Messager application. Après cela, glissez vers le bas le Control Center en haut et localisez le Enregistrement d'écran icône. Appuyez sur l'icône et l'enregistrement d'écran démarrera automatiquement.
Partie 2. Comment enregistrer des appels vidéo Messenger sur Android
Si vous utilisez un téléphone Android, reportez-vous aux méthodes de cet article. Il vous suffit de choisir le moyen le plus approprié pour répondre à vos besoins. Veuillez faire défiler vers le bas pour en savoir plus et connaître l'application et l'outil intégré que vous pourriez utiliser.
Option 1. Utiliser la fonction de mise en miroir intégrée
Tous les téléphones Android n'ont pas d'enregistrement d'écran intégré, contrairement aux iPhones et iPads. Si le vôtre n'en a pas, veuillez passer à l'option 2.
Cependant, vous avez de la chance si votre téléphone Android dispose d'un enregistreur d'écran intégré, surtout si votre téléphone manque de stockage. La raison en est que vous n'avez pas besoin de télécharger d'application d'enregistrement. Veuillez imiter les étapes ci-dessous pour découvrir comment enregistrer des appels vidéo Messenger sur un enregistreur intégré Android.
Étape 1Faites glisser vers le bas la barre de notification de votre téléphone Android. Plus tard, vous verrez les tuiles actives répertoriées sur l'interface principale. Si vous ne voyez pas la fonction d'enregistrement d'écran, veuillez appuyer sur le Trois points icône dans le coin supérieur droit.
Étape 2Une nouvelle option de liste apparaîtra sur votre écran. Veuillez appuyer sur le Modifier les tuiles bouton. Après cela, localisez le Enregistrement d'écran icône sur les tuiles inactives.
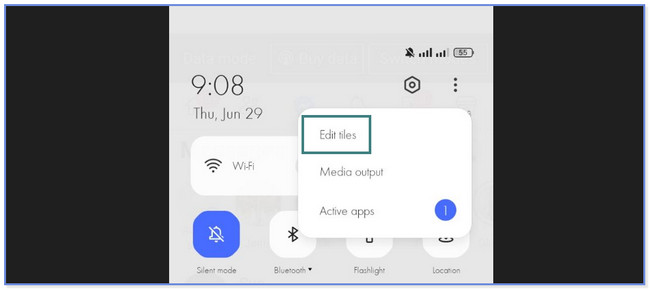
Étape 3Appuyez sur le "Plus" bouton ou icône pour ajouter la fonction d'enregistrement d'écran en haut, les tuiles actives. Lancez le Messager app et appelez par vidéo la personne que vous souhaitez enregistrer la session. Après cela, veuillez faire glisser la barre de notification et appuyez sur le Enregistrement d'écran icône. L'enregistrement démarre automatiquement.
FoneLab Screen Recorder vous permet de capturer de la vidéo, de l'audio, des didacticiels en ligne, etc. sous Windows / Mac. Vous pouvez facilement personnaliser la taille, éditer la vidéo ou l'audio, etc.
- Enregistrez de la vidéo, de l'audio, de la webcam et faites des captures d'écran sous Windows / Mac.
- Prévisualisez les données avant de les enregistrer.
- C'est sûr et facile à utiliser.
Option 2. Utiliser une application tierce
Screen Recorder - XRecorder est l'application recommandée pour enregistrer les appels vidéo Messenger dans cet article. Il a les notes les plus élevées sur le Google Play Store en fonction des expériences des personnes qui l'ont téléchargé et utilisé. Cette application vous permet et vous permet de dessiner sur l'écran en utilisant différentes couleurs lors de l'enregistrement d'écran. En outre, vous pouvez régler la résolution, la qualité et le dossier de destination avant d'enregistrer votre écran.
Mais cet outil est loin d'être parfait. Vous pouvez rencontrer ses inconvénients lors de son utilisation. L'application provoque un décalage sur votre écran lorsque vous démarrez l'enregistrement. En outre, cela vous oblige à évaluer l'application à chaque fois. De plus, les publicités continueront de s'afficher sur votre écran.
Veuillez suivre les étapes ci-dessous pour savoir comment utiliser l'enregistreur Facebook Messenger.
Étape 1Accédez au Google Play Store pour télécharger Enregistrement d'écran - XRecorder sur votre téléphone. Après cela, recherchez le nom de l'application. Veuillez le choisir parmi les options. Si vous ne voyez pas son icône, reportez-vous à la capture d'écran ci-dessous. Plus tard, cliquez sur le Installer et attendez la fin du processus de téléchargement. Pour lancer l'application, veuillez appuyer sur le Ouvert À droite.
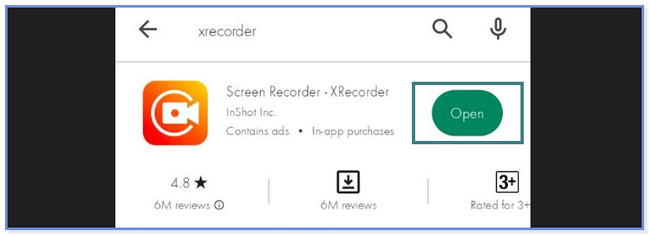
Étape 2Appuyez sur le J'ai compris icône après avoir lancé l'application. Ensuite, veuillez choisir le Activer la fenêtre flottante bouton. Localisez le Messager app sur l'écran suivant et appuyez sur le Autorisé .
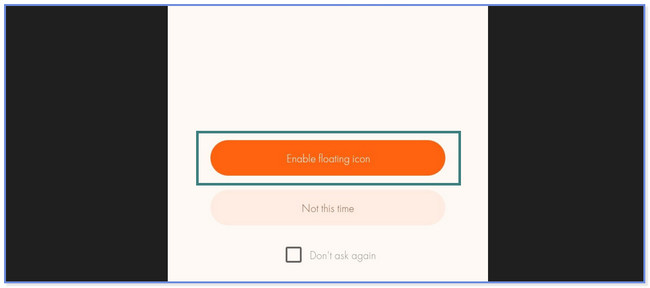
Étape 3Démarrez la session d'appel vidéo et balayez vers le bas la section Barre de notification en haut. Appuyez sur le Disque rouge et l'enregistrement d'écran démarre automatiquement.
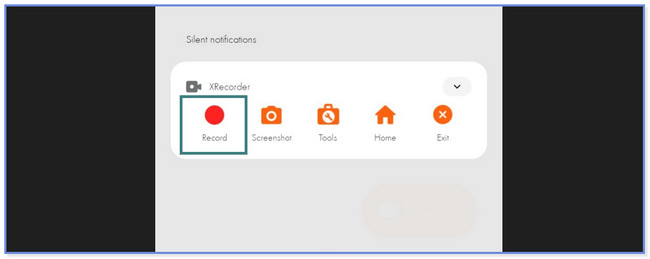
Partie 3. Comment enregistrer des appels vidéo Messenger sur un ordinateur avec l'enregistreur d'écran FoneLab
Que faire si vous utilisez votre ordinateur pendant un appel vidéo sur Messenger ? Enregistreur d'écran FoneLab est l'outil d'enregistrement le plus efficace sur Mac ou Windows. De plus, ce logiciel peut enregistrer en haute qualité. Dans ce cas, vous n'avez pas besoin d'outils d'édition pour améliorer la vidéo. De plus, il vous permet de personnaliser la taille d'enregistrement de l'enregistrement que vous ferez. Cette fonctionnalité est utile si votre ordinateur manque d'espace de stockage.
FoneLab Screen Recorder vous permet de capturer de la vidéo, de l'audio, des didacticiels en ligne, etc. sous Windows / Mac. Vous pouvez facilement personnaliser la taille, éditer la vidéo ou l'audio, etc.
- Enregistrez de la vidéo, de l'audio, de la webcam et faites des captures d'écran sous Windows / Mac.
- Prévisualisez les données avant de les enregistrer.
- C'est sûr et facile à utiliser.
De plus, vous pouvez utiliser cet outil pour apprendre à enregistrer des vidéos Facebook. L'outil vous permet de prendre des captures d'écran pendant que vous enregistrez actuellement. Vous pouvez également modifier la vidéo après l'avoir capturée. Il vous suffit d'utiliser les fonctions d'édition de l'outil. Il y a beaucoup plus que vous pouvez découvrir sur cet outil. Veuillez consulter ses étapes ci-dessous comme guide.
Étape 1Obtenez FoneLab Screen Recorder sur votre ordinateur en cliquant sur le Téléchargement gratuit bouton. Si vous utilisez Windows, veuillez cliquer sur Télécharger le fichier en bas de l'interface principale. Mais si vous utilisez Mac, veuillez cliquer sur le fichier téléchargé en haut et faites-le glisser vers le dossier d'application. Plus tard, configurez-le et installez-le ensuite pour lancer le logiciel.
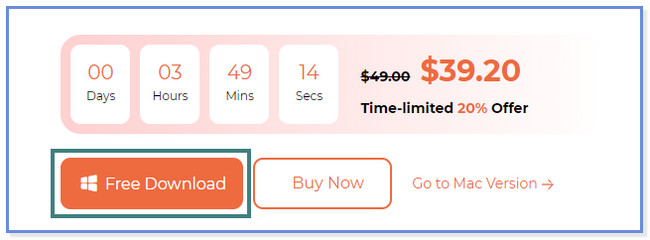
Étape 2Vous verrez les différents modes d'enregistrement du logiciel. Après cela, veuillez choisir le Enregistreur vidéo icône sur le côté gauche de l'outil.
Remarque : Si vous souhaitez enregistrer votre iPhone ou Android, veuillez cliquer sur le Téléphone icône à droite. Suivez les instructions à l'écran pour capturer votre téléphone avec succès.
Étape 3Si vous souhaitez capturer tout l'écran, veuillez cliquer sur le Full bouton sur le côté gauche de l'outil. Mais si vous préférez n'enregistrer qu'une partie de l'écran, veuillez cliquer sur le bouton Personnaliser à gauche. Plus tard, tracez l'écran que vous souhaitez capturer à l'aide du cadre ajustable du logiciel. En outre, vous pouvez également utiliser les fonctionnalités Webcam, Son système et Microphone de l'outil. Il vous suffit de les activer en faisant glisser leurs curseurs. Après cela, cliquez sur le REC sur la droite pour démarrer le processus d'enregistrement.
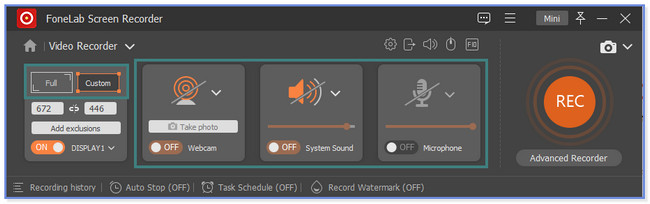
Étape 4Pour terminer la session d'enregistrement, cliquez sur l'icône Boîte rouge. Après cela, la vidéo apparaîtra à l'écran. Clique le OK icône ou bouton pour enregistrer la vidéo sur votre ordinateur.
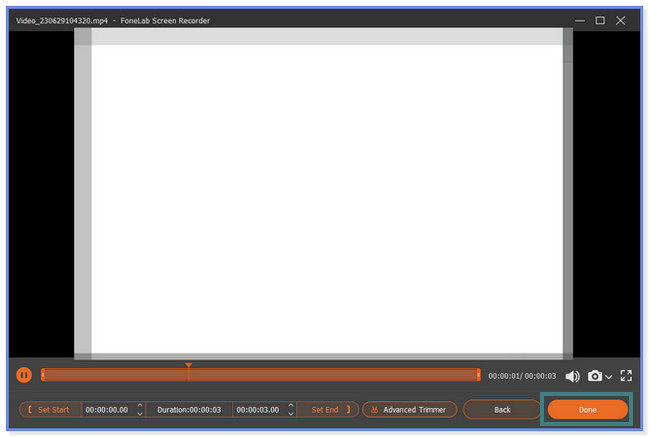
Partie 4. FAQ sur la façon d'enregistrer des appels vidéo Messenger
1. Comment enregistrer les messages vocaux sur Messenger ?
Malheureusement, vous ne pouvez pas enregistrer des messages vocaux sur Messenger sur votre téléphone ou votre ordinateur. Messenger vous permet uniquement de déplacer, d'épingler, de supprimer, de transférer et de signaler le message vocal. Il vous suffit d'appuyer longuement sur le message vocal et d'appuyer sur le message vocal pour le faire. Si vous souhaitez une copie du message, vous pouvez l'enregistrer au lieu de le sauvegarder. Dans ce cas, vous pouvez utiliser les méthodes de cet article.
2. Combien de temps pouvez-vous enregistrer votre voix sur Messenger ?
Auparavant, vous ne pouviez enregistrer la voix sur Messenger avec sa fonction intégrée que pendant 1 minute ou 60 secondes. Mais grâce à Facebook, il a prolongé la durée à 30 minutes.
FoneLab Screen Recorder vous permet de capturer de la vidéo, de l'audio, des didacticiels en ligne, etc. sous Windows / Mac. Vous pouvez facilement personnaliser la taille, éditer la vidéo ou l'audio, etc.
- Enregistrez de la vidéo, de l'audio, de la webcam et faites des captures d'écran sous Windows / Mac.
- Prévisualisez les données avant de les enregistrer.
- C'est sûr et facile à utiliser.
Tout dépend de la façon dont vous enregistrerez les appels vidéo Messenger. Nous espérons que ces différentes méthodes d’enregistrement des appels vidéo Messenger sur téléphones et ordinateurs vous ont grandement aidé.
