- Screen Recorder
- Enregistreur vidéo Mac
- Enregistreur vidéo Windows
- Enregistreur audio Mac
- Enregistreur audio Windows
- Enregistreur Webcam
- Game Recorder
- Enregistreur de réunion
- Enregistreur d'appel Messenger
- Enregistreur Skype
- Enregistreur de cours
- Enregistreur de présentation
- Enregistreur de chrome
- Enregistreur Firefox
- Capture d'écran sous Windows
- Capture d'écran sur Mac
Excellentes méthodes pour enregistrer Chrome à l'aide d'enregistreurs d'écran
 posté par Lisa Ou / 01 nov. 2022 16:00
posté par Lisa Ou / 01 nov. 2022 16:00Regarder des films sur Chrome fait partie des activités de divertissement. Ils peuvent regarder des films sur un écran plus grand que leur téléphone portable. En dehors de cela, ils peuvent le regarder avec quelqu'un là où ils se trouvent. Il y a des cas où vous voulez revoir un film. D'un autre côté, vous voulez en avoir une copie à partager avec vos amis et votre famille. Vous ne savez pas comment enregistrer de l'audio depuis Chrome ou le film lui-même ? Si vous cherchez un outil pour cela, vous êtes sur la bonne page !
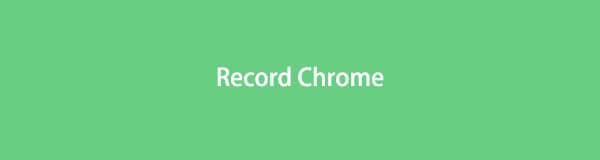
Cet article vous montrera le meilleur logiciel d'enregistrement d'écran, FoneLab Screen Recorder. Il vous montrera les étapes de base et pratiques pour enregistrer vos films préférés. De plus, il vous montrera également certaines des autres méthodes d'enregistrement sur Chrome sans utiliser le logiciel. Faites défiler vers le bas pour en savoir plus !

Liste de guide
Partie 1. Comment enregistrer Chrome en ligne
Les films ont tendance à soulager notre stress et notre ennui. Par exemple, vous souhaitez enregistrer un film et l'ajouter à votre collection. Savez-vous comment enregistrer un mouvement sur Chrome ? Ne t'en fais pas. Il existe une solution à ce problème. Le mode jeu améliore les performances de l'expérience de jeu sur tous les types d'ordinateurs. Cet outil n'est pas seulement dans les jeux. Les utilisateurs peuvent également l'utiliser comme enregistreur dans leur Chrome, leurs vidéos, etc. En dehors de cela, cet outil réduit l'utilisation des programmes en arrière-plan de l'appareil. Voici quelques méthodes pour enregistrer Chrome sans utiliser le logiciel. Faites défiler vers le bas pour en savoir plus.
FoneLab Screen Recorder vous permet de capturer de la vidéo, de l'audio, des didacticiels en ligne, etc. sous Windows / Mac. Vous pouvez facilement personnaliser la taille, éditer la vidéo ou l'audio, etc.
- Enregistrez de la vidéo, de l'audio, de la webcam et faites des captures d'écran sous Windows / Mac.
- Prévisualisez les données avant de les enregistrer.
- C'est sûr et facile à utiliser.
Étape 1Rechercher le mode de jeu
Sur l'interface principale, cliquez sur le bouton Démarrer de votre ordinateur. Après cela, tapez Game Mode, puis cliquez dessus.
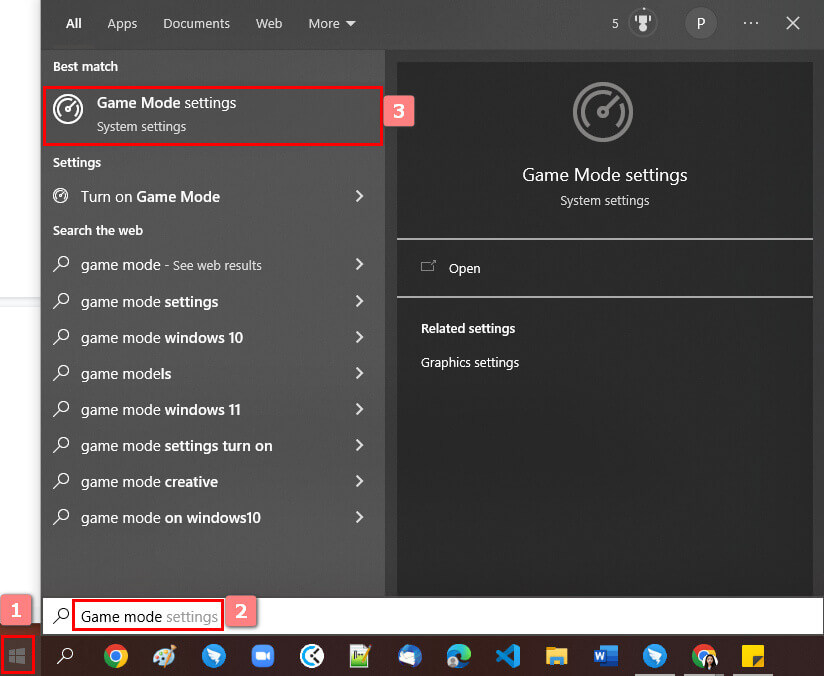
Étape 2Activer le mode jeu
Cliquez sur le mode de jeu sur l'ordinateur. Vous verrez les paramètres de celui-ci, puis cochez le bouton On sur l'interface principale.
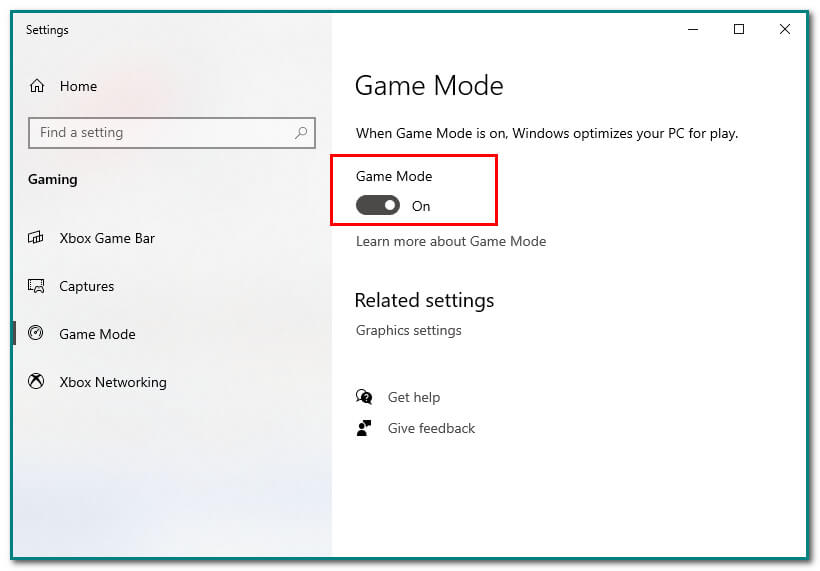
Étape 3Bouton Windows+G
Après avoir activé le mode jeu, appuyez sur le bouton Windows + G sur l'interface principale pour ouvrir la barre de jeu. Cliquez ensuite sur le bouton Point pour commencer l'enregistrement.
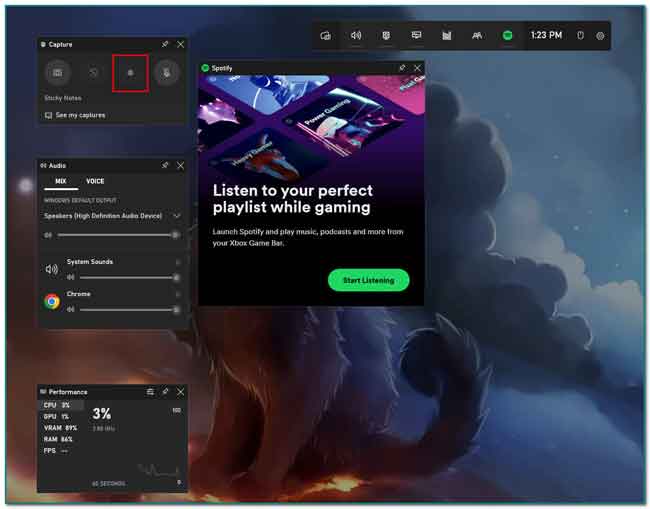
Partie 2. Comment enregistrer Chrome avec les extensions Chrome
Les extensions Chrome sont de minuscules programmes qu'ils créent sur l'ordinateur. Leur but est d'aider à atteindre l'objectif principal du programme. Ces extensions ont de bonnes fonctionnalités, permettant aux utilisateurs d'effectuer des tâches rapidement. D'autre part, ils ont une interface minimale avec une page Web. De nombreuses extensions Chrome incluent un gestionnaire de mots de passe, un bloqueur de publicités, l'ajout de listes de tâches, des notes à Chrome, la copie de texte à partir d'un site, et plus encore ! Et si vous recherchez uniquement une extension d'enregistrement d'écran ? Il y a de bonnes nouvelles à ce sujet. Les extensions Chrome ont un enregistreur d'écran, tel qu'un enregistrement Vimeo. Faites défiler vers le bas pour savoir comment utiliser Vimeo Record Chrome Extension.
FoneLab Screen Recorder vous permet de capturer de la vidéo, de l'audio, des didacticiels en ligne, etc. sous Windows / Mac. Vous pouvez facilement personnaliser la taille, éditer la vidéo ou l'audio, etc.
- Enregistrez de la vidéo, de l'audio, de la webcam et faites des captures d'écran sous Windows / Mac.
- Prévisualisez les données avant de les enregistrer.
- C'est sûr et facile à utiliser.
Étape 1Chrome Web Store
Pour rechercher l'extension d'enregistrement, accédez au Chrome Web Store. Après cela, tapez Vimeo Recorder dans la barre de recherche de l'interface principale.
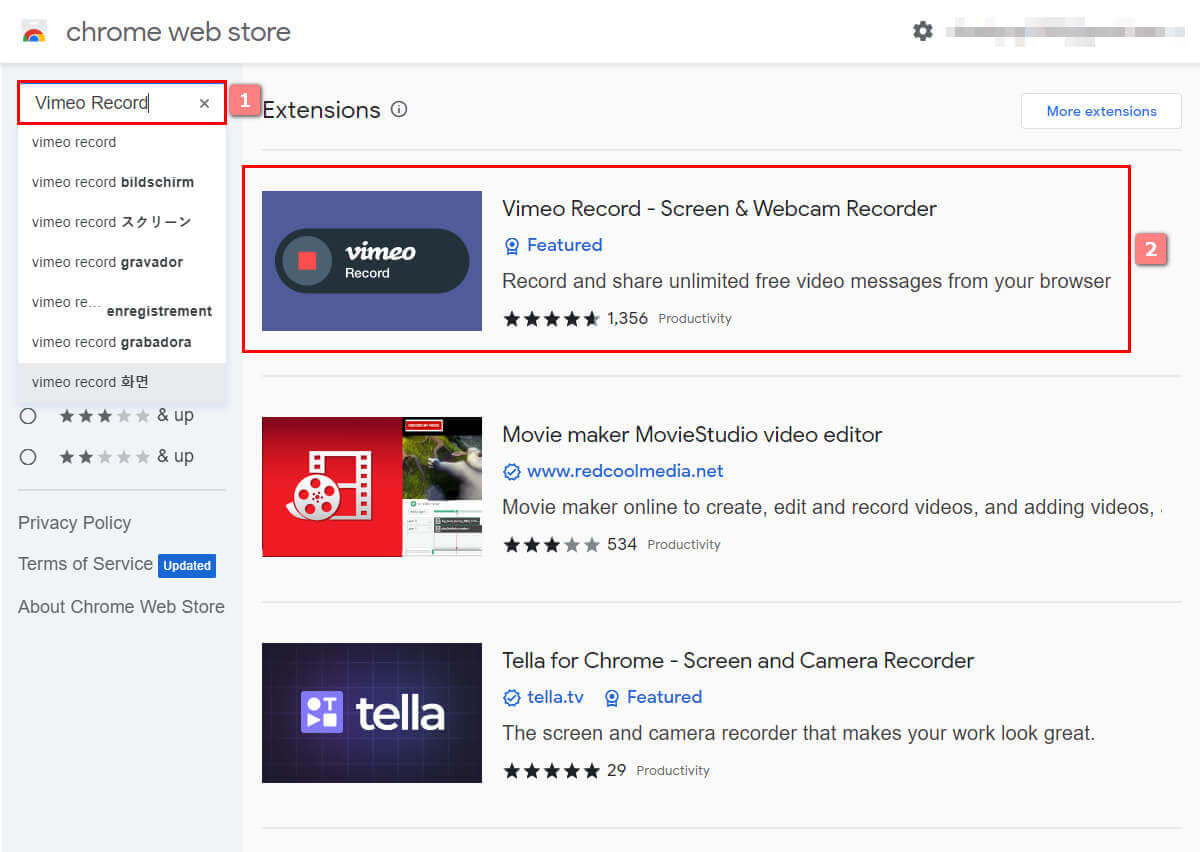
Étape 2Ajouter à Chrome
Pour utiliser l'extension Chrome, cochez le bouton Ajouter à Chrome dans la partie droite de l'interface principale. Après cela, cliquez sur le bouton Ajouter une extension pour ajouter l'extension sur Chrome.
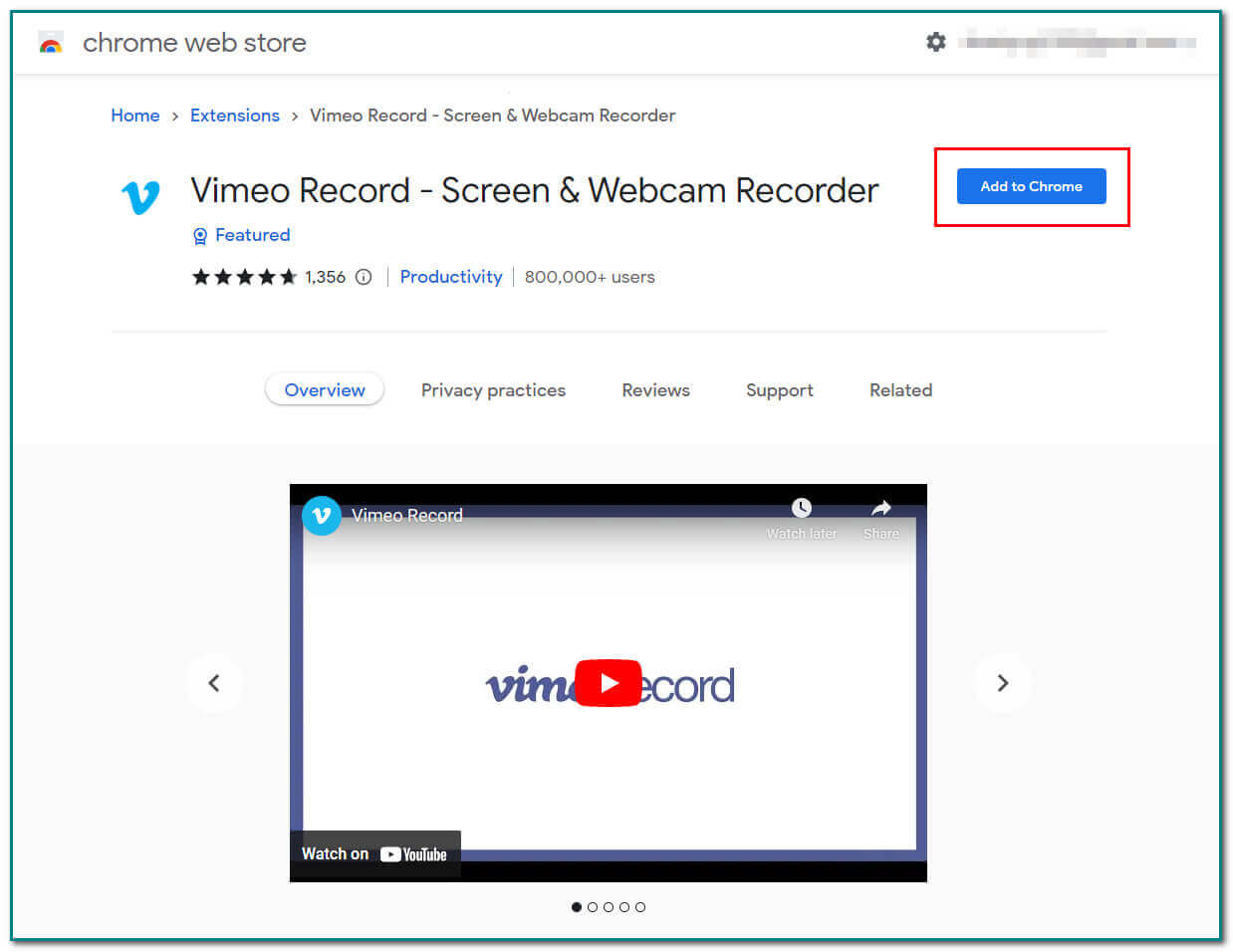
Étape 3Démarrer l'enregistrement
Dans la partie droite de l'interface principale, cliquez sur le bouton Démarrer l'enregistrement pour enregistrer l'écran. Une fois l'enregistrement terminé, cochez le point rouge dans la partie inférieure de l'écran.
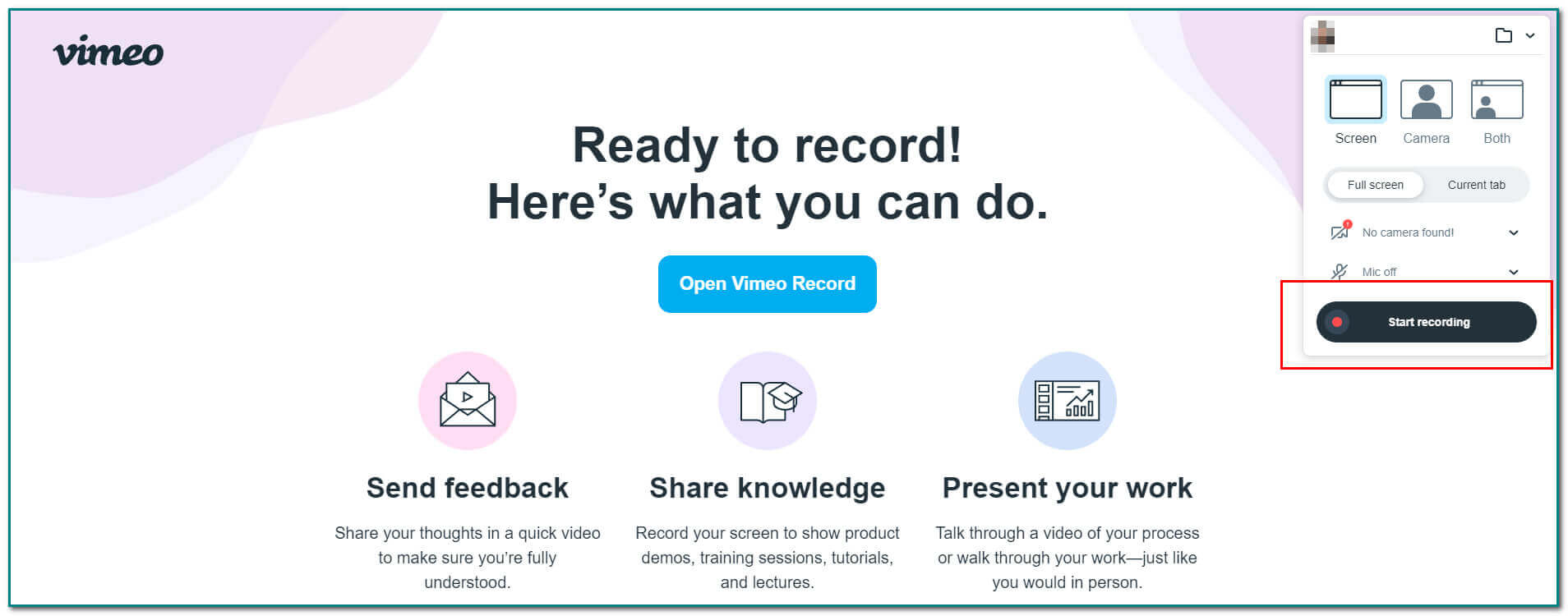
Étape 4Sauvegarder l'enregistrement
Cliquez sur le bouton Flèche vers le bas sur l'interface principale du logiciel pour enregistrer l'enregistrement.
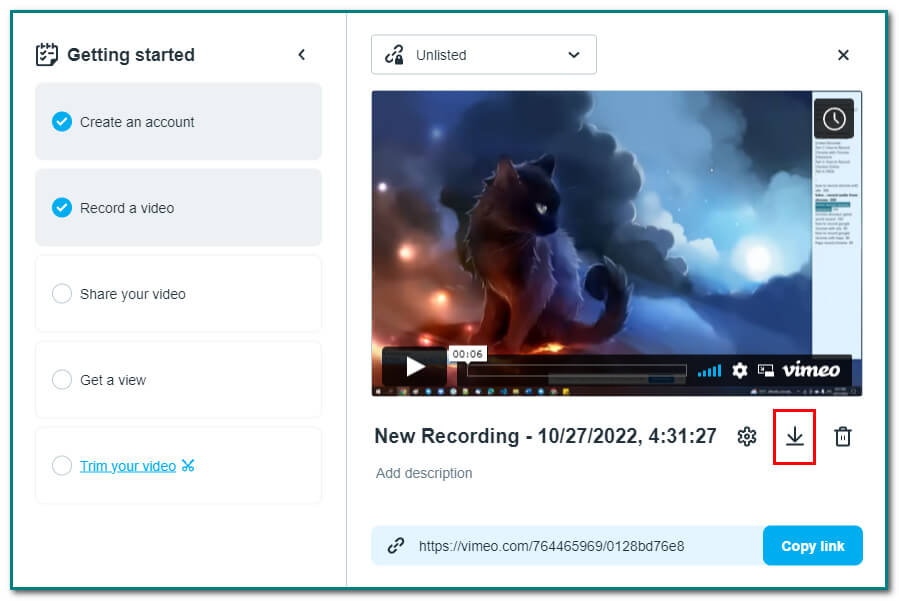
Partie 3. Comment enregistrer Chrome avec l'enregistreur d'écran FoneLab
Si les extensions Chrome ne fonctionnent pas, il existe un autre moyen d'enregistrer sur Chrome. Il existe un outil efficace pour le faire. C'est un Enregistreur d'écran FoneLab. Cet outil vous permettra de capturer des vidéos, audio, etc., sur un ordinateur ou un téléphone mobile. Il possède de nombreuses fonctionnalités non seulement pour enregistrer l'écran. Les utilisateurs peuvent également modifier la vidéo ou l'audio qu'ils souhaitent enregistrer. Une autre bonne chose à ce sujet est que vous pouvez l'utiliser hors ligne sans Internet. Vous devez choisir la zone d'enregistrement ou de capture et verrouiller la zone d'enregistrement. De plus, les utilisateurs peuvent accéder rapidement au dossier. Vous voulez savoir comment l'utiliser ? Voici les étapes à suivre pour utiliser FoneLab Screen Recorder :
FoneLab Screen Recorder vous permet de capturer de la vidéo, de l'audio, des didacticiels en ligne, etc. sous Windows / Mac. Vous pouvez facilement personnaliser la taille, éditer la vidéo ou l'audio, etc.
- Enregistrez de la vidéo, de l'audio, de la webcam et faites des captures d'écran sous Windows / Mac.
- Prévisualisez les données avant de les enregistrer.
- C'est sûr et facile à utiliser.
Étape 1Téléchargez le logiciel d'enregistrement d'écran
Cliquez Téléchargement gratuit bouton sur l'interface principale pour utiliser le logiciel. Après cela, effectuez la configuration de WinRar, installez l'outil et lancez-le.
Remarque : Cet outil a une version Mac. Clique le Aller sur Mac Bouton de version sur l'interface principale pour basculer.
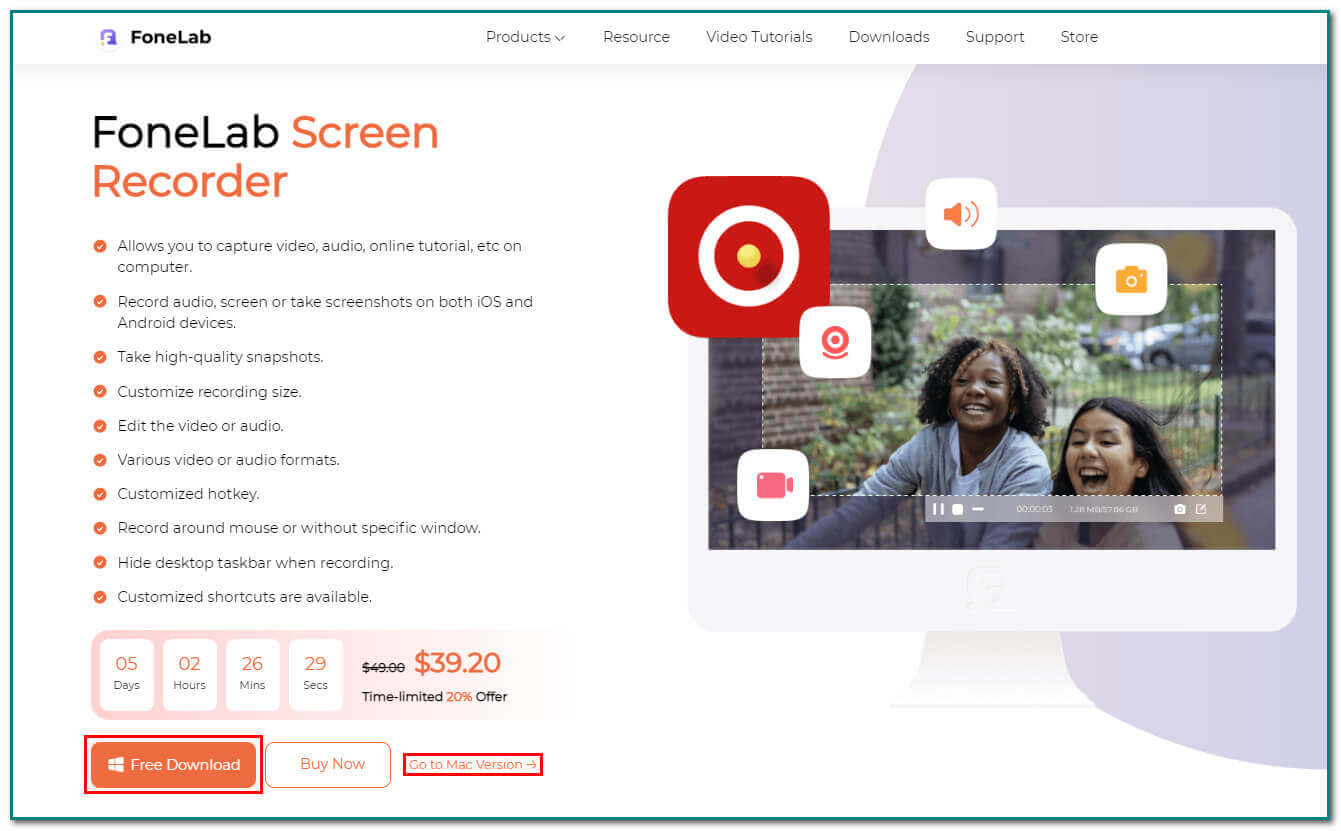
Étape 2Choisissez un enregistreur vidéo
Sur l'interface principale, vous verrez différentes fonctionnalités. Clique le Enregistreur vidéo sur la gauche pour passer à l'étape suivante.
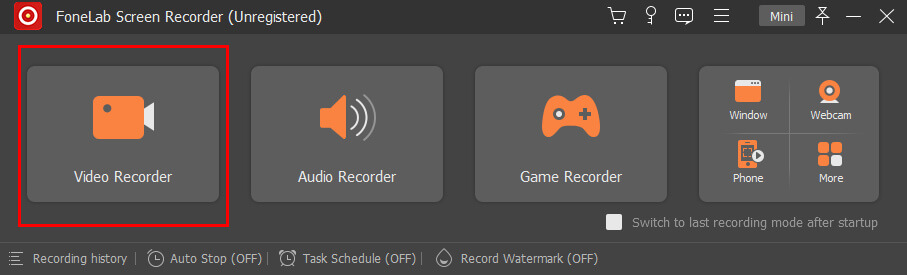
Étape 3Ajuster le cadre
Après avoir choisi le Enregistreur vidéo, vous aurez un Cadre réglable sur l'interface principale. Ajustez-le là où vous voulez enregistrer l'écran. Vous pouvez également cliquer sur le Plein écran bouton sur l'interface principale pour enregistrer tout l'écran.
Remarque : Vous pouvez également activer le Sound System or Microphone bouton sur l'interface principale pendant l'enregistrement. Ces deux fonctionnalités peuvent rendre la vidéo plus excitante.
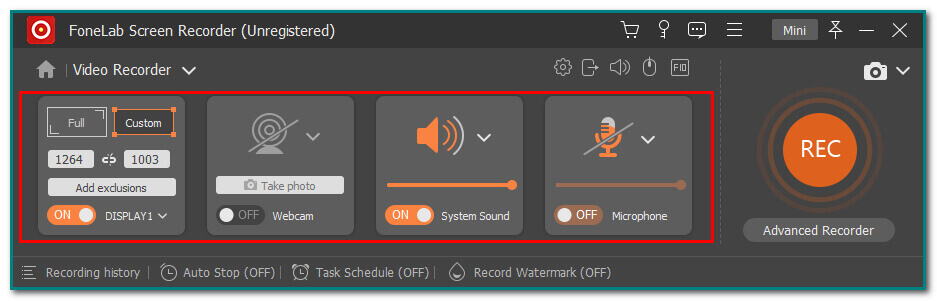
Étape 4Choisissez le bouton REC
Si vous êtes satisfait du cadre réglable, cliquez sur le REC bouton sur l'interface principale pour démarrer l'enregistrement sur l'écran. La Point Le bouton situé dans la partie inférieure de l'outil arrêtera l'enregistrement de votre écran immédiatement après l'avoir enregistré.
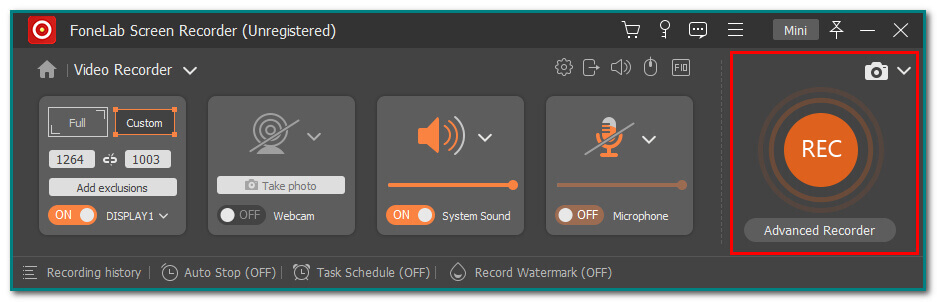
Étape 5Sauvegardez votre enregistrement
Après avoir enregistré l'écran, cliquez sur le OK bouton sur l'interface principale. Il sauvegardera votre enregistrement immédiatement.
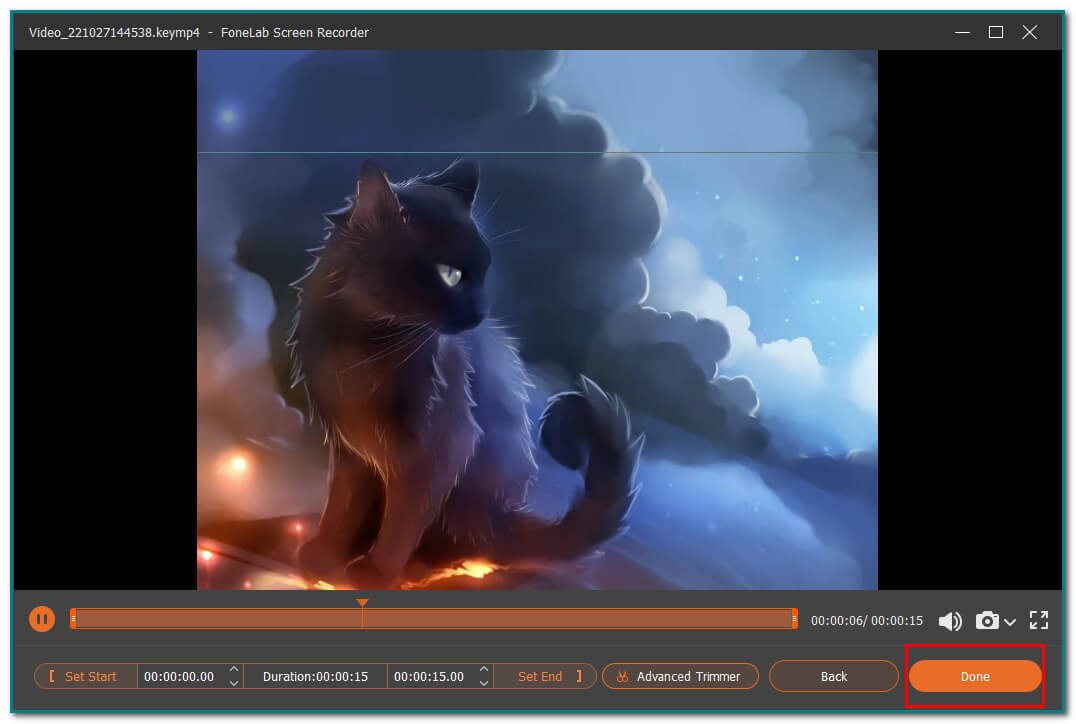
FoneLab Screen Recorder vous permet de capturer de la vidéo, de l'audio, des didacticiels en ligne, etc. sous Windows / Mac. Vous pouvez facilement personnaliser la taille, éditer la vidéo ou l'audio, etc.
- Enregistrez de la vidéo, de l'audio, de la webcam et faites des captures d'écran sous Windows / Mac.
- Prévisualisez les données avant de les enregistrer.
- C'est sûr et facile à utiliser.
Partie 4. FAQ Comment enregistrer Chrome
Comment ouvrir les extensions Chrome ?
Pour ouvrir vos extensions Chrome, rendez-vous dans le menu Chrome et ses outils. Cliquez sur le bouton Extensions pour cela. Après cela, vous verrez les listes d'extensions. Tapez le nom de l'extension Chrome dans la barre de recherche si vous recherchez un outil spécifique.
Comment trouver les extensions Chrome sur mon ordinateur ?
Vous pouvez voir vos extensions Chrome lorsque vous vous connectez à Chrome. Sur l'interface principale, cliquez sur le Puzzle icône sur le côté droit de la barre de recherche. Après cela, vous verrez les listes des extensions Chrome que vous avez ajoutées.
FoneLab Screen Recorder vous permet de capturer de la vidéo, de l'audio, des didacticiels en ligne, etc. sous Windows / Mac. Vous pouvez facilement personnaliser la taille, éditer la vidéo ou l'audio, etc.
- Enregistrez de la vidéo, de l'audio, de la webcam et faites des captures d'écran sous Windows / Mac.
- Prévisualisez les données avant de les enregistrer.
- C'est sûr et facile à utiliser.
Il existe de nombreuses méthodes d'enregistrement de Chrome. Parfois, vous pouvez utiliser les extensions Chrome comme outil. Ces extensions peuvent également améliorer l'expérience des utilisateurs. En revanche, vous pouvez utiliser des logiciels efficaces comme le Enregistreur d'écran FoneLab. Il possède des fonctionnalités qui vous seront pratiques, mais elles sont faciles à utiliser et à gérer.
Un exemple est que les utilisateurs peuvent utiliser cet outil hors ligne ! En plus de cela, les utilisateurs peuvent personnaliser la taille d'enregistrement de leur vidéo. Ce logiciel est disponible sur Mac et Windows. Dans ce cas, vous n'avez pas à vous soucier de votre appareil. Vous voulez en savoir plus sur cet excellent logiciel ? Téléchargez le logiciel, commencez à apprendre et profitez de l'enregistrement de vos films préférés ou de n'importe lequel sur votre écran.
