- Partie 1. Enregistrer de l'audio sur Mac avec QuickTime
- Partie 2. Enregistrer de l'audio sur Mac avec l'enregistreur d'écran FoneLab
- Partie 3. Enregistrer de l'audio sur Mac avec un mémo vocal
- Partie 4. Enregistrer de l'audio sur Mac à l'aide de la barre d'outils de capture d'écran
- Partie 5. FAQ sur les enregistreurs audio Mac
- Screen Recorder
- Enregistreur vidéo Mac
- Enregistreur vidéo Windows
- Enregistreur audio Mac
- Enregistreur audio Windows
- Enregistreur Webcam
- Game Recorder
- Enregistreur de réunion
- Enregistreur d'appel Messenger
- Enregistreur Skype
- Enregistreur de cours
- Enregistreur de présentation
- Enregistreur de chrome
- Enregistreur Firefox
- Capture d'écran sous Windows
- Capture d'écran sur Mac
Enregistrer de l'audio sur Mac en utilisant des méthodes simples de manière professionnelle
 posté par Lisa Ou / 02 nov. 2022 16:00
posté par Lisa Ou / 02 nov. 2022 16:00Cherchez-vous sur le Web comment enregistrer de l'audio sur un ordinateur MacBook ou Mac? Il existe de nombreux fichiers audio que vous pouvez écouter sur Mac. Cela inclut la musique, les appels, les réunions, les sonneries et toutes les autres sortes d'audio. Certains d'entre eux que vous souhaitez enregistrer hors ligne. Et certains, vous n'avez qu'une seule chance d'entendre. Ainsi, il peut être beaucoup plus pratique de pouvoir enregistrer ces fichiers audio pour les rejouer plus tard.

Il y a peut-être une chanson que vous entendez sans cesse à la radio, mais vous ne connaissez pas son titre. Si vous pouvez l'enregistrer, il sera beaucoup plus facile de l'écouter à tout moment au lieu d'attendre qu'il passe à la radio pendant des heures. Ou peut-être êtes-vous en réunion avec vos collègues via un appel en ligne, mais vous ne pouvez pas vous concentrer pour plusieurs raisons. Enregistrer l'appel pour l'entendre à nouveau plus tard peut vous éviter de manquer certains détails cruciaux. En ce sens, l'enregistrement audio peut vous aider de nombreuses façons.
Par conséquent, nous avons évalué divers outils de plusieurs plates-formes et choisi ceux de premier plan. Dans cet article, vous trouverez les outils et les méthodes les plus efficaces que vous puissiez trouver pour enregistrer de l'audio sur Mac. Lisez les directives ci-dessous pour voir comment elles fonctionnent.

Liste de guide
- Partie 1. Enregistrer de l'audio sur Mac avec QuickTime
- Partie 2. Enregistrer de l'audio sur Mac avec l'enregistreur d'écran FoneLab
- Partie 3. Enregistrer de l'audio sur Mac avec un mémo vocal
- Partie 4. Enregistrer de l'audio sur Mac à l'aide de la barre d'outils de capture d'écran
- Partie 5. FAQ sur les enregistreurs audio Mac
Partie 1. Enregistrer de l'audio sur Mac avec QuickTime
Quicktime est un lecteur multimédia développé par Apple. Vous pouvez l'utiliser comme lecteur audio, visionneuse d'images ou lecteur vidéo. Il prend en charge divers formats vidéo numériques, audio, images, etc. Vous pouvez l'utiliser pour enregistrer de l'audio sur votre Mac.
Suivez les étapes ci-dessous pour savoir comment enregistrer l'audio d'un ordinateur sur Mac avec QuickTime :
Étape 1Ouvrez QuickTime sur votre ordinateur Mac, puis cliquez sur Déposez votre dernière attestation .
Étape 2Sélectionnez Nouvel enregistrement audio dans la liste des options. Cliquez sur le petit bouton rouge en bas au centre pour commencer l'enregistrement.
Étape 3Pour arrêter l'enregistrement, cliquez sur le même bouton. L'enregistrement audio sera alors automatiquement enregistré au format M4A, qui est un format audio de haute qualité.
Cependant, vous devez savoir que QuickTime n'enregistrera jamais les conversations d'un autre côté si vous passez un appel sur Mac. C'est un problème si vous n'enregistrez pas de musique ou d'autre audio à partir de la carte son.
Partie 2. Enregistrer de l'audio sur Mac avec l'enregistreur d'écran FoneLab
Si vous souhaitez un processus plus simple, Enregistreur d'écran FoneLab peut facilement vous le fournir. Cet outil a la capacité d'enregistrer tous les types d'audio sur votre ordinateur Mac. De plus, ce n'est pas votre enregistreur ordinaire. Parce que FoneLab Screen Recorder a un suppression du bruit du microphone et Ce renforcement caractéristique qui lui permet de produire une qualité bien supérieure à celle des autres enregistreurs audio. De plus, vous pouvez l'améliorer davantage en utilisant les édition des fonctionnalités comme Coupe et plus. Et l'une des meilleures parties est que vous pouvez facilement contrôler l'enregistrement via le gestionnaire à l'écran.
FoneLab Screen Recorder vous permet de capturer de la vidéo, de l'audio, des didacticiels en ligne, etc. sous Windows / Mac. Vous pouvez facilement personnaliser la taille, éditer la vidéo ou l'audio, etc.
- Enregistrez de la vidéo, de l'audio, de la webcam et faites des captures d'écran sous Windows / Mac.
- Prévisualisez les données avant de les enregistrer.
- C'est sûr et facile à utiliser.
Suivez les étapes ci-dessous pour savoir comment enregistrer un fichier audio sur Mac :
Étape 1Accédez au site officiel de l'enregistreur d'écran FoneLab. Si vous voyez un bouton Téléchargement gratuit avec le logo Windows, cliquez sur le Aller sur Mac option de version. Le logo Windows se transformera alors en logo Apple. Cliquez dessus pour enregistrer le fichier du logiciel sur votre ordinateur. Ouvrez-le pour commencer l'installation, puis lancez FoneLab Screen Recorder sur votre Mac par la suite.
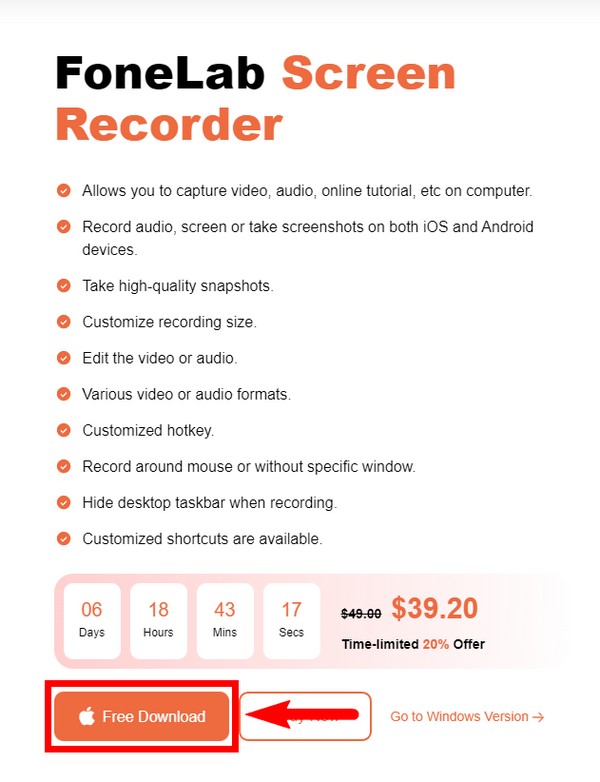
Étape 2Vous verrez les fonctionnalités de FoneLab Screen Recorder sur l'interface principale. Cela inclut l'enregistreur vidéo, l'enregistreur de webcam, la capture d'écran et, bien sûr, le Enregistreur audio. Vous pouvez utiliser les autres fonctionnalités une fois que vous en aurez besoin à l'avenir, mais sélectionnez le Enregistreur audio pour l'instant.
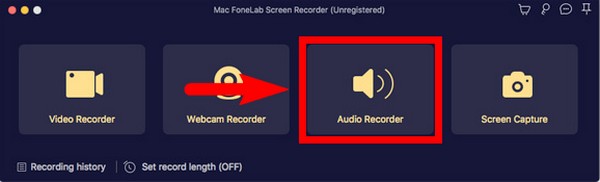
Étape 3Pour enregistrer le son d'un microphone externe sur Mac, vous devez d'abord modifier les paramètres de votre PC. Connectez le microphone à votre Mac et dirigez-vous vers Préférences de système sur Paramètres. Ouvert Son, puis choisissez votre canal audio préféré.
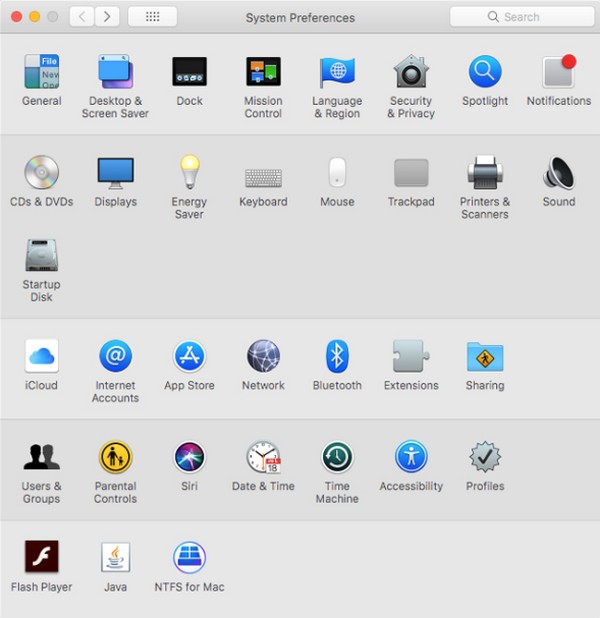
Étape 4De retour à FoneLab Screen Recorder, les options d'enregistrement audio apparaîtront sur l'interface suivante. Vous pouvez régler le volume du son et du microphone du système de votre Mac selon vos préférences. Cliquez ensuite sur le record bouton pour démarrer l'enregistrement audio sur Mac.
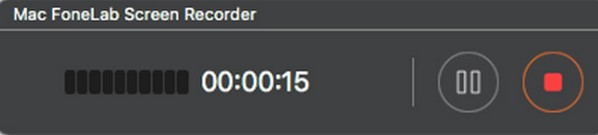
Étape 5Enfin, vous pouvez éditer, lire, etc., l'enregistrement. Une fois que vous êtes satisfait, vous pouvez l'enregistrer sur votre ordinateur Mac.
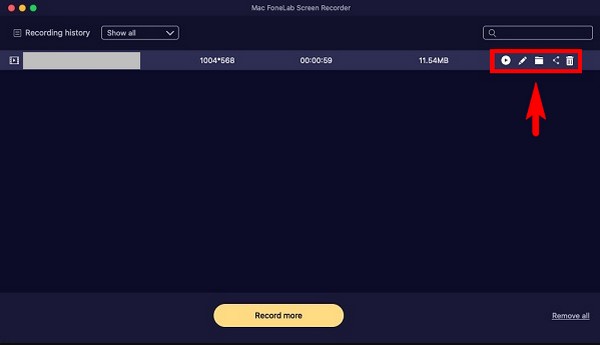
FoneLab Screen Recorder vous permet de capturer de la vidéo, de l'audio, des didacticiels en ligne, etc. sous Windows / Mac. Vous pouvez facilement personnaliser la taille, éditer la vidéo ou l'audio, etc.
- Enregistrez de la vidéo, de l'audio, de la webcam et faites des captures d'écran sous Windows / Mac.
- Prévisualisez les données avant de les enregistrer.
- C'est sûr et facile à utiliser.
Partie 3. Enregistrer de l'audio sur Mac avec un mémo vocal
Voice Memo est une fonctionnalité intégrée sur les appareils Apple. Il vous permet d'enregistrer de l'audio à l'aide du microphone intégré de votre Mac, et vous pouvez également utiliser un casque compatible ou un microphone externe. Si vous activez cette fonctionnalité sur votre iCloud, votre enregistrement sera automatiquement enregistré sur l'un de vos appareils iOS sur lequel votre identifiant Apple est connecté.
Suivez les étapes ci-dessous pour enregistrer de l'audio sur votre Mac :
Étape 1Lancez l'application Voice Memos sur votre ordinateur, puis cliquez sur le record .
Étape 2Vous pouvez mettre en pause et reprendre l'enregistrement audio en cliquant sur le pause .
Étape 3Ensuite, cliquez sur le OK dans le coin inférieur droit de l'interface pour arrêter et sauvegarder l'enregistrement.
Partie 4. Enregistrer de l'audio sur Mac à l'aide de la barre d'outils de capture d'écran
La barre d'outils de capture d'écran est une autre fonctionnalité intégrée sur Mac. Il vous suffit d'appuyer sur une combinaison de touches pour l'activer sur votre PC.
Suivez les étapes ci-dessous pour l'enregistrement audio sur Mac à l'aide de la barre d'outils de capture d'écran :
Étape 1Appuyez sur la combinaison de touches Commande + Maj + 5.
Étape 2Frappe le Enregistrement bouton pour commencer l'enregistrement audio sur votre ordinateur Mac.
Étape 3Ensuite, votre enregistrement sera sauvegardé sur votre bureau par défaut. Vous pouvez modifier l'emplacement du fichier dans les options si vous le souhaitez.
FoneLab Screen Recorder vous permet de capturer de la vidéo, de l'audio, des didacticiels en ligne, etc. sous Windows / Mac. Vous pouvez facilement personnaliser la taille, éditer la vidéo ou l'audio, etc.
- Enregistrez de la vidéo, de l'audio, de la webcam et faites des captures d'écran sous Windows / Mac.
- Prévisualisez les données avant de les enregistrer.
- C'est sûr et facile à utiliser.
Partie 5. FAQ sur les enregistreurs audio Mac
1. Combien de temps pouvez-vous enregistrer en utilisant Voice Memo sur Mac ?
L'enregistrement audio à l'aide de Voice Memo n'a aucune limitation. Vous pouvez enregistrer en fonction du stockage de votre appareil, vous n'avez donc pas à vous inquiéter tant que vous avez de l'espace libre sur votre Mac. Mais cela ne signifie pas que l'enregistrement sera aussi excellent qu'un outil tiers. Si vous recherchez la qualité, il est toujours préférable d'utiliser le Enregistreur d'écran FoneLab.
2. Existe-t-il un QuickTime sur Windows 10 ?
Non, mais vous pouvez l'installer si vous le souhaitez. De nombreux utilisateurs de Windows utilisent QuickTime sur leurs ordinateurs. Cependant, vous n'en avez pas vraiment besoin. Vous pouvez utiliser plusieurs alternatives sur Windows 10, comme le VLC Media Player. De plus, si vous prévoyez de l'utiliser pour l'enregistreur audio, il existe de bien meilleurs outils d'enregistrement que vous pouvez installer sur votre Windows 10. Cela inclut la version Windows du Enregistreur d'écran FoneLab. Comme mentionné ci-dessus, il offre une qualité bien supérieure à celle des autres enregistreurs audio.
3. Quelles sont les autres fonctionnalités de FoneLab Screen Recorder ?
Enregistreur d'écran FoneLab peut faire beaucoup de choses. En plus de vous permettre de choisir la qualité audio souhaitée, il dispose également d'un calendrier de tâches intégré, qui vous permet d'enregistrer de l'audio à des intervalles de temps. De plus, cet outil est capable d'enregistrer en vidéo l'écran et le son de votre ordinateur en même temps. Il peut également enregistrer votre webcam et prendre des captures d'écran de haute qualité sur votre Mac.
Enregistreur d'écran FoneLab est l'outil conseillé à utiliser parmi les outils et méthodes mentionnés ci-dessus. Outre ses excellentes fonctionnalités, il est également très accessible à tous grâce à son processus d'installation facile et à son interface conviviale. Essayez-le maintenant.
FoneLab Screen Recorder vous permet de capturer de la vidéo, de l'audio, des didacticiels en ligne, etc. sous Windows / Mac. Vous pouvez facilement personnaliser la taille, éditer la vidéo ou l'audio, etc.
- Enregistrez de la vidéo, de l'audio, de la webcam et faites des captures d'écran sous Windows / Mac.
- Prévisualisez les données avant de les enregistrer.
- C'est sûr et facile à utiliser.
