- Partie 1. Comment prendre un instantané sous Windows avec l'outil d'instantané FoneLab
- Partie 2. Comment prendre un instantané sous Windows à l'aide de l'outil de capture
- Partie 3. Comment prendre un instantané sous Windows via le clavier
- Partie 4. Comment prendre un instantané sous Windows avec Snip & Sketch
- Partie 5. Comment prendre un instantané sous Windows avec la barre de jeu
- Partie 6. FAQ Comment faire une capture d'écran sous Windows
Capturez de la vidéo, de l'audio, des didacticiels en ligne, etc. sous Windows / Mac. Vous pourrez facilement personnaliser la taille, éditer la vidéo ou l'audio, etc.
- Capture d'écran Alcaltel
- Capture d'écran FaceTime
- Capture d'écran pleine page
- Zone spécifique à la capture d'écran
- Capture Google Maps
- Capture d'écran Instagram
- Capture d'écran Lenovo
- Capture d'écran DELL
- Capture d'écran HP
- Capture d'écran Toshiba
- Capture d'écran Surface Pro
- Screenshot Mac
- Capture d'écran Macbook
- Capture d'écran Windows
- Capture d'écran Windows Laptop
- Capture d'écran Facebook
- Capture d'écran Snapchat
- Capture d'écran Samsung
- Capture d'écran HTC
- Capture d'écran iPhone
- Capture d'écran iPad Pro
- Capture d'écran de défilement
5 excellentes procédures pour capturer des appareils Windows
 Mis à jour par Lisa Ou / 29 nov. 2022 12:40
Mis à jour par Lisa Ou / 29 nov. 2022 12:40Apprendre à faire une capture d'écran sur Windows 8, 10, 11 et d'autres modèles peut être bénéfique pour vous. Dans certains cas, vous ne pouvez pas enregistrer les images sur Internet ou sur les plateformes de médias sociaux. Par exemple, vous devez vous souvenir de votre ancien compte sur cette plate-forme de médias sociaux particulière. Et il n'y a pas d'autres moyens ou chances de sauvegarder ces images car vous n'y avez plus accès. Vous devez choisir la méthode de capture d'écran pour conserver et préserver vos photos. Si vous utilisez votre ordinateur Windows, il existe de nombreuses façons de le faire en utilisant ses outils intégrés et ses logiciels fiables.
Êtes-vous inquiet car ce processus peut vous faire perdre la qualité de vos photos ? Découvrez comment prendre une capture d'écran partielle sous Windows sans perdre sa qualité à l'aide de FoneLab Snapshot Tool. Bientôt, vous connaîtrez ses autres fonctionnalités. N'hésitez pas à utiliser ces méthodes pour capturer vos photos en un clin d'œil. Passez à les exécuter sur votre ordinateur.
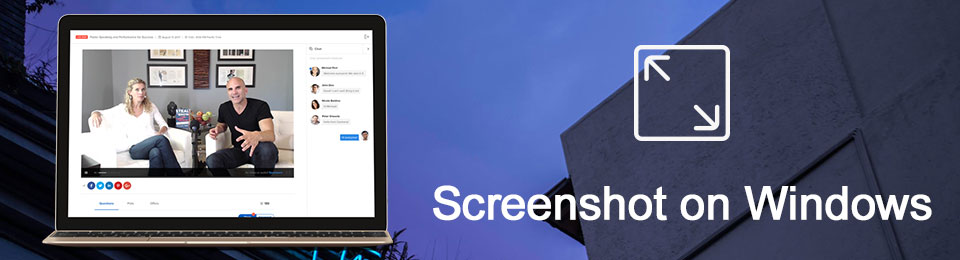

Liste de guide
- Partie 1. Comment prendre un instantané sous Windows avec l'outil d'instantané FoneLab
- Partie 2. Comment prendre un instantané sous Windows à l'aide de l'outil de capture
- Partie 3. Comment prendre un instantané sous Windows via le clavier
- Partie 4. Comment prendre un instantané sous Windows avec Snip & Sketch
- Partie 5. Comment prendre un instantané sous Windows avec la barre de jeu
- Partie 6. FAQ Comment faire une capture d'écran sous Windows
Partie 1. Comment prendre un instantané sous Windows avec l'outil d'instantané FoneLab
Le Outil d'instantané FoneLab, vous pouvez capture d'écran de votre écran sans perdre sa qualité. Non seulement pour les images, mais aussi lorsque vous enregistrez une vidéo et un son. Lorsque vous capturez votre écran, vous pouvez le modifier sans télécharger de logiciel de montage. Ce logiciel dispose d'outils d'édition une fois que vous avez terminé le processus de capture d'écran. Cela semble intéressant car ce logiciel ne se limite pas à prendre une capture d'écran sur Windows 8 et d'autres appareils. Il peut également effectuer l'enregistrement et l'édition d'écran. En dehors de cela, ce logiciel prend également en charge les appareils Mac avec des fonctionnalités uniques.
FoneLab Screen Recorder vous permet de capturer de la vidéo, de l'audio, des didacticiels en ligne, etc. sous Windows / Mac. Vous pouvez facilement personnaliser la taille, éditer la vidéo ou l'audio, etc.
- Enregistrez de la vidéo, de l'audio, de la webcam et faites des captures d'écran sous Windows / Mac.
- Prévisualisez les données avant de les enregistrer.
- C'est sûr et facile à utiliser.
Étape 1À l'aide de votre ordinateur, téléchargez FoneLab Screen Recorder. Clique le Téléchargement gratuit bouton sur le côté gauche. Vous devez configurer l'outil, l'installer et le lancer ensuite avant de pouvoir l'utiliser.
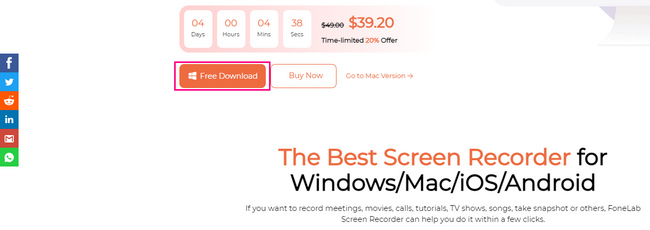
Étape 2La Outil d'instantané apparaîtra plus tard. Vous devez choisir l'un des enregistreurs proposés par ce logiciel. Il n'y a rien à craindre car vous sélectionnez l'un d'entre eux, l'outil d'instantané apparaîtra après avoir sélectionné l'un d'entre eux.
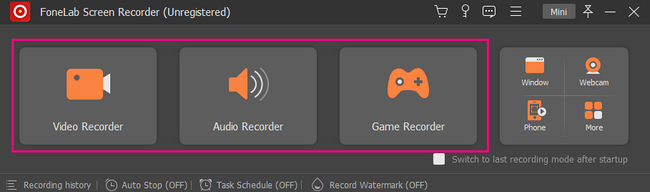
Étape 3Maintenant, vous pouvez localiser l'outil d'instantané dans le coin supérieur droit du logiciel. Clique le Flèche vers le bas bouton, puis vous verrez ses fonctionnalités pour prendre des instantanés. Vous pouvez cliquer sur l'une des deux options d'instantané, telles que Capture d'écran pour capturer l'écran et le bouton Fenêtre de défilement pour capturer l'écran pendant que vous faites défiler l'écran.
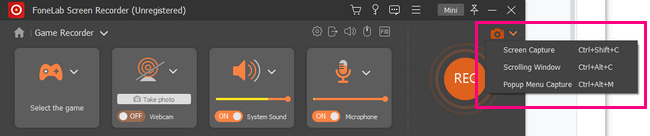
Étape 4Le logiciel vous permettra d'utiliser ses Cadre réglable pour localiser l'écran que vous souhaitez enregistrer. Vous pouvez l'identifier à l'aide de la souris de votre ordinateur. Avant de l'enregistrer, vous pouvez modifier la photo à l'aide des outils d'édition du logiciel.
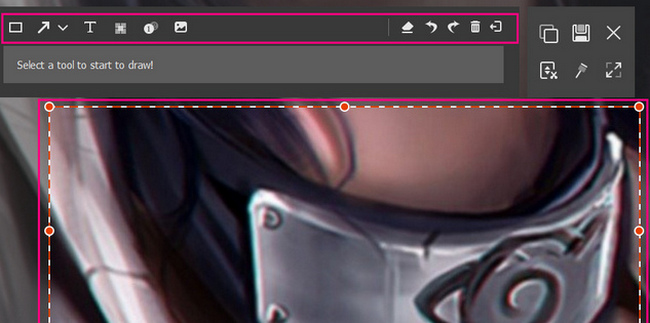
Étape 5Pour enregistrer la photo sur votre ordinateur, cliquez sur le Épargnez icône sur l'interface principale du logiciel. Vous pouvez choisir dans quel dossier vous souhaitez le conserver.
FoneLab Screen Recorder vous permet de capturer de la vidéo, de l'audio, des didacticiels en ligne, etc. sous Windows / Mac. Vous pouvez facilement personnaliser la taille, éditer la vidéo ou l'audio, etc.
- Enregistrez de la vidéo, de l'audio, de la webcam et faites des captures d'écran sous Windows / Mac.
- Prévisualisez les données avant de les enregistrer.
- C'est sûr et facile à utiliser.
Partie 2. Comment prendre un instantané sous Windows à l'aide de l'outil de capture
Certaines personnes préfèrent utiliser des outils intégrés plutôt que de télécharger des logiciels. Ils disent que cela ne fera que leur faire perdre leur temps. Windows prend en charge de nombreux outils de capture d'écran intégrés et vous ne devez choisir que l'outil de périphérique qui vous convient le mieux. L'outil de capture peut être le logiciel que vous aimez. Il possède des fonctionnalités que vous pouvez utiliser, notamment une fonction de délai pour prendre une capture d'écran. Cela signifie avant de capturer l'écran, et cela vous donnera quelques secondes avant de prendre un instantané de l'écran de l'ordinateur. Cet article vous montrera comment prendre des captures d'écran partielles sous Windows et plus encore à l'aide de l'outil de capture. Continuez à faire défiler pour vous familiariser avec cet outil.
Étape 1Recherchez l'outil de capture sur le Accueil bouton de votre appareil informatique. Cliquez sur l'outil et cochez la case Ouvert bouton en dessous pour le lancer.
Étape 2Dans le coin supérieur gauche de l'outil, cliquez sur le Nouveauté bouton. L'outil de l'appareil vous permettra de choisir l'écran que vous souhaitez capturer en cliquant simplement dessus à l'aide de votre souris.
Étape 3L'image que vous choisissez de capturer apparaîtra sur votre écran à l'aide de l'outil. Vous pouvez cliquer sur les outils en haut pour éditer votre photo pour de meilleurs résultats.
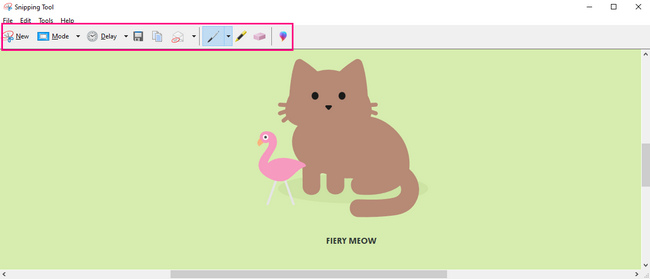
Étape 4Une fois prêt à enregistrer l'outil, cochez la case Épargnez bouton en haut de l'outil de l'appareil. Le dossier de l'appareil apparaîtra à l'écran pour enregistrer l'image. Vous devez sélectionner l'un des dossiers pour terminer le processus de capture d'écran.
Partie 3. Comment prendre un instantané sous Windows via le clavier
Les touches de raccourci clavier sont une autre meilleure alternative pour éviter d'utiliser n'importe quel outil. En les mémorisant, vous pouvez exécuter les différentes fonctions de votre appareil en utilisant uniquement les touches du clavier. L'inconvénient est qu'il existe de nombreuses touches de raccourci à l'aide de votre clavier. Pour cet exemple, il y a des tendances que vous confondrez avec chacune d'entre elles. Dans ce cas, vous pouvez utiliser les mauvaises touches de raccourci. Si vous souhaitez effectuer une capture d'écran sur Windows 8 et autres, vous pouvez utiliser cette méthode ci-dessous. Cela réduira le temps de capture d'écran car il capturera l'écran en quelques secondes. C'est bien mieux que d'utiliser un outil intégré que vous devez apprendre à utiliser.
Étape 1Recherchez le Touche Ctrl et PS sur le clavier. Ensuite, appuyez dessus simultanément et prenez un instantané rapide sur l'écran de l'ordinateur.
Noter la Printscreen key a de nombreuses touches de raccourci sur le clavier. Il serait préférable de localiser laquelle des touches ci-dessus ne correspond pas à la touche de votre clavier.
Étape 2L'image apparaîtra à l'aide de l'outil de capture d'écran utilisé par votre appareil. Avant d'enregistrer l'image, vous devez vous assurer de capturer l'écran que vous préférez. Ensuite, vous pouvez conserver l'image sur l'un des dossiers de l'appareil en cliquant sur le Épargnez bouton de l'outil.
Remarque : Vous pouvez copier l'image que vous avez capturée et la coller dans d'autres dossiers.
FoneLab Screen Recorder vous permet de capturer de la vidéo, de l'audio, des didacticiels en ligne, etc. sous Windows / Mac. Vous pouvez facilement personnaliser la taille, éditer la vidéo ou l'audio, etc.
- Enregistrez de la vidéo, de l'audio, de la webcam et faites des captures d'écran sous Windows / Mac.
- Prévisualisez les données avant de les enregistrer.
- C'est sûr et facile à utiliser.
Partie 4. Comment prendre un instantané sous Windows avec Snip & Sketch
Cet outil est légèrement similaire à l'outil de capture. Snip & Sketch dispose également d'une minuterie avant de prendre des captures d'écran jusqu'à 10 secondes. L'une de leurs différences est que vous pouvez ouvrir un fichier dans Snip & Sketch depuis votre ordinateur. Vous n'aurez plus besoin de faire une capture d'écran d'un document. Au lieu de cela, vous pouvez le télécharger avec cet outil. De plus, il dispose de nombreux outils d'édition, contrairement à d'autres outils intégrés de capture d'écran qui ont des fonctionnalités limitées en matière d'édition. Cet outil offrira une expérience fantastique pour prendre un instantané sur Windows 8 et plus d'appareils.
Étape 1Accédez à la barre de recherche Windows de l'ordinateur. Tapez Capture et esquisse, Puis cliquez sur le Ouvert bouton pour lancer l'outil.
Remarque : Vous pouvez également appuyer sur la Windows+Maj+S pour lancer l'outil directement.
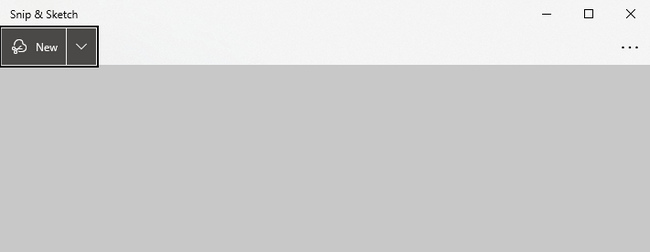
Étape 2L'outil apparaîtra à l'écran. Clique le Nouveauté bouton pour lancer les fonctionnalités de l'outil de l'appareil pour la capture d'écran.
Étape 3Vous pouvez choisir Freeform Snip, Rectangular Snip, Window Snip et Fullscreen Snip pour prendre votre capture d'écran. Vous devez sélectionner celui que vous préférez.
Étape 4L'image que vous prenez apparaîtra. Vous pouvez le modifier avec l'outil, selon vos préférences. Après cela, vous pouvez enregistrer l'image sur votre appareil en cliquant sur le Épargnez l'icône de l'outil de l'appareil.
FoneLab Screen Recorder vous permet de capturer de la vidéo, de l'audio, des didacticiels en ligne, etc. sous Windows / Mac. Vous pouvez facilement personnaliser la taille, éditer la vidéo ou l'audio, etc.
- Enregistrez de la vidéo, de l'audio, de la webcam et faites des captures d'écran sous Windows / Mac.
- Prévisualisez les données avant de les enregistrer.
- C'est sûr et facile à utiliser.
Partie 5. Comment prendre un instantané sous Windows avec la barre de jeu
La barre de jeu est bien connue pour l'enregistrement d'écran de votre jeu tout en jouant sans décalage. De plus, cet outil ne se limite pas à l'enregistrement d'écran. Vous pouvez également prendre une capture d'écran sur Windows 8 et d'autres appareils pris en charge par cet outil. Sur l'interface de l'outil de périphérique, vous verrez également les performances du CPU, du GPU, de la VRAM, de la RAM et du FPS sur votre ordinateur. Tout en prenant des captures d'écran, vous avez la possibilité de vérifier l'état de votre ordinateur. Cette fonctionnalité est peu fréquente lorsqu'il s'agit de prendre des captures d'écran. Vous avez de la chance car vous apprendrez à l'utiliser une fois que vous aurez vu ses étapes faciles ci-dessous.
Étape 1Recherchez la barre de jeu dans la barre de recherche Windows. Lancez l'outil et recherchez le Outil de capture d'écran du logiciel.
Remarque : il existe une autre façon de lancer la barre de jeu sur votre ordinateur en appuyant sur le bouton Windows + G raccourcis claviers.
Étape 2Dans la partie gauche de l'interface du logiciel, cliquez sur le Appareil photo icône. Ensuite, il capturera tout l'écran et l'appareil enregistrera l'image automatiquement.
Remarque : En plus de cliquer sur l'icône Appareil photo, vous pouvez appuyer sur le Windows + Alt + ImprÉcran touche de raccourci de votre clavier. Ces touches de combinaison prendront un instantané rapide de votre appareil.
FoneLab Screen Recorder vous permet de capturer de la vidéo, de l'audio, des didacticiels en ligne, etc. sous Windows / Mac. Vous pouvez facilement personnaliser la taille, éditer la vidéo ou l'audio, etc.
- Enregistrez de la vidéo, de l'audio, de la webcam et faites des captures d'écran sous Windows / Mac.
- Prévisualisez les données avant de les enregistrer.
- C'est sûr et facile à utiliser.
Partie 6. FAQ Comment faire une capture d'écran sous Windows
1. Qu'est-ce que la touche Impr écran ?
La touche d'impression d'écran est l'une des touches essentielles de votre clavier, et elle peut capturer tout l'écran de votre ordinateur. Il vous aidera avec vos documents et bien d'autres.
2. Une capture d'écran est-elle une image ?
Oui, la capture d'écran que vous prenez avec n'importe quel appareil est une image de l'ordinateur. Vous pouvez également utiliser ces images où vous voulez.
FoneLab Screen Recorder vous permet de capturer de la vidéo, de l'audio, des didacticiels en ligne, etc. sous Windows / Mac. Vous pouvez facilement personnaliser la taille, éditer la vidéo ou l'audio, etc.
- Enregistrez de la vidéo, de l'audio, de la webcam et faites des captures d'écran sous Windows / Mac.
- Prévisualisez les données avant de les enregistrer.
- C'est sûr et facile à utiliser.
Il existe de nombreuses façons de prendre un instantané sur vos appareils Windows. Vous n'avez qu'à considérer le meilleur pour l'appareil que vous utilisez. Les méthodes ci-dessus sont les meilleures pour les appareils Windows. Si vous utilisez d'autres appareils, tels que Mac, il existe une méthode ci-dessus que vous pouvez utiliser. Vous pouvez utiliser le Outil d'instantané FoneLab car il prend en charge à la fois Mac et Windows. Vous êtes intéressé par ces méthodes ? Utilisez-les pour avoir la meilleure expérience de capture d'instantanés sur vos appareils Windows.
