- Partie 1. Enregistrer l'écran sur Firefox avec FoneLab Screen Recorder
- Partie 2. Écran d'enregistrement sur Firefox avec extension
- Partie 3. Enregistrer l'écran sur Firefox avec la barre de jeu sous Windows
- Partie 4. Enregistrer l'écran sur Firefox avec QuickTime sur Mac
- Partie 5. FAQ sur la façon d'enregistrer l'écran sur Firefox
- Screen Recorder
- Enregistreur vidéo Mac
- Enregistreur vidéo Windows
- Enregistreur audio Mac
- Enregistreur audio Windows
- Enregistreur Webcam
- Game Recorder
- Enregistreur de réunion
- Enregistreur d'appel Messenger
- Enregistreur Skype
- Enregistreur de cours
- Enregistreur de présentation
- Enregistreur de chrome
- Enregistreur Firefox
- Capture d'écran sous Windows
- Capture d'écran sur Mac
Screen Record Firefox sur ordinateur en utilisant des méthodes fascinantes
 posté par Lisa Ou / 07 nov. 2022 16:00
posté par Lisa Ou / 07 nov. 2022 16:00Firefox est le troisième navigateur Web le plus utilisé au monde. Ce navigateur Web présente de nombreux avantages dont les gens peuvent bénéficier. Les utilisateurs peuvent écouter de la musique, regarder des films avec leurs amis et leur famille, rechercher des informations, etc. Et si vous voulez enregistrer Firefox mais que vous ne savez pas comment faire ? Le navigateur Web Firefox prend en charge les enregistreurs d'écran intégrés. La bonne chose à ce sujet, les utilisateurs peuvent enregistrer tout ce qui est important sur cette plateforme.
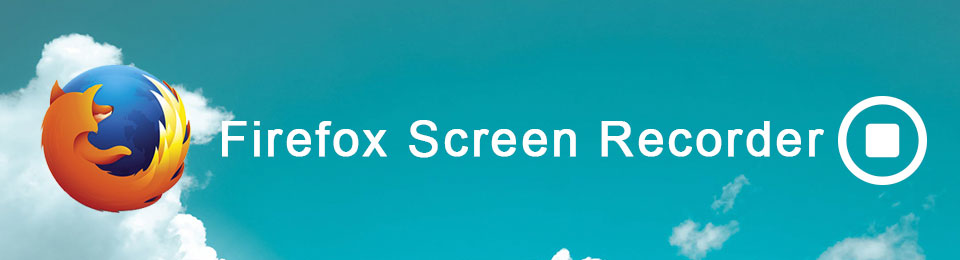
Cet article vous aidera à résoudre ce problème. Il vous donnera des suggestions sur l'enregistreur d'écran Firefox. En dehors de ceux-ci, vous apprendrez rapidement de nombreuses procédures et étapes. Enfin, il présentera un outil efficace qui peut vous aider rapidement, l'enregistreur d'écran FoneLab. Vous voulez en savoir plus ? N'hésitez pas à faire défiler ci-dessous.

Liste de guide
- Partie 1. Enregistrer l'écran sur Firefox avec FoneLab Screen Recorder
- Partie 2. Écran d'enregistrement sur Firefox avec extension
- Partie 3. Enregistrer l'écran sur Firefox avec la barre de jeu sous Windows
- Partie 4. Enregistrer l'écran sur Firefox avec QuickTime sur Mac
- Partie 5. FAQ sur la façon d'enregistrer l'écran sur Firefox
Partie 1. Enregistrer l'écran sur Firefox avec FoneLab Screen Recorder
Le navigateur Firefox est l'un des produits Mozilla Foundations. Il s'agit d'un navigateur personnalisé qui prend en charge de nombreuses extensions : les modules complémentaires de Firefox. Ces extensions de navigateur peuvent améliorer votre expérience. Les exemples incluent l'enregistrement, la modification des mots de passe, le blocage des publicités, la gestion des tâches, etc. Autre avantage de ce navigateur Web, Firefox est très sûr. Il analysera les virus immédiatement lors de leur utilisation, tels que les sites Web malveillants et les logiciels espions. Dans ce cas, toutes les informations et tous les documents que vous mettez sont en sécurité. Savez-vous comment enregistrer votre navigateur Firefox à l'aide d'extensions ? Vous êtes sur la bonne page ! Cette partie de l'article vous montrera comment filtrer l'enregistrement de Firefox à l'aide des modules complémentaires de Firefox.
FoneLab Screen Recorder vous permet de capturer de la vidéo, de l'audio, des didacticiels en ligne, etc. sous Windows / Mac. Vous pouvez facilement personnaliser la taille, éditer la vidéo ou l'audio, etc.
- Enregistrez de la vidéo, de l'audio, de la webcam et faites des captures d'écran sous Windows / Mac.
- Prévisualisez les données avant de les enregistrer.
- C'est sûr et facile à utiliser.
Étape 1Dans la barre de recherche, tapez le Firefox Add-ons. Après cela, dans la partie supérieure droite de l'interface principale, recherchez Screen Recorder. Enfin, cliquez sur le application d'enregistrement d'écran.
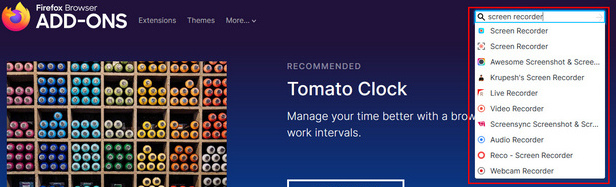
Étape 2Après avoir localisé l'application d'enregistrement, les évaluations de l'extension s'afficheront. Clique le Ajouter à Firefox bouton pour ajouter l'extension sur le navigateur. Après cela, téléchargez, installez et lancez le logiciel.
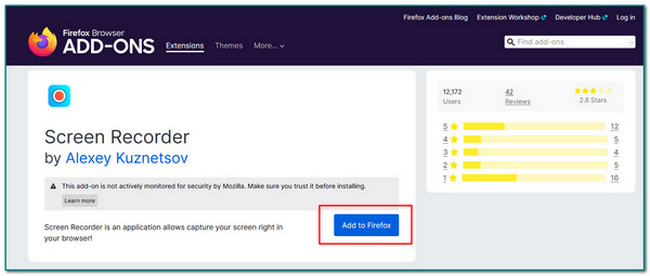
Étape 3Une fois le logiciel lancé, cliquez sur le Capture d'écran bouton pour configurer l'outil. Après cela, il y aura une fenêtre contextuelle en haut du logiciel. Cochez la Sélectionnez Fenêtre ou Écran pour choisir la fenêtre que vous souhaitez enregistrer. Et enfin, cliquez sur le Autoriser pour démarrer l'enregistrement.
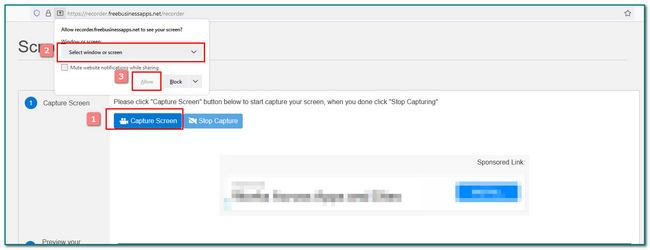
Étape 4Si vous enregistrez déjà l'écran, cliquez sur le Arrêter de partager pour arrêter l'enregistrement.
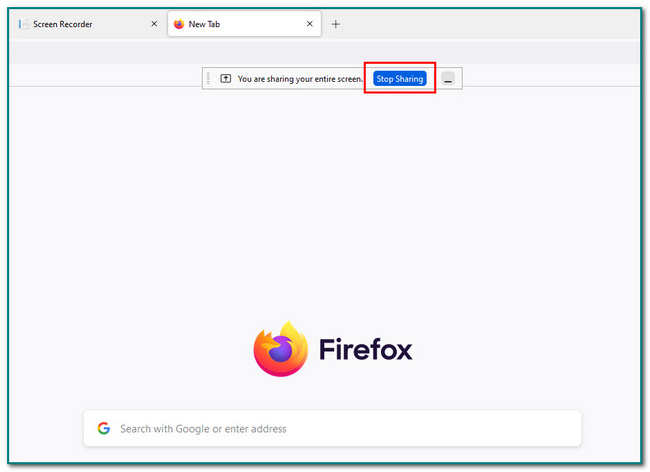
Étape 5Après avoir arrêté l'enregistrement, cliquez sur le Télécharger sur votre ordinateur pour sauvegarder votre enregistrement sur l'ordinateur. Si vous souhaitez enregistrer la vidéo sur Google Drive, cochez la case Enregistrer sur Google Drive .
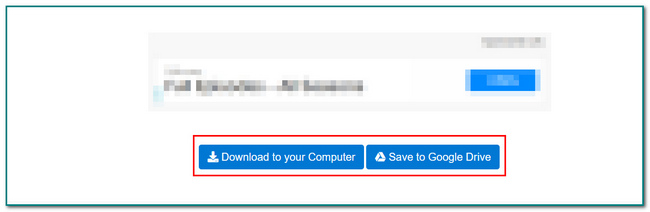
Partie 2. Écran d'enregistrement sur Firefox avec extension
La barre de jeu sur l'ordinateur a tendance à gameplay record et faire des captures d'écran. Il peut également diffuser pendant que vous jouez à des jeux vidéo. C'est uniquement pour les jeux ? La réponse est non. Cet outil peut également enregistrer votre navigateur Firefox. Les utilisateurs peuvent apprendre à enregistrer certaines de leurs réunions importantes et d'autres choses. Une autre bonne chose à ce sujet, il n'y a pas de décalage lorsque vous démarrez les enregistrements. Cette fonctionnalité est l'une de ses forces car il n'y a pas d'interruption dans la vidéo que les utilisateurs capturent. En dehors de cela, les utilisateurs peuvent utiliser cet outil dans un navigateur comme Firefox. Lisez les étapes ci-dessous pour en savoir plus sur l'enregistrement d'écran de Firefox.
Étape 1Sur l'interface principale, cliquez sur le Accueil bouton sur l'ordinateur. Après cela, cliquez sur le Paramètres du mode de jeu et lancez-le.
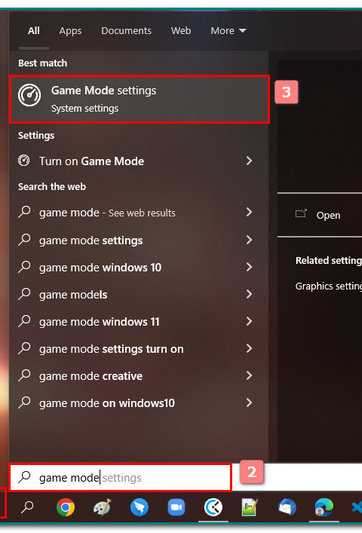
Étape 2Après avoir lancé le logiciel, cliquez sur le Mode de jeu section. Après cela, cliquez sur le On bouton pour utiliser l'outil d'enregistrement.
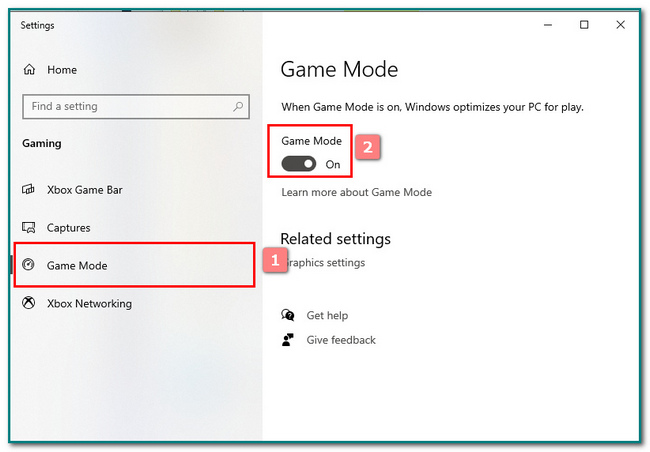
Étape 3Pour lancer l'outil rapidement, appuyez sur la touche Windows + G bouton sur le clavier. Après cela, il y aura une fenêtre contextuelle à l'écran.
Remarque : Vous pouvez également cliquer sur le Accueil bouton et tapez dans la barre de jeu. Après cela, cliquez sur le logiciel et lancez-le.
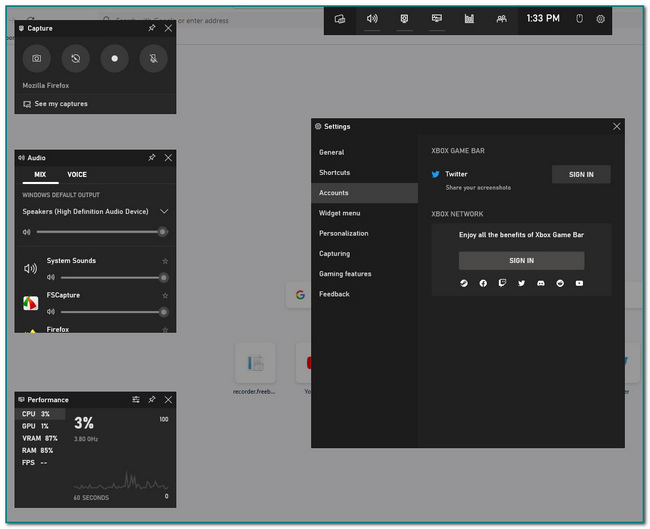
Étape 4Lancez la page du navigateur Firefox que vous souhaitez enregistrer. Clique le Point dans la partie supérieure gauche du logiciel pour démarrer l'enregistrement.
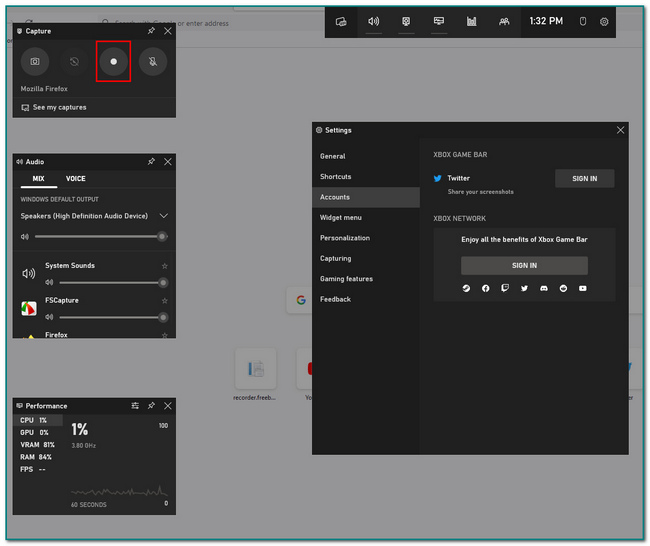
Étape 5Pendant que l'outil enregistre, vous verrez la bannière du logiciel. Il comprend l'heure de l'enregistrement. Clique le Box bouton pour arrêter l'enregistrement. Après cela, il enregistrera automatiquement l'enregistrement d'écran.
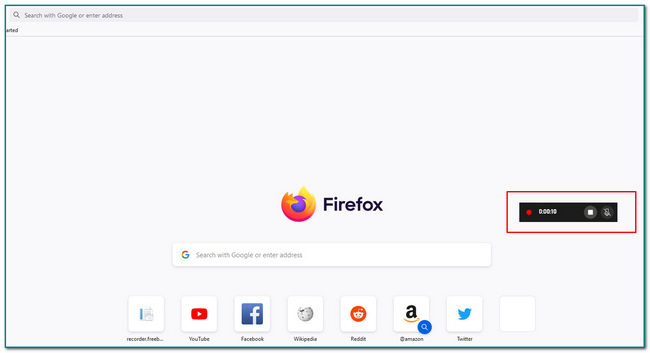
FoneLab Screen Recorder vous permet de capturer de la vidéo, de l'audio, des didacticiels en ligne, etc. sous Windows / Mac. Vous pouvez facilement personnaliser la taille, éditer la vidéo ou l'audio, etc.
- Enregistrez de la vidéo, de l'audio, de la webcam et faites des captures d'écran sous Windows / Mac.
- Prévisualisez les données avant de les enregistrer.
- C'est sûr et facile à utiliser.
Partie 3. Enregistrer l'écran sur Firefox avec la barre de jeu sous Windows
QuickTime est un produit Apple Inc. Il contient de nombreuses vidéos, images, sons et autres formats. Dans cette optique, vous pouvez enregistrer plusieurs de vos vidéos préférées. Outre l'enregistrement, les utilisateurs peuvent également éditer des vidéos, telles que les rogner, les réorganiser et les faire pivoter. D'autres exemples sont la création de diaporamas, la conversion d'images en différents formats, etc. Que faire si vous enregistrez dans Firefox mais que vous rencontrez des difficultés ? Ne vous inquiétez plus. Cette partie de l'article vous aidera à apprendre à enregistrer Firefox à l'aide de QuickTime sur Mac. Vous ne consommerez pas beaucoup de votre temps. Ces étapes sont facilement accessibles pour un débutant. Faites défiler vers le bas pour en savoir plus.
Étape 1Sur l'interface principale, recherchez Quick Time dans la barre de recherche, puis lancez-le.
Étape 2Cliquez Déposez votre dernière attestation bouton en haut de l'interface principale. Après cela, cliquez sur le Nouvel enregistrement d'écran .
Étape 3Vous verrez de nombreuses options pour la façon dont vous souhaitez enregistrer. Après la personnalisation, cliquez sur le Enregistrement bouton pour démarrer l'enregistrement de l'écran.
Étape 4Cliquez petit cercle bouton. Après cela, votre enregistrement s'arrêtera.

Étape 5Cliquez sur le bouton Flèche vers le haut pour enregistrer l'enregistrement.
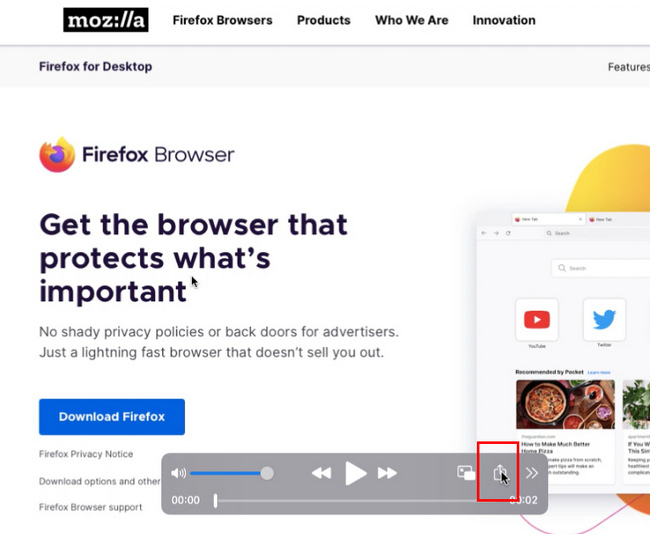
Partie 4. Enregistrer l'écran sur Firefox avec QuickTime sur Mac
Il existe de nombreuses façons d'enregistrer des écrans Firefox. Et si les méthodes ci-dessus ne fonctionnaient pas ? Tu ne dois pas t'inquiéter. Il a une autre façon de le faire. L'utilisation d'un logiciel peut également vous aider à résoudre votre problème. Enregistreur d'écran FoneLab est le meilleur logiciel pour cela. Ce logiciel peut enregistrer des vidéos, du son et des images de haute qualité. Dans ce cas, vous n'avez pas à vous soucier de la qualité de la vidéo. Une autre bonne chose à ce sujet, vous pouvez enregistrer hors ligne. Vous n'aurez pas besoin d'une connexion de données ou de wifi pour cela. Il possède de nombreuses fonctionnalités que les utilisateurs apprécieront sûrement. Êtes-vous intéressé à utiliser ce logiciel? Veuillez faire défiler vers le bas pour savoir comment l'utiliser.
FoneLab Screen Recorder vous permet de capturer de la vidéo, de l'audio, des didacticiels en ligne, etc. sous Windows / Mac. Vous pouvez facilement personnaliser la taille, éditer la vidéo ou l'audio, etc.
- Enregistrez de la vidéo, de l'audio, de la webcam et faites des captures d'écran sous Windows / Mac.
- Prévisualisez les données avant de les enregistrer.
- C'est sûr et facile à utiliser.
Étape 1Sur l'interface principale, cliquez sur le Téléchargement gratuit après avoir ouvert l'ordinateur. Une fois le processus de téléchargement terminé, procédez à l'installation de WinRar, installez et lancez l'outil sur votre ordinateur.
Remarque : Si vous êtes un utilisateur Apple, cliquez sur le bouton Accéder à la version Mac.
Étape 2Après avoir réussi le processus de téléchargement, cochez la case Enregistreur vidéo bouton de l'outil pour le modifier.
Remarque : Vous pouvez également ajouter votre filigrane à cet outil. Il peut être sous forme d'images ou de texte.
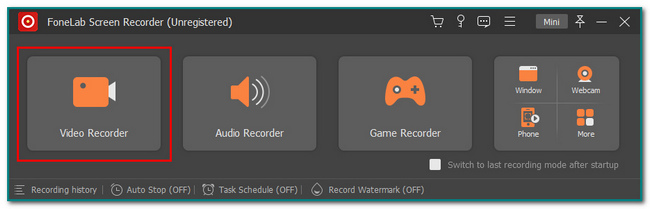
Étape 3Ouvrez le navigateur Firefox. Vous verrez les différentes fonctionnalités de l'outil. Cliquez sur leur On bouton pour les utiliser. Pour démarrer l'enregistrement, cliquez sur le REC .
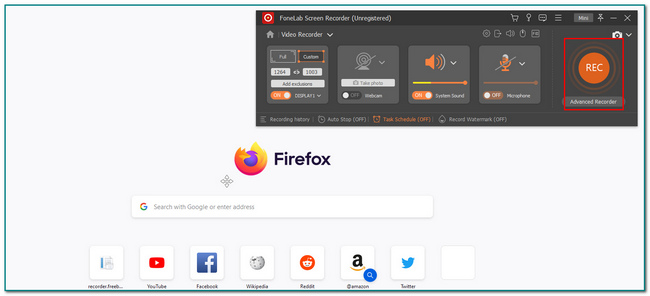
Étape 4Cliquez Point bouton pour arrêter la session d'enregistrement. Après cela, vous pouvez éditer la vidéo avant de l'enregistrer. Si la modification vous convient, cliquez sur le OK pour sauvegarder l'enregistrement.
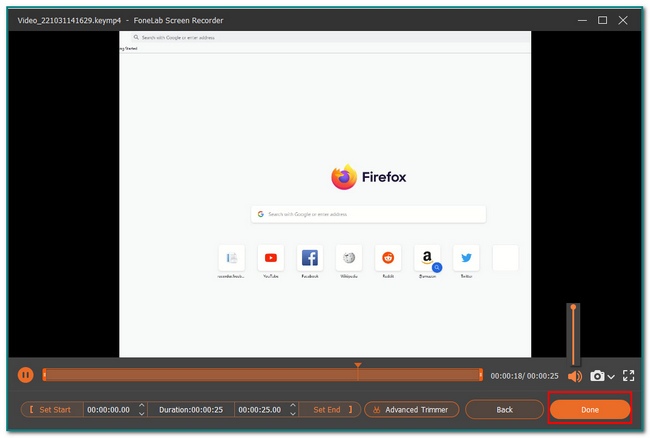
FoneLab Screen Recorder vous permet de capturer de la vidéo, de l'audio, des didacticiels en ligne, etc. sous Windows / Mac. Vous pouvez facilement personnaliser la taille, éditer la vidéo ou l'audio, etc.
- Enregistrez de la vidéo, de l'audio, de la webcam et faites des captures d'écran sous Windows / Mac.
- Prévisualisez les données avant de les enregistrer.
- C'est sûr et facile à utiliser.
Partie 5. FAQ sur la façon d'enregistrer l'écran sur Firefox
1. Qu'est-ce que l'enregistrement d'écran ?
L'enregistrement d'écran capture tout sur votre écran. Il peut enregistrer des films, des didacticiels, des jeux, etc.
2. Firefox fonctionne-t-il sous Linux ?
Oui, Firefox fonctionne sous Linux. Firefox est compatible avec Mac, Windows et Linux. Pour une meilleure expérience, assurez-vous toujours que votre appareil ou le système de l'ordinateur est à jour.
3. Firefox fonctionne-t-il sous Linux ?
Oui, Firefox fonctionne sous Linux. Firefox est compatible avec Mac, Windows et Linux. Pour une meilleure expérience, assurez-vous toujours que votre appareil ou le système de l'ordinateur est à jour.
4. Firefox fonctionne-t-il sous Linux ?
Oui, Firefox fonctionne sous Linux. Firefox est compatible avec Mac, Windows et Linux. Pour une meilleure expérience, assurez-vous toujours que votre appareil ou le système de l'ordinateur est à jour.
5. Firefox fonctionne-t-il sous Linux ?
Oui, Firefox fonctionne sous Linux. Firefox est compatible avec Mac, Windows et Linux. Pour une meilleure expérience, assurez-vous toujours que votre appareil ou le système de l'ordinateur est à jour.
FoneLab Screen Recorder vous permet de capturer de la vidéo, de l'audio, des didacticiels en ligne, etc. sous Windows / Mac. Vous pouvez facilement personnaliser la taille, éditer la vidéo ou l'audio, etc.
- Enregistrez de la vidéo, de l'audio, de la webcam et faites des captures d'écran sous Windows / Mac.
- Prévisualisez les données avant de les enregistrer.
- C'est sûr et facile à utiliser.
Il existe différentes méthodes pour enregistrer les navigateurs. Les utilisateurs peuvent utiliser Game Bar, QuickTime et l'outil efficace, Enregistreur d'écran FoneLab. Les utilisateurs n'ont pas besoin d'utiliser une connexion Internet pour enregistrer lors de l'utilisation de ce logiciel. Les utilisateurs peuvent utiliser ce logiciel hors ligne. Ce logiciel est l'un des outils sûrs pour l'enregistrement d'écran. Si vous voulez explorer l'outil, téléchargez-le et profitez-en !
