- Vider la corbeille...
- Supprimer l'application de messagerie
- Effacer le cache sur Mac
- Obtenez plus de stockage sur Mac
- Faites en sorte que Chrome utilise moins de RAM
- Où est Utilitaire de disque sur Mac
- Vérifier l'historique sur Mac
- Contrôle + Alt + Suppr sur Mac
- Vérifier la mémoire sur Mac
- Vérifier l'historique sur Mac
- Supprimer une application sur Mac
- Effacer le cache Chrome sur Mac
- Vérifier le stockage sur Mac
- Vider le cache du navigateur sur Mac
- Supprimer un favori sur Mac
- Vérifiez la RAM sur Mac
- Supprimer l'historique de navigation sur Mac
Guide professionnel sur la façon de réinstaller facilement macOS
 Mis à jour par Lisa Ou / 07 nov. 2023 09:15
Mis à jour par Lisa Ou / 07 nov. 2023 09:15Bonjour! Mon Mac a détecté des logiciels malveillants sur le système et un de mes amis m'a dit que le seul moyen de résoudre ce problème était de réinstaller macOS. Cependant, j'hésite à le faire car j'ai peur que cela puisse causer plus de mal que de bien. Quelqu'un peut-il me dire si c'est sûr ? Si tel est le cas, la réinstallation de macOS le rendra-t-elle plus rapide ? Merci d'avance pour votre réponse et votre aide !
La réinstallation de macOS est un processus peu suggéré car il n'est pas aussi sûr que le redémarrage sur Mac. Cependant, si vous rencontrez un problème tel que le scénario ci-dessus, cela peut être la seule option dont vous disposez pour résoudre le problème. Ainsi, même si c'est un peu risqué, certains macOS l'exigent pour que le Mac fonctionne à nouveau correctement. Mais la question est : quelle est la manière sûre de le faire ?
Eh bien, tout ce qui vous préoccupe trouvera désormais une réponse, car cet article répertorie les détails dont vous avez besoin pour réinstaller macOS. Il vous suffit d'être attentif aux informations et aux directives pour réussir le processus de réinstallation. Entre-temps, nous avons également fourni un programme comme alternative si le problème peut être résolu en nettoyant votre Mac.


Liste de guide
Partie 1. Comment réinstaller macOS
Il existe 2 manières différentes de réinstaller macOS, et les processus dépendent du type de Mac que vous utilisez. Par conséquent, nous avons acquis des informations sur les deux méthodes afin de tester leur efficacité et les avons rassemblées dans cet article. Les procédures ne vous sont peut-être pas familières, alors attendez-vous à naviguer dans de nouvelles options sur votre Mac et veillez à éviter les complications.

Avec FoneLab Mac Sweep, vous effacerez les fichiers indésirables du système, des e-mails, des photos et d'iTunes pour libérer de l'espace sur Mac.
- Gérez les photos similaires et les fichiers en double.
- Vous montrer facilement l'état détaillé de Mac.
- Videz la corbeille pour obtenir plus de stockage.
Section 1. Réinstallez macOS avec Apple Silicon ou Intel avec la puce de sécurité Apple T2
Si vous effectuez une réinstallation sur un Mac équipé d'un Apple Silicon ou d'un processeur Intel doté de la puce de sécurité Apple T2, cette première méthode correspond à ce dont votre ordinateur a besoin. Cette technique installera la version actuelle de macOS la plus récemment installée. Cependant, si au cours du processus, le programme d'installation n'a pas réussi à détecter votre disque, vous devrez peut-être d'abord l'effacer. Cela supprimera naturellement toutes les informations qu'il contient, y compris vos photos, vidéos, documents, fichiers audio et autres types de données. Par conséquent, soyez prêt aux risques que vous pourriez prendre une fois que vous aurez commencé la réinstallation.
Suivez les étapes simples ci-dessous pour déterminer comment réinstaller Mac OS sur un Mac avec Apple Silicon ou un Mac à processeur Intel avec la puce de sécurité Apple T2 :
Étape 1Appuyez sur votre Mac Puissance du clavier et maintenez-le enfoncé pendant quelques secondes jusqu'à ce que les options de démarrage se chargent à l'écran. Après cela, sélectionnez le Options case, puis appuyez sur le Continuer onglet qui apparaîtra. Une fois invité, entrez les exigences de l'utilisateur et de l'administrateur pour continuer.
Étape 2Plus tard, la fenêtre Mac Utility sera présentée avec 4 onglets. Choisir la Réinstaller (version macOS) option, puis cliquez sur Continuer en bas à droite. Une fois que le programme d'installation vous demande de déverrouiller le disque, entrez votre mot de passe et choisissez Macintosh HD lorsque vous y êtes invité. Mais s'il ne reconnaît pas votre disque, effacez-le et terminez l'installation sans le mettre en veille.

Avec FoneLab Mac Sweep, vous effacerez les fichiers indésirables du système, des e-mails, des photos et d'iTunes pour libérer de l'espace sur Mac.
- Gérez les photos similaires et les fichiers en double.
- Vous montrer facilement l'état détaillé de Mac.
- Videz la corbeille pour obtenir plus de stockage.
Section 2. Réinstallez macOS sur un ordinateur Intel sans la puce de sécurité Apple T2
En attendant, cette approche est conçue pour votre Mac s'il est basé sur Intel sans la puce de sécurité Apple T2. Contrairement à la précédente, cette méthode propose différentes versions de macOS, comme la dernière compatible avec votre Mac, et bien plus encore. Il vous suffit de choisir parmi les raccourcis clavier désignés pour voir votre version préférée de macOS installée sur votre Mac. Ils seront donnés ci-dessous avec les directives, alors détendez-vous pendant que nous donnons les détails nécessaires pour réinstaller macOS sur un Mac. Mais notez que vous devrez peut-être également effacer votre disque si vous y êtes invité.
Suivez le processus peu exigeant ci-dessous pour réinstaller Mac OS sur un Mac à processeur Intel sans la puce de sécurité Apple T2 :
Étape 1Allumez votre Mac en appuyant sur le bouton Puissance clé. Ensuite, appuyez immédiatement sur la combinaison de touches correspondant à votre installation macOS préférée. Voyez-les ci-dessous :
- Commande + R: La version actuelle de macOS la plus récemment installée.
- Option + Commande + R: Dernier macOS compatible avec votre Mac.
- Maj + Option + Commande + R: La version macOS par défaut fournie avec votre Mac. Si elle n'est plus accessible, la version disponible la plus proche sera proposée à la place.
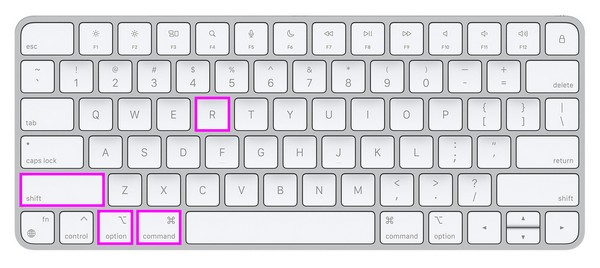
Étape 2Comme pour la stratégie précédente, sélectionnez le Réinstaller (version macOS) une fois que vous avez atteint l'onglet Utilitaire Mac fenêtre. Ensuite, entrez les exigences, comme votre mot de passe, et choisissez Macintosh HD pour réinstaller la version de macOS que vous avez choisie.
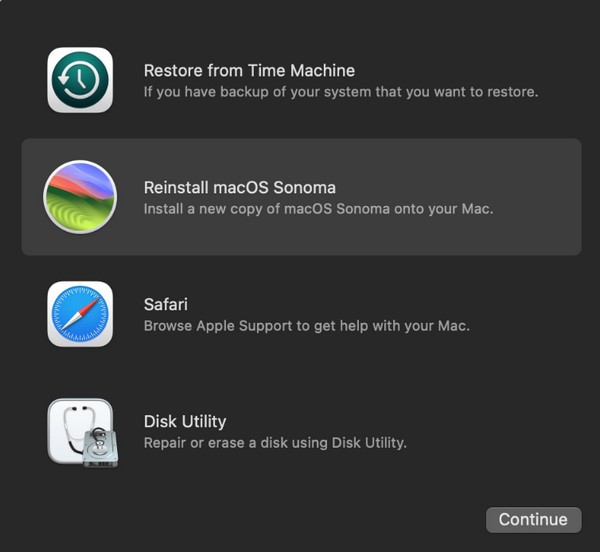
Si vous ne savez pas quel macOS exécute votre ordinateur, vous pouvez essayer les deux méthodes sur votre Mac et voir laquelle fonctionne. Ne t'inquiète pas; cela n'endommagera pas votre Mac, alors effectuez facilement les processus pour vérifier correctement la manière appropriée.
Partie 2. Comment nettoyer macOS avec FoneLab Mac Sweep
D'un autre côté, il y a un programme professionnel, Balayage Mac FoneLab, si vous souhaitez nettoyer votre Mac. Cela sera très utile si le problème sur votre ordinateur est lié à des fichiers indésirables ou à un stockage insuffisant. Par exemple, s'il s'exécute lentement en raison d'un manque d'espace disponible, ce programme vous aidera à supprimer les fichiers, applications et fichiers inutiles. De cette façon, le Mac se rafraîchira et fonctionnera mieux, vous offrant ainsi une expérience Mac améliorée.

Avec FoneLab Mac Sweep, vous effacerez les fichiers indésirables du système, des e-mails, des photos et d'iTunes pour libérer de l'espace sur Mac.
- Gérez les photos similaires et les fichiers en double.
- Vous montrer facilement l'état détaillé de Mac.
- Videz la corbeille pour obtenir plus de stockage.
De plus, il offre plus de fonctions pour vous aider à maintenir votre Mac dans ses meilleures performances. Avec le Balayage Mac FoneLab Fonction d'état, vous surveillez l'état des différentes parties de votre Mac, telles que sa mémoire, son processeur, etc. Vous trouverez également des fonctionnalités permettant d'effacer les photos en double, la corbeille et les fichiers indésirables du système. Il sera donc très avantageux de l’obtenir sur votre Mac.
Adoptez les instructions gérables ci-dessous comme modèle pour nettoyer votre macOS à l'aide de Balayage Mac FoneLab:
Étape 1Obtenez le fichier FoneLab Mac Sweep en utilisant le Téléchargement gratuit bouton avec une icône Apple sur sa page officielle. Une fois enregistré dans votre Télécharger dossier, double-cliquez dessus et terminez l'installation en déposant l'icône de l'outil dans le dossier Applications dossier. Ensuite, lancez le programme.
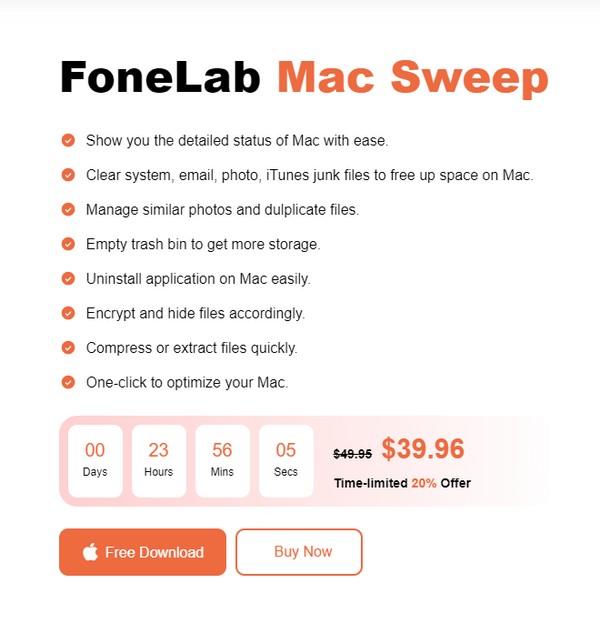
Étape 2L'interface principale contiendra les fonctionnalités du nettoyeur, notamment Status, Cleaner et ToolKit. Choisissez le Nettoyeur parmi les sélections pour afficher les fonctions de nettoyage du programme. Sur l'interface suivante, appuyez sur le type de données ou la boîte indésirable que vous envisagez de nettoyer ou d'effacer pour procéder à la Scanner languette. Une fois vos données numérisées, cliquez sur le bouton Voir .
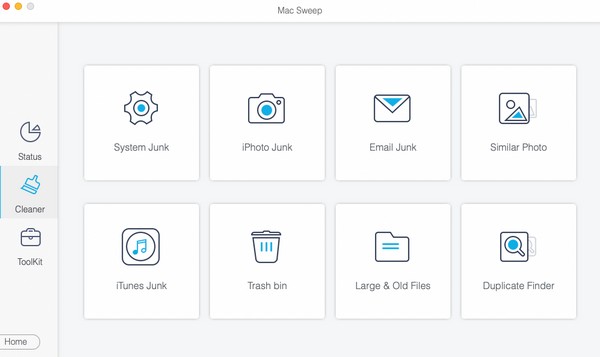
Étape 3Les données ou fichiers indésirables sélectionnés seront disposés à l'écran. Vérifiez les éléments en fonction de ceux que vous envisagez de supprimer. Après cela, appuyez sur le Propres bouton pour éliminer les données que vous avez sélectionnées de votre Mac.
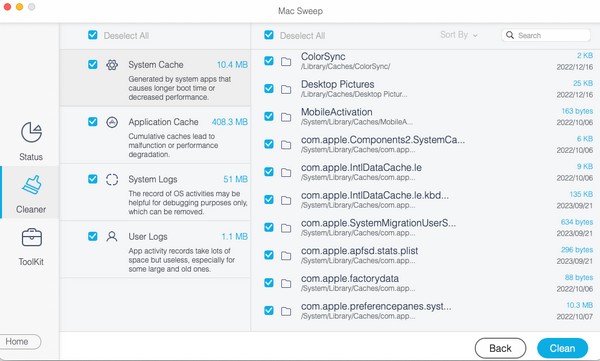

Avec FoneLab Mac Sweep, vous effacerez les fichiers indésirables du système, des e-mails, des photos et d'iTunes pour libérer de l'espace sur Mac.
- Gérez les photos similaires et les fichiers en double.
- Vous montrer facilement l'état détaillé de Mac.
- Videz la corbeille pour obtenir plus de stockage.
Partie 3. FAQ sur la réinstallation de macOS
1. Combien de temps faut-il pour réinstaller macOS Catalina ?
La réinstallation de macOS Catalina prend généralement 15 à 25 minutes. Cependant, cela dépend toujours de la stabilité de votre Internet. Si votre connexion est mauvaise, attendez-vous à ce que le processus prenne plus de temps, surtout si votre ordinateur Mac fonctionne également lentement. Certains utilisateurs prennent même une heure, alors assurez-vous de suivre attentivement les instructions pour éviter toute complication.
2. Puis-je effacer mon Mac avant de réinstaller macOS ?
Oui, vous pouvez. Si vous souhaitez effacer le contenu de votre Mac avant de réinstaller macOS, choisissez l'option Utilitaire de disque onglet d'abord sur le Utilitaire Mac et sélectionnez l’option pour effacer votre disque. Ensuite, procédez à la réinstallation.
Merci d'avoir fait confiance aux méthodes que nous avons rassemblées ci-dessus pour réinstaller macOS sur votre ordinateur. Pour plus de solutions Mac, explorez le Balayage Mac FoneLab gratuitement.

Avec FoneLab Mac Sweep, vous effacerez les fichiers indésirables du système, des e-mails, des photos et d'iTunes pour libérer de l'espace sur Mac.
- Gérez les photos similaires et les fichiers en double.
- Vous montrer facilement l'état détaillé de Mac.
- Videz la corbeille pour obtenir plus de stockage.
