- Partie 1. Comment réinitialiser Bluetooth sur Mac via la méthode intégrée
- Partie 2. Comment réinitialiser Bluetooth sur Mac via un terminal
- Partie 3. Comment réinitialiser Bluetooth sur Mac en supprimant tous les appareils connectés
- Partie 4. Comment optimiser Mac avec FoneLab Mac Sweep
- Partie 5. FAQ sur la réinitialisation de Bluetooth sur Mac
- Vider la corbeille...
- Supprimer l'application de messagerie
- Effacer le cache sur Mac
- Obtenez plus de stockage sur Mac
- Faites en sorte que Chrome utilise moins de RAM
- Où est Utilitaire de disque sur Mac
- Vérifier l'historique sur Mac
- Contrôle + Alt + Suppr sur Mac
- Vérifier la mémoire sur Mac
- Vérifier l'historique sur Mac
- Supprimer une application sur Mac
- Effacer le cache Chrome sur Mac
- Vérifier le stockage sur Mac
- Vider le cache du navigateur sur Mac
- Supprimer un favori sur Mac
- Vérifiez la RAM sur Mac
- Supprimer l'historique de navigation sur Mac
Comment réinitialiser Bluetooth sur Mac [3 méthodes à exécuter]
 Mis à jour par Lisa Ou / 02 nov. 2023 09:15
Mis à jour par Lisa Ou / 02 nov. 2023 09:15Salut les gars! J'ai eu des problèmes de connexion avec mon Mac Bluetooth ces derniers jours. Pour vous dire franchement, je ne sais pas quoi faire. Je ne suis pas doué en technologie pour comprendre ce qui se passe sur mon Mac Bluetooth. J'ai déjà demandé à mes proches, mais eux non plus ne savent pas quoi faire, alors je vous contacte. Pouvez-vous m'aider avec ce problème ? Merci!
Il est très gênant de rencontrer ce type de problème. La première chose à faire est de réinitialiser Bluetooth sur Mac. Puisque vous avez mentionné que vous n'êtes pas doué en technologie, vous avez de la chance car nous avons préparé les 3 méthodes les plus simples que vous puissiez exécuter. Voyez-les ci-dessous.
![Comment réinitialiser Bluetooth sur Mac [3 méthodes à exécuter]](https://www.fonelab.com/images/mac-sweep/reset-bluetooth-mac/reset-bluetooth-mac.jpg)

Liste de guide
- Partie 1. Comment réinitialiser Bluetooth sur Mac via la méthode intégrée
- Partie 2. Comment réinitialiser Bluetooth sur Mac via un terminal
- Partie 3. Comment réinitialiser Bluetooth sur Mac en supprimant tous les appareils connectés
- Partie 4. Comment optimiser Mac avec FoneLab Mac Sweep
- Partie 5. FAQ sur la réinitialisation de Bluetooth sur Mac
Partie 1. Comment réinitialiser Bluetooth sur Mac via la méthode intégrée
Puisque vous disposez de la fonctionnalité Bluetooth sur votre Mac, cela signifie qu'il existe un moyen intégré de la réinitialiser. Cependant, cette méthode ne sera accessible qu'avec les Mac contenant macOS Big Sur et versions antérieures. Si votre Mac ne répond pas aux exigences, passez à la méthode suivante et ignorez celle-ci.
Le processus ne sera que rapide puisque vous utiliserez des combinaisons de touches. Il vous suffit de faire attention au bouton sur lequel vous cliquerez. Cela peut conduire à la réinitialisation d'usine de tous les appareils Apple connectés au Mac Bluetooth.
Veuillez voir comment réinitialiser le module Bluetooth sur Mac de manière intégrée. Passez.
Étape 1Veuillez appuyer et maintenir le Option + Maj touches de votre clavier Mac. Après cela, veuillez cliquer sur le Bluetooth icône en haut de l’interface principale. Plus tard, des options déroulantes apparaîtront à l'écran. Parmi tous, veuillez sélectionner le Réinitialiser le module Bluetooth .
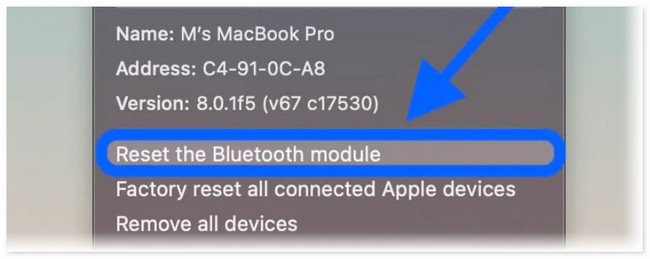
Étape 2Le Mac vous demandera si vous êtes sûr de l'action que vous allez entreprendre. Si c'est le cas, veuillez cliquer sur le OK bouton sur l’option de la fenêtre pour confirmer. Le Bluetooth la fonctionnalité sera déconnectée par la suite. Cela signifie simplement que le processus de réinitialisation a réussi.
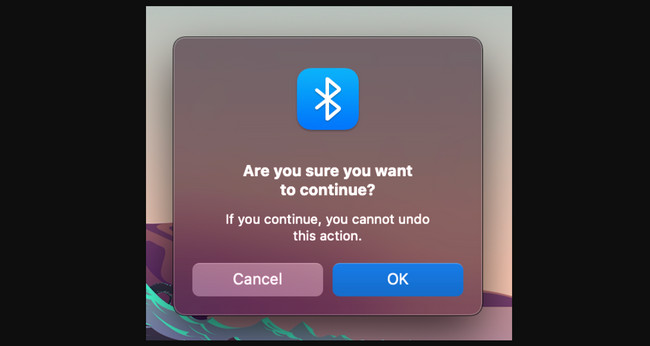

Avec FoneLab Mac Sweep, vous effacerez les fichiers indésirables du système, des e-mails, des photos et d'iTunes pour libérer de l'espace sur Mac.
- Gérez les photos similaires et les fichiers en double.
- Vous montrer facilement l'état détaillé de Mac.
- Videz la corbeille pour obtenir plus de stockage.
Partie 2. Comment réinitialiser Bluetooth sur Mac via un terminal
Vous pouvez également utiliser le terminal Mac pour réinitialiser Bluetooth Mac Monterey et d'autres versions. Vous aurez besoin d'un codec spécifique pour encoder sur l'outil intégré. Veuillez être prudent dans le processus et saisir correctement le code ci-dessous. Un espace ou une lettre manquante peut modifier la commande.
Veuillez consulter les étapes détaillées ci-dessous pour réinitialiser le Bluetooth sur Mac. S'il vous plait procédez.
Étape 1Veuillez lancer le terminal outil sur votre Mac. Pour ce faire, veuillez cliquer sur le Launchpad icône dans le coin inférieur gauche du Mac. Après cela, tapez le nom de l'outil et cliquez sur son icône pour le lancer. Après cela, vous verrez l'interface noire.
Étape 2Veuillez saisir le code Bluetooth sudo pkill. Veuillez vous assurer qu'il ne manque aucune lettre ni aucun espace sur le code pour éviter les erreurs. Après cela, entrez le Retour or Entrer touche de votre clavier Mac. Entrez le nom d'utilisateur et le mot de passe de l'administrateur si cela vous est demandé. Redémarrez ensuite votre Mac.
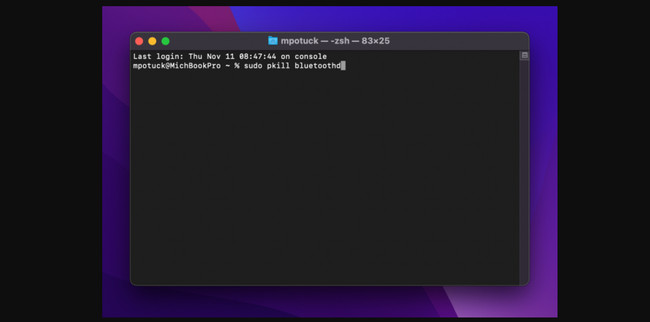
Partie 3. Comment réinitialiser Bluetooth sur Mac en supprimant tous les appareils connectés
Vous pouvez également réinitialiser Bluetooth sur Mac en supprimant tous ses appareils connectés. C'est presque le même processus que la partie 1 de cet article. Il n'y a que quelques boutons différents sur lesquels cliquer. Veuillez voir ci-dessous comment cela fonctionne. Passez.
Appuyez et maintenez la Option + Maj et cliquez sur l'icône Bluetooth en haut. Après cela, cliquez sur le Réinitialisation d'usine de tous les appareils Apple connectés bouton sur les options déroulantes. Clique le OK bouton ensuite. Clique le Réinitialiser le module Bluetooth bouton pour réparer le Bluetooth dispositifs.
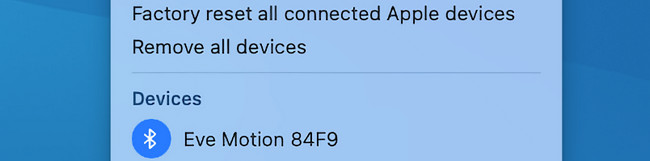
Partie 4. Comment optimiser Mac avec FoneLab Mac Sweep
S'il y a des problèmes et des bugs inconnus sur votre Mac Bluetooth, libérez de l'espace pour optimisez votre Mac peut avec Balayage Mac FoneLab. Il n’y a rien de mal à appliquer la technique des essais et des erreurs ! En outre, l'outil peut vous aider à supprimer les données indésirables sur votre Mac. Le logiciel dispose de 3 fonctions que vous pouvez utiliser dans le processus.

Avec FoneLab Mac Sweep, vous effacerez les fichiers indésirables du système, des e-mails, des photos et d'iTunes pour libérer de l'espace sur Mac.
- Gérez les photos similaires et les fichiers en double.
- Vous montrer facilement l'état détaillé de Mac.
- Videz la corbeille pour obtenir plus de stockage.
Apprenez-en davantage sur le logiciel ! Veuillez voir ci-dessous comment Balayage Mac FoneLab fonctionne sur votre Mac. Imitez les instructions suivantes.
Étape 1Veuillez d'abord télécharger FoneLab Mac Sweep. Veuillez cliquer sur le Téléchargement gratuit bouton sur son site officiel pour le faire. Plus tard, configurez-le et lancez-le en double-cliquant ensuite sur son icône.
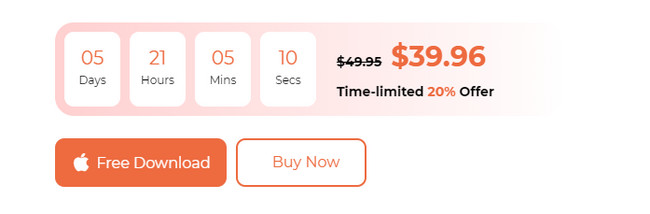
Étape 2Vous verrez l’interface des icônes Status, Cleaner et Toolkit. Veuillez sélectionner le Boîte à outils bouton parmi tous. L'icône apparaîtra sur le côté gauche de l'interface principale. De plus, les 6 fonctionnalités supplémentaires seront affichées sur la droite.
Étape 3Veuillez choisir le Optimiser bouton en haut au centre. Plus tard, l'outil vous montrera une autre interface. Veuillez lire la brève description du logiciel à droite. Il s'agit de vous donner quelques informations sur le processus. Après cela, cliquez sur le Scanner bouton à gauche. Le logiciel trouvera immédiatement les données incluses dans le processus. Veuillez attendre que la taille du fichier de résultats apparaisse sur le bouton Afficher.
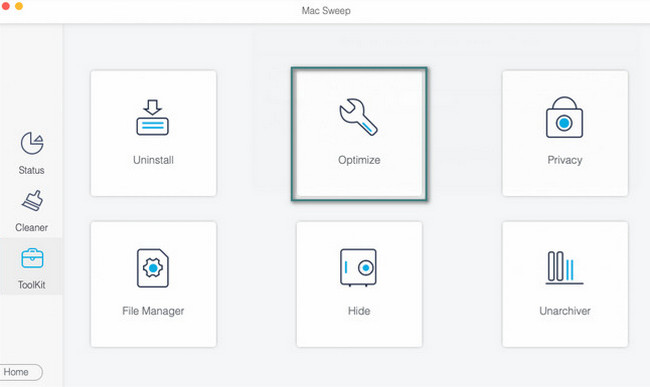
Étape 4Cliquez Voir pour voir les fichiers trouvés par l'outil. Vous serez dirigé vers une nouvelle interface. Veuillez sélectionner toutes les données que vous souhaitez supprimer. Vous pouvez choisir les classifications Quicklook, Spotlight et autres. Après cela, cliquez sur le Propres bouton pour commencer à supprimer ces données afin d’optimiser votre Mac.
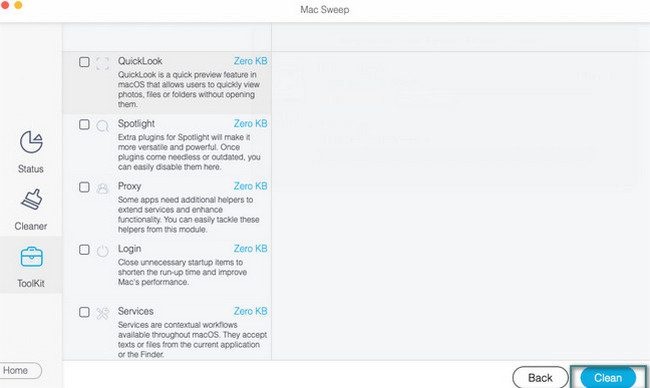

Avec FoneLab Mac Sweep, vous effacerez les fichiers indésirables du système, des e-mails, des photos et d'iTunes pour libérer de l'espace sur Mac.
- Gérez les photos similaires et les fichiers en double.
- Vous montrer facilement l'état détaillé de Mac.
- Videz la corbeille pour obtenir plus de stockage.
Partie 5. FAQ sur la réinitialisation de Bluetooth sur Mac
1. Pourquoi mon Bluetooth sur mon Mac ne fonctionne-t-il pas ?
Il n'y a pas d'explication exacte pour laquelle le Bluetooth sur Mac ne fonctionne pas sans détails exacts sur votre appareil. Cela ne fonctionnera pas s’il est éteint, bien sûr. Cependant, s'il est allumé et ne fonctionne pas, l'outil Bluetooth peut rencontrer des bugs ou des erreurs inconnues. Si tel est le cas, redémarrez votre Mac pour lui donner un nouveau redémarrage. Pour ce faire, appuyez longuement sur le Puissance touche et choisissez la Recommencer .
2. Tous les MacBook Air sont-ils équipés du Bluetooth ?
Oui, tous les modèles de Mac modernes disposent du Bluetooth intégré que vous pouvez utiliser. Ces modèles doivent avoir été commercialisés en 2011 ou après. Vous n'avez pas besoin d'acheter d'accessoires pour activer le Bluetooth du MacBook Air. Il vous suffit de naviguer dans les paramètres du MacBook Air.
C'est ça! Nous espérons que vous réussirez à réinitialiser le Bluetooth sur Mac. Nous souhaitons également que vous exécutiez sans effort les méthodes que nous avons préparées pour vous. De plus, n'oubliez pas d'explorer notre outil, Balayage Mac FoneLab. Il vous aide à optimiser le Mac et à corriger certains bugs inconnus et mineurs. Avez-vous d'autres questions sur ce sujet ? Veuillez les énumérer dans la section commentaires ci-dessous. Merci!

Avec FoneLab Mac Sweep, vous effacerez les fichiers indésirables du système, des e-mails, des photos et d'iTunes pour libérer de l'espace sur Mac.
- Gérez les photos similaires et les fichiers en double.
- Vous montrer facilement l'état détaillé de Mac.
- Videz la corbeille pour obtenir plus de stockage.
