- Partie 1. Comment réinitialiser les paramètres réseau sur Mac en ajoutant à nouveau le réseau WiFi
- Partie 2. Réinitialiser les paramètres réseau via la réinitialisation SMC
- Partie 3. Réinitialiser les paramètres réseau via la réinitialisation PRAM
- Partie 4. Réinitialiser les paramètres réseau en supprimant les anciens réseaux WiFi
- Partie 5. Comment nettoyer Mac avec FoneLab Mac Sweep
- Partie 6. FAQ sur la réinitialisation des paramètres réseau sur Mac
- Vider la corbeille...
- Supprimer l'application de messagerie
- Effacer le cache sur Mac
- Obtenez plus de stockage sur Mac
- Faites en sorte que Chrome utilise moins de RAM
- Où est Utilitaire de disque sur Mac
- Vérifier l'historique sur Mac
- Contrôle + Alt + Suppr sur Mac
- Vérifier la mémoire sur Mac
- Vérifier l'historique sur Mac
- Supprimer une application sur Mac
- Effacer le cache Chrome sur Mac
- Vérifier le stockage sur Mac
- Vider le cache du navigateur sur Mac
- Supprimer un favori sur Mac
- Vérifiez la RAM sur Mac
- Supprimer l'historique de navigation sur Mac
Directives complètes pour réinitialiser les paramètres réseau Mac
 Mis à jour par Lisa Ou / 27 oct. 2023 09:15
Mis à jour par Lisa Ou / 27 oct. 2023 09:15Vous rencontrez des problèmes avec votre réseau Mac ? Si tel est le cas, restez dans les parages pour découvrir les méthodes permettant de réinitialiser les paramètres réseau du Mac. Les ordinateurs Mac sont connus pour effectuer efficacement diverses activités, telles que la navigation en ligne. Mais, comme d’autres appareils, vous pouvez toujours rencontrer des problèmes lors de son utilisation occasionnelle. Cela inclut des problèmes avec le réseau WiFi auquel vous êtes connecté, ce qui entraîne des problèmes dans votre expérience Mac. Lorsque cela se produit, de nombreux utilisateurs réinitialisent leurs paramètres réseau afin de rétablir les performances normales de leur connexion Internet.
Mais la question est : comment réinitialiser les paramètres réseau sur un Mac ? Si c'est la première fois que vous rencontrez une situation où vous devez réinitialiser, vous avez de la chance d'avoir trouvé cet article. Une fois que vous aurez analysé les parties suivantes ci-dessous, vous connaîtrez les procédures les plus efficaces pour réinitialiser les paramètres réseau. Les informations sur chaque méthode seront également fournies, y compris les lignes directrices pour chaque méthode afin de mieux vous aider. Nous avons expliqué les instructions en détail afin que vous puissiez les suivre plus facilement sans avoir de difficultés avec les processus.
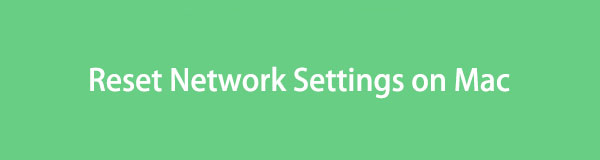

Liste de guide
- Partie 1. Comment réinitialiser les paramètres réseau sur Mac en ajoutant à nouveau le réseau WiFi
- Partie 2. Réinitialiser les paramètres réseau via la réinitialisation SMC
- Partie 3. Réinitialiser les paramètres réseau via la réinitialisation PRAM
- Partie 4. Réinitialiser les paramètres réseau en supprimant les anciens réseaux WiFi
- Partie 5. Comment nettoyer Mac avec FoneLab Mac Sweep
- Partie 6. FAQ sur la réinitialisation des paramètres réseau sur Mac
Partie 1. Comment réinitialiser les paramètres réseau sur Mac en ajoutant à nouveau le réseau WiFi
L'exploration du Web nous a fait réaliser qu'il existe plusieurs suggestions que vous pouvez trouver pour réinitialiser vos paramètres réseau sur un Mac. Cependant, nous n'avons sélectionné que les 4 principales stratégies dont nous avons prouvé l'efficacité, vous permettant de choisir celle la plus efficace et la plus confortable pour votre situation Mac.
Le réseau WiFi auquel vous êtes connecté n’a peut-être rencontré qu’un problème, provoquant un dysfonctionnement. Ainsi, la première meilleure chose à faire est de le supprimer du lien avec votre Mac, puis de l'ajouter à nouveau. De cette façon, le réseau sera réinitialisé et actualisé, éliminant ainsi les éventuels problèmes survenus immédiatement. En dehors de cela, c’est également l’une des solutions les plus rapides à ce problème.
Suivez la procédure simple ci-dessous pour comprendre comment réinitialiser le réseau sur Mac en rajoutant le réseau WiFi :
Étape 1Dans la section supérieure gauche du bureau de votre Mac, appuyez sur le bouton Icône pomme et choisir Préférences de système dans le menu déroulant. Lorsque sa fenêtre apparaît, choisissez Réseau > Avancé pour voir les réseaux WiFi connectés à votre Mac, puis choisissez l'option symbole moins (-) lorsque vous sélectionnez celui que vous utilisez.
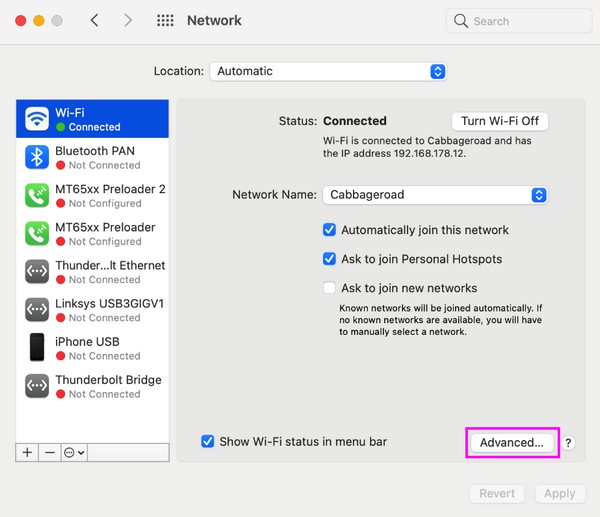
Étape 2Une fois supprimé, cliquez à nouveau sur le réseau WiFi et appuyez sur le bouton icône plus (+) sous la boîte. Il sera ensuite de nouveau ajouté aux réseaux connectés et vous pourrez réessayer de naviguer en ligne s'il fonctionne désormais correctement.
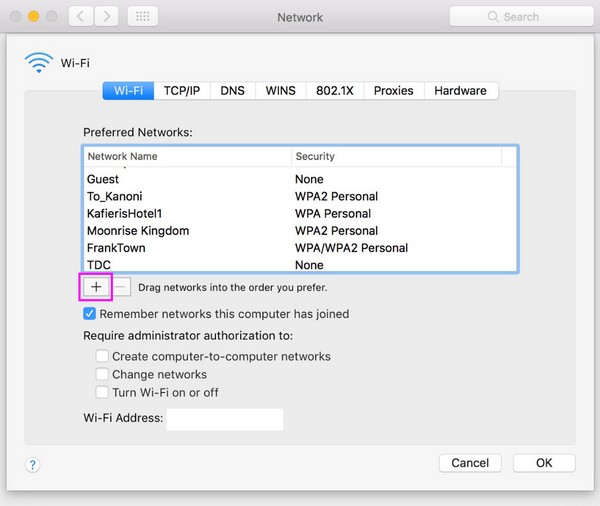
Partie 2. Réinitialiser les paramètres réseau via la réinitialisation SMC
SMC, abréviation de System Management Controller, est responsable de nombreuses fonctions sur votre Mac, notamment concernant le matériel. Si vous rencontrez des problèmes avec vos paramètres réseau, vous pouvez effectuer une réinitialisation rapide du SMC, car il est également connu pour résoudre occasionnellement des problèmes sur un Mac.
Suivez le processus pratique ci-dessous pour réinitialiser le réseau sur Mac via la réinitialisation SMC :
Étape 1Arrêtez votre Mac en appuyant sur le bouton Menu Pomme et par arrêter languette. Ensuite, débranchez le câble d'alimentation et laissez-le reposer pendant 15 secondes.
Étape 2Rebranchez le câble d'alimentation après 15 secondes, mais attendez encore 5 secondes avant de cliquer sur le Puissance bouton pour redémarrer le Mac.
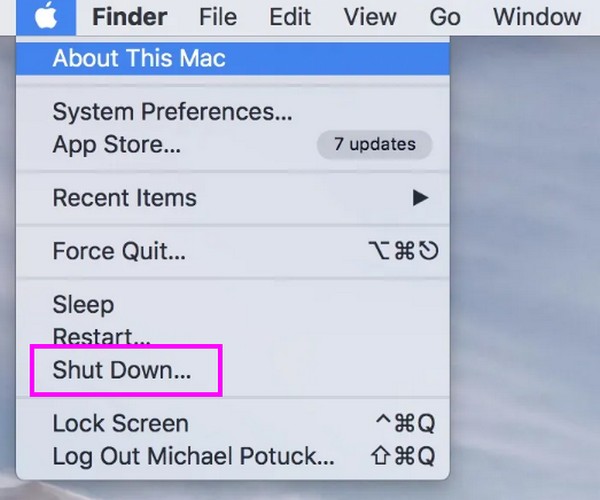
Partie 3. Réinitialiser les paramètres réseau via la réinitialisation PRAM
PRAM, en revanche, est l'abréviation de Parameter Random Access Memory, qui stocke les informations de base sur votre Mac. Comme la méthode précédente, sa réinitialisation pourrait également résoudre des problèmes, tels que des problèmes de connectivité. Il ne vous faut que quelques secondes et appuyer sur quelques touches pour terminer cette technique, alors n'hésitez pas à l'essayer et voir si votre réseau Mac fonctionnera bien par la suite.
Gardez à l'esprit les étapes ci-dessous pour comprendre comment réinitialiser les paramètres réseau du Mac via la réinitialisation de la PRAM :
Étape 1Comme pour l'approche précédente, éteignez complètement votre Mac en cliquant sur le bouton Symbole de la pomme > arrêter. Après cela, frappez le Puissance clé pour qu'il redémarre.
Étape 2Tenez le Commande + Option + P + R touches lors du redémarrage, puis relâchez-les dès que le son de démarrage retentit. Ensuite, vérifiez si vos paramètres réseau sont désormais corrects.
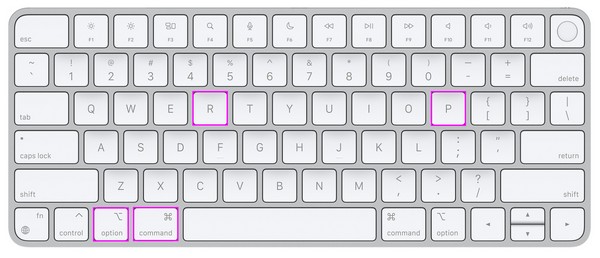

Avec FoneLab Mac Sweep, vous effacerez les fichiers indésirables du système, des e-mails, des photos et d'iTunes pour libérer de l'espace sur Mac.
- Gérez les photos similaires et les fichiers en double.
- Vous montrer facilement l'état détaillé de Mac.
- Videz la corbeille pour obtenir plus de stockage.
Partie 4. Réinitialiser les paramètres réseau en supprimant les anciens réseaux WiFi
Pendant ce temps, au fil des années, vous vous êtes peut-être connecté à trop de réseaux WiFi sur votre Mac sans jamais envisager de les supprimer. Si tel est le cas, nous vous suggérons de supprimer les anciens réseaux que vous n'utilisez plus pour rafraîchir votre liste de réseaux et donner plus d'espace aux plus récents.
Émulez les instructions simples ci-dessous pour une réinitialisation du réseau Mac en supprimant vos anciens réseaux WiFi :
Étape 1Afficher le Préférences de système fenêtre en appuyant sur Menu Pomme > Préférences de système. Dans la liste des icônes, choisissez Réseau pour afficher vos paramètres WiFi.
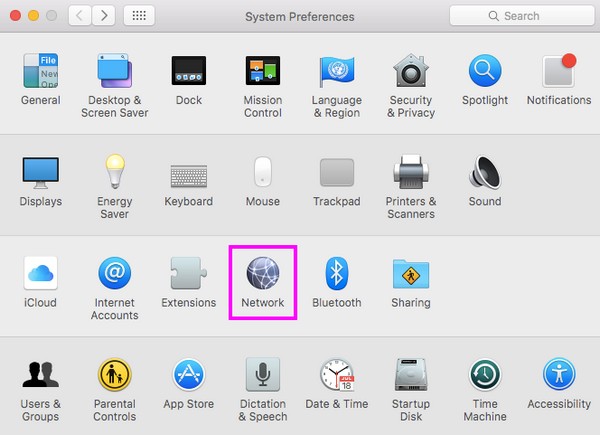
Étape 2Cliquez Avancé et les réseaux auxquels vous vous êtes connecté seront répertoriés dans la boîte. Sélectionnez les anciens que vous n'utilisez plus, puis appuyez sur le bouton moins (-) ci-dessous pour les supprimer de votre Mac.
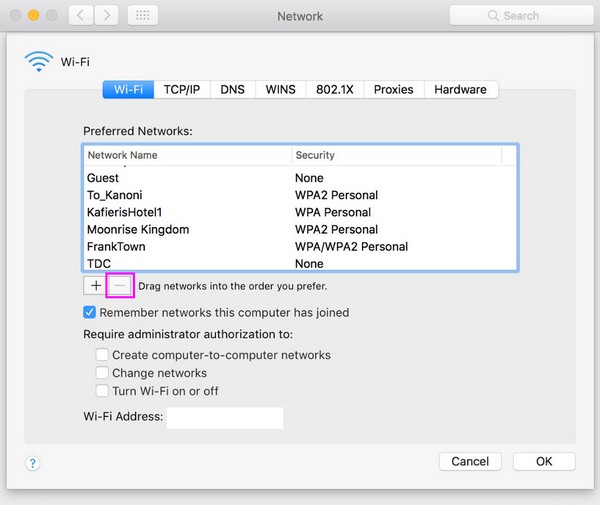
Partie 5. Comment nettoyer Mac avec FoneLab Mac Sweep
Lorsque vous avez terminé de réinitialiser vos paramètres réseau, nous vous suggérons de nettoyer ensuite votre Mac avec Balayage Mac FoneLab. Si vous supprimez des données inutiles et obtenir plus d'espace de stockage, votre Mac aura moins de risques de rencontrer des problèmes, car le programme peut le garder propre pour vous. Grâce à ses fonctionnalités, les données indésirables, telles que les déchets, les fichiers indésirables du système, les courriers indésirables, etc., seront supprimées en quelques minutes. De plus, ses autres fonctions peuvent également être avantageuses pour votre Mac.

Avec FoneLab Mac Sweep, vous effacerez les fichiers indésirables du système, des e-mails, des photos et d'iTunes pour libérer de l'espace sur Mac.
- Gérez les photos similaires et les fichiers en double.
- Vous montrer facilement l'état détaillé de Mac.
- Videz la corbeille pour obtenir plus de stockage.
Utilisez les directives simples ci-dessous comme modèle pour nettoyer votre Mac avec Balayage Mac FoneLab:
Étape 1Localisez le Téléchargement gratuit en scannant la page officielle de FoneLab Mac Sweep et cliquez dessus pour obtenir le programme d'installation du programme. Une fois enregistré, faites glisser et déposez son icône sur le Applications dossier dans la boîte de dialogue contextuelle et lancez-le pour utiliser l'outil sur votre Mac.
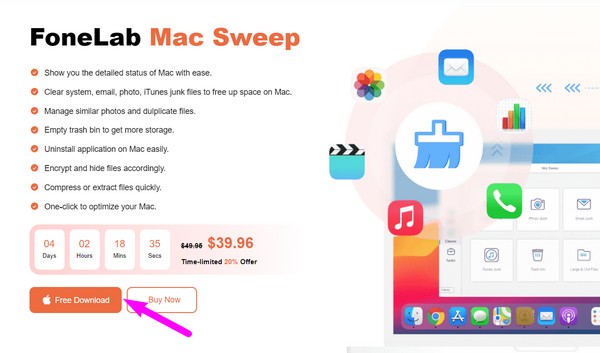
Étape 2Sélectionnez Nettoyeur après avoir atteint l'interface principale, vous aurez un aperçu des données prises en charge pour la suppression sur la page suivante. Sélectionnez les données ou la boîte indésirable que vous prévoyez de nettoyer à partir de là, puis appuyez sur le bouton Scanner immédiatement après. Ensuite, passez au bouton Afficher.
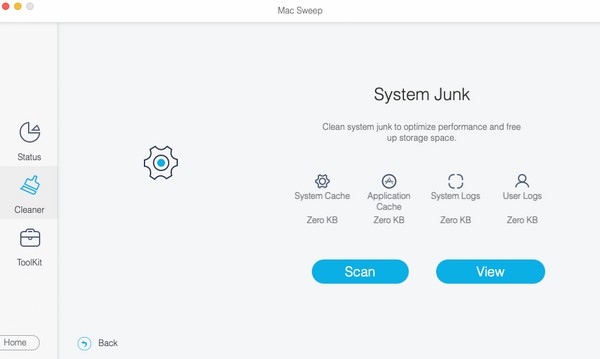
Étape 3Vos données seront visualisées sur l'interface suivante, comme l'indique l'option. Tout ce que vous avez à faire est de vérifier les catégories ou les fichiers spécifiques que vous souhaitez effacer. Ensuite, accédez au Propres dans la section inférieure pour faire disparaître les données que vous avez choisies de votre Mac.
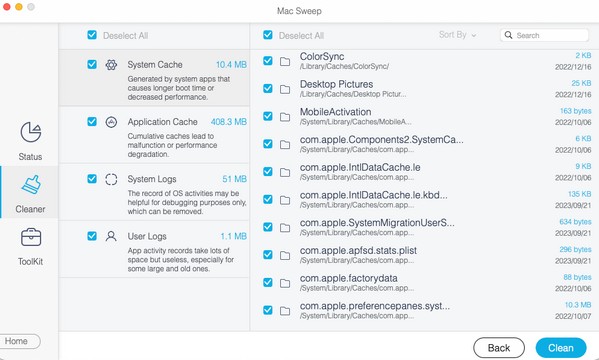

Avec FoneLab Mac Sweep, vous effacerez les fichiers indésirables du système, des e-mails, des photos et d'iTunes pour libérer de l'espace sur Mac.
- Gérez les photos similaires et les fichiers en double.
- Vous montrer facilement l'état détaillé de Mac.
- Videz la corbeille pour obtenir plus de stockage.
Partie 6. FAQ sur la réinitialisation des paramètres réseau sur Mac
1. Comment réinitialiser tous les paramètres réseau sur Mac ?
Malheureusement, vous ne trouverez pas de moyen de réinitialiser complètement les paramètres réseau à moins de réinitialiser le Mac. Comme l’explique l’article ci-dessus, vous ne pouvez réinitialiser et gérer que certaines options. Par conséquent, veuillez vous référer aux informations que nous avons fournies dans chaque partie si vous envisagez de modifier vos paramètres réseau.
2. Comment vider les caches WiFi sur mon Mac ?
La plupart des fichiers indésirables de votre Mac, y compris les caches WiFi, se trouvent dans le dossier Caches dossier sur votre Finder. Accédez-y et effacez tous les fichiers et dossiers de cache que vous voyez pour les effacer de votre Mac.
Nous apprécions grandement votre compréhension des détails que nous avons collectés et rassemblés dans cet article. Pour plus d'informations utiles concernant vos problèmes Mac, veuillez visiter le Balayage Mac FoneLab .

Avec FoneLab Mac Sweep, vous effacerez les fichiers indésirables du système, des e-mails, des photos et d'iTunes pour libérer de l'espace sur Mac.
- Gérez les photos similaires et les fichiers en double.
- Vous montrer facilement l'état détaillé de Mac.
- Videz la corbeille pour obtenir plus de stockage.
