- Vider la corbeille...
- Supprimer l'application de messagerie
- Effacer le cache sur Mac
- Obtenez plus de stockage sur Mac
- Faites en sorte que Chrome utilise moins de RAM
- Où est Utilitaire de disque sur Mac
- Vérifier l'historique sur Mac
- Contrôle + Alt + Suppr sur Mac
- Vérifier la mémoire sur Mac
- Vérifier l'historique sur Mac
- Supprimer une application sur Mac
- Effacer le cache Chrome sur Mac
- Vérifier le stockage sur Mac
- Vider le cache du navigateur sur Mac
- Supprimer un favori sur Mac
- Vérifiez la RAM sur Mac
- Supprimer l'historique de navigation sur Mac
Réinitialiser la PRAM sur Mac [Méthodes éprouvées et testées]
 Mis à jour par Lisa Ou / 31 oct. 2023 09:15
Mis à jour par Lisa Ou / 31 oct. 2023 09:15Bonne journée! J'ai rencontré des problèmes inconnus sur mon Mac ces derniers jours. Par exemple, il y a quelque temps, mon Mac rencontrait de légers problèmes lors de son utilisation. Parfois l'écran est sombre, parfois clair. De plus, j'ai constaté la dernière fois qu'il y avait un comportement étrange sur l'horloge de mon Mac. Je ne sais pas ce qui se passe sur mon Mac. Pouvez-vous m'aider à comprendre ? Merci!
Les problèmes que vous rencontrez sur votre Mac sont des signes courants indiquant que vous devez réinitialiser la PRAM du Mac. Ce problème est peut-être nouveau pour vous et vous ne savez peut-être pas quoi faire. Heureusement, il existe des méthodes ci-dessous qui peuvent vous aider.
Avant de vous y plonger, vous devez savoir ce qui se passe lorsque PRAM réinitialise Mac. Une fois la PRAM réinitialisée sur Mac, la plupart des paramètres utilisateur seront réinitialisés. Il inclut le suivi de la souris, le disque de démarrage, le volume, la date ou l'heure, etc.
Ensuite, veuillez les consulter en faisant défiler vers le bas.
![Réinitialiser la PRAM sur Mac [Méthodes éprouvées et testées]](https://www.fonelab.com/images/mac-sweep/reset-pram-mac/reset-pram-mac.jpg)

Liste de guide
Partie 1. Comment réinitialiser la PRAM sur Mac via des raccourcis
La méthode la plus rapide que vous pouvez utiliser pour réinitialiser la PRAM sur Mac consiste à utiliser des raccourcis. Cela signifie que vous exécuterez ou effectuerez des combinaisons de raccourcis clavier. Cependant, vous devez prendre en compte certains éléments avant d’appliquer cette technique. Cette technique variera en fonction du modèle de votre Mac.

Avec FoneLab Mac Sweep, vous effacerez les fichiers indésirables du système, des e-mails, des photos et d'iTunes pour libérer de l'espace sur Mac.
- Gérez les photos similaires et les fichiers en double.
- Vous montrer facilement l'état détaillé de Mac.
- Videz la corbeille pour obtenir plus de stockage.
De plus, vous devez être rapide dans l’exécution des procédures. Sinon, vous passerez trop de temps dans le processus. Vous devez éteindre et rallumer le Mac si vous oubliez d'appuyer ne serait-ce qu'une seule touche de votre clavier Mac. Vous devez également faire attention aux touches sur lesquelles vous appuyerez au cours du processus. De mauvaises clés peuvent conduire à des commandes incorrectes ou différentes sur votre Mac. Cela peut conduire à des erreurs.
Quoi qu'il en soit, connaissons les bonnes clés et la procédure appropriée pour apprendre à réinitialiser la PRAM sur un Mac via des raccourcis. Voyez comment ci-dessous.
Étape 1Bien sûr, votre Mac est toujours allumé. Si tel est le cas, veuillez déconnecter tous les périphériques USB branchés sur votre Mac. Cependant, si vous disposez d'un clavier filaire, vous n'avez pas besoin de le retirer puisque vous aurez besoin d'un clavier dans le processus. Après cela, appuyez longuement sur le bouton Puissance bouton sur votre Mac. Plus tard, une petite fenêtre s'affichera à l'écran. Veuillez sélectionner le arrêter bouton parmi tous.
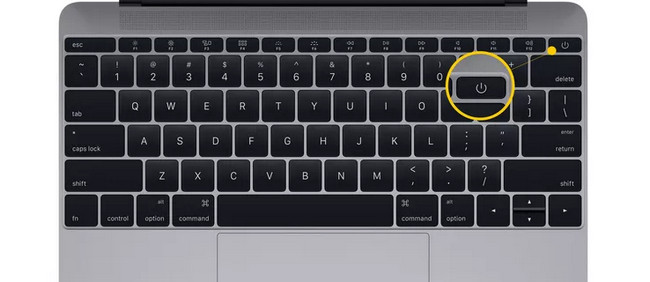
Étape 2Veuillez attendre que le Mac soit éteint. Rallumez-le ensuite en appuyant sur le bouton d'alimentation de son clavier. Avant que le Mac ne s'allume complètement, appuyez rapidement et maintenez le bouton Option + Commande + P + R touches de son clavier. Vous devez appuyer sur ces combinaisons de touches avant de voir l'écran gris. Ou bien la technique ne fonctionnera pas.
Étape 3Vous devez maintenir les clés pendant 20 secondes. Si vous utilisez un ancien modèle de Mac, ne relâchez pas les touches jusqu'à ce que vous entendiez un deuxième carillon. Mais si vous utilisez un Mac équipé de la puce de sécurité Apple T2, maintenez les combinaisons de touches enfoncées jusqu'à ce que le message s'affiche. Logo Apple quand il apparaît et disparaît pour la deuxième fois. Plus tard, relâchez les combinaisons de touches. Laissez le Mac redémarrer et terminez le processus de réinitialisation de sa PRAM.
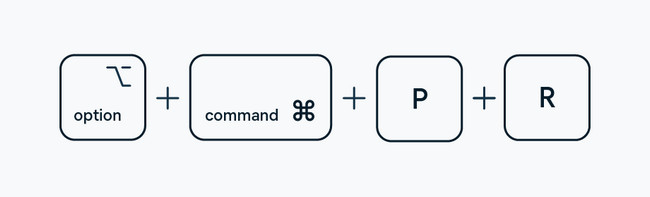
Partie 2. Comment réinitialiser la PRAM sur Mac via Terminal
Parfois, certaines commandes sur un Mac ne peuvent pas être exécutées sur ses programmes ou ses outils intégrés. Le plus souvent, les commandes qui ne sont pas prises en charge par l'interface utilisateur graphique (GUI). Heureusement, Terminal peut également effectuer la réinitialisation de la PRAM Mac.
Pour un bref aperçu du processus de Terminal, vous entrerez uniquement un codec. Il faut être précis sur le codec que vous saisirez. Sinon, cela peut conduire à une autre commande susceptible de ruiner votre Mac ou ses fichiers.
De plus, vous devez connaître le nom d'utilisateur et le mot de passe de l'administrateur. Il sert à la sécurité de votre Mac. Veuillez voir ci-dessous comment le terminal réinitialise la PRAM sur Mac. Passez.
Étape 1Si vous avez des programmes ou des outils lancés, veuillez tous les quitter. Après cela, lancez le terminal outil sur votre Mac. Pour ce faire, cliquez sur le Finder outil dans le coin inférieur gauche. Plus tard, veuillez choisir le Application dossier à gauche. Choisir la Utilitaires dossier à droite et double-cliquez sur le terminal icône pour le lancer.
Étape 2L'interface noire apparaîtra sur votre écran, qui est celui du Terminal. S'il vous plait entrer le sudo nvram -c codec. appuie sur le Entrer or Retour clé ensuite pour l'encoder. Il vous sera demandé de saisir le nom d'utilisateur et le mot de passe de l'administrateur. Saisissez-les correctement et la commande sera exécutée instantanément par Terminal. Redémarrez votre Mac comme dernière étape.
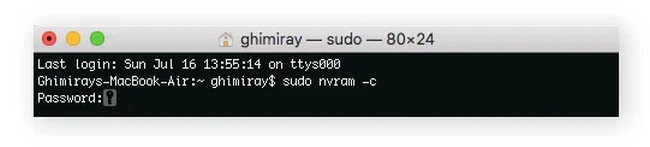
Partie 3. Comment nettoyer Mac avec FoneLab Mac Sweep
La réinitialisation de la PRAM résoudra les problèmes mineurs et majeurs sur votre Mac. Nettoyer les fichiers indésirables sur Mac sera également utile pour Mac ! Si c'est le cas, utilisez Balayage Mac FoneLab pour supprimer les fichiers indésirables sur votre Mac afin de libérer de l'espace. Voici quelques fonctionnalités que contient cet outil. Voyez-les ci-dessous.

Avec FoneLab Mac Sweep, vous effacerez les fichiers indésirables du système, des e-mails, des photos et d'iTunes pour libérer de l'espace sur Mac.
- Gérez les photos similaires et les fichiers en double.
- Vous montrer facilement l'état détaillé de Mac.
- Videz la corbeille pour obtenir plus de stockage.
- Il vous permet de vérifier l'état de votre Mac. Vous pouvez utiliser sa fonction Statut pour voir l'état du disque Mac, la mémoire et le processeur.
- Ça peut optimisez votre Mac by vider le cache système, les journaux système, etc.
- Ça peut désinstaller plusieurs programmes.
- Il peut crypter, compresser et décompresser des fichiers.
- Il gère les photos et les fichiers en double que vous pouvez supprimer.
Vous pouvez en découvrir davantage sur cet outil. Pour en faire l'expérience, consultez les étapes détaillées ci-dessous sur la façon d'utiliser Balayage Mac FoneLab. Passez.
Étape 1Veuillez cocher la Téléchargement gratuit bouton sur le site officiel de l'outil. Configurez-le ensuite et lancez-le en cliquant sur son icône.
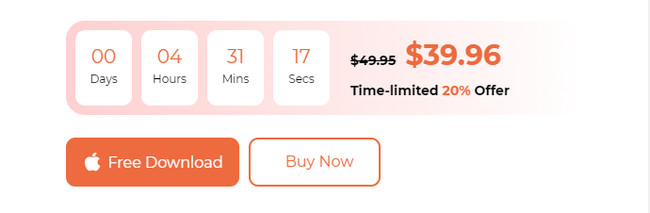
Étape 2Choisissez entre les icônes Statut, Cleaner ou Toolkit. Choisissez le bouton État pour vérifier l'état de votre Mac. Sélectionnez le Nettoyeur bouton pour effacer les fichiers indésirables. Choisir la Boîte à outils bouton pour supprimer les fichiers volumineux.
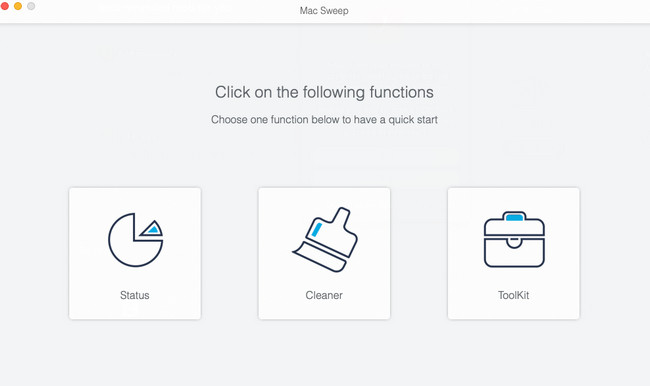
Étape 3Suivez les instructions à l'écran. Après cela, cliquez sur le Scanner bouton pour localiser les fichiers Mac. Clique le Voir bouton ensuite pour voir les résultats.
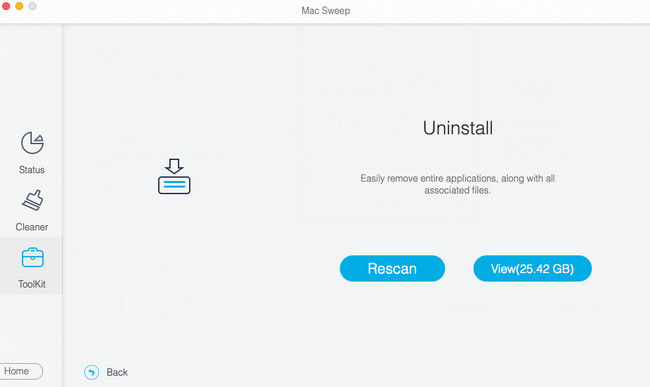
Étape 4Veuillez sélectionner les données que vous souhaitez supprimer de votre Mac. Après cela, cliquez sur le Propres bouton. Le logiciel supprimera immédiatement les données sélectionnées.
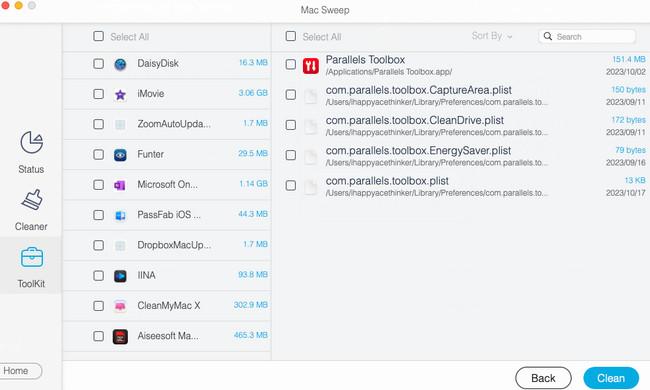

Avec FoneLab Mac Sweep, vous effacerez les fichiers indésirables du système, des e-mails, des photos et d'iTunes pour libérer de l'espace sur Mac.
- Gérez les photos similaires et les fichiers en double.
- Vous montrer facilement l'état détaillé de Mac.
- Videz la corbeille pour obtenir plus de stockage.
Partie 4. FAQ sur la réinitialisation de la PRAM sur Mac
1. La réinstallation de macOS réinitialise-t-elle la PRAM ?
Malheureusement non. la réinstallation du macOS de votre Mac ne réinitialise pas la PRAM. Vous ne pouvez réinitialiser la PRAM que via les méthodes que nous avons préparées pour vous ci-dessus.
2. La réinitialisation de la PRAM supprime-t-elle tout ?
Non. La réinitialisation de la PRAM ne supprimera pas tout sur votre Mac. Le processus supprimera uniquement les informations sur l'état actuel du Mac. Si tel est le cas, votre Mac sera restauré à ses paramètres par défaut. Il inclut la résolution d’affichage du Mac, le volume sonore et bien plus encore. Cela signifie que vos fichiers sont en sécurité pendant le processus. Si vous avez des doutes, sauvegardez vos fichiers via un stockage basé sur le cloud, comme iCloud.
C'est tout pour l'instant sur la façon de réinitialiser la PRAM Mac. Avez-vous d'autres questions ? N'hésitez pas à nous le demander et ne soyez pas timide ! Aussi, explorer Balayage Mac FoneLab est recommandé. Il peut vous aider à nettoyer votre Mac en supprimant les fichiers inutiles. Merci!

Avec FoneLab Mac Sweep, vous effacerez les fichiers indésirables du système, des e-mails, des photos et d'iTunes pour libérer de l'espace sur Mac.
- Gérez les photos similaires et les fichiers en double.
- Vous montrer facilement l'état détaillé de Mac.
- Videz la corbeille pour obtenir plus de stockage.
