corrige le mode DFU, le mode récupération, le logo Apple, le mode casque, etc. de l'iPhone / iPad / iPod à l'état normal sans perte de données.
- Vider la corbeille...
- Supprimer l'application de messagerie
- Effacer le cache sur Mac
- Obtenez plus de stockage sur Mac
- Faites en sorte que Chrome utilise moins de RAM
- Où est Utilitaire de disque sur Mac
- Vérifier l'historique sur Mac
- Contrôle + Alt + Suppr sur Mac
- Vérifier la mémoire sur Mac
- Vérifier l'historique sur Mac
- Supprimer une application sur Mac
- Effacer le cache Chrome sur Mac
- Vérifier le stockage sur Mac
- Vider le cache du navigateur sur Mac
- Supprimer un favori sur Mac
- Vérifiez la RAM sur Mac
- Supprimer l'historique de navigation sur Mac
Impossible de vérifier la mise à jour sur iPhone [Méthodes éprouvées et testées]
 Mis à jour par Lisa Ou / 16 nov. 2023 09:15
Mis à jour par Lisa Ou / 16 nov. 2023 09:15Bonne journée! Ma mère m'a informé que la nouvelle version d'iOS était sortie hier. Je ne l'ai pas remarqué à cause de mon emploi du temps chargé. Je récupère rapidement mon iPhone pour voir s'il existe une nouvelle version d'iOS. Malheureusement, je ne vois pas les mises à jour disponibles. Est-ce normal ou mon iPhone présente-t-il un dysfonctionnement ? S'il vous plaît, aidez-moi avec mon problème. Merci!
Si la mise à jour iOS publiée est accessible depuis d’autres iPhones, elle doit également apparaître sur le vôtre. Sinon, il y a des problèmes sur votre iPhone. Lorsque vous constatez que l'iPhone iOS ne parvient pas à rechercher les mises à jour, corrigez-le immédiatement pour bénéficier des nouvelles fonctionnalités qu'il offre ! Voyez comment en lisant l’intégralité du message.
![Impossible de vérifier la mise à jour sur iPhone [Méthodes éprouvées et testées]](https://www.fonelab.com/images/ios-system-recovery/unable-to-check-for-update-iphone/unable-to-check-for-update-iphone.jpg)

Liste de guide
Partie 1. Pourquoi impossible de vérifier la mise à jour sur iPhone
Le problème ne sera pas déclenché sans aucune raison. Vous ne remarquerez peut-être pas ces causes sur votre iPhone, mais il existe de nombreuses causes de dysfonctionnement de l'iPhone. Certains d'entre eux sont énumérés ci-dessous.
Pourquoi l'iPhone ne se met-il pas à jour:
- Mauvaise connexion Internet - Ne pas être connecté ou avoir une mauvaise connexion Internet sur un iPhone est l'une des principales causes du problème. L'iPhone ne parvient pas à recevoir les nouvelles versions d'iOS car il a besoin d'une connexion Internet pour y accéder.
- Paramètres de restriction iPhone - Votre iPhone est soumis à des restrictions en vertu des restrictions parentales ou autres. Ces restrictions peuvent empêcher votre iPhone de vérifier les mises à jour.
- Problèmes de serveur – Il est également possible que les serveurs de mise à jour d'Apple soient défectueux. Plusieurs raisons en sont la cause. L’un d’eux est lorsqu’il y a une énorme demande de mises à jour iOS, surtout si elles sont récemment publiées.
Partie 2. Comment résoudre l'impossibilité de rechercher les mises à jour sur iPhone
Si vous ne connaissez pas la véritable cause du problème de votre iPhone, il n'y a pas de quoi s'inquiéter. Les réparer est facile si vous avez ce post ! En fait, nous allons vous montrer plusieurs techniques pour résoudre l’impossibilité de vérifier la mise à jour de l’iPhone. La plupart d’entre eux ne nécessitent pas de compétences professionnelles. Passez.
Méthode 1. Redémarrez l'iPhone
Redémarrer votre iPhone donne un nouveau redémarrage à son système. Cela indique que le processus peut également résoudre l'impossibilité de rechercher des mises à jour sur votre iPhone. Étant donné que l'iPhone dispose de boutons différents pour ses modèles, choisissez la méthode qui vous convient ci-dessous. Passez.
Modèles d'iPhone sans bouton d'accueil
Pousser et tenir l'iPhone Volume ainsi que le Côté Les boutons démarreront le processus. Ne les relâchez pas tant que vous n'avez pas vu le bouton de mise hors tension. Faites-le glisser et éteignez ensuite l'iPhone pendant 30 secondes. Allumez ensuite l’iPhone. Pour ce faire, maintenez enfoncée la touche Côté jusqu'à ce que vous remarquiez le logo Apple.
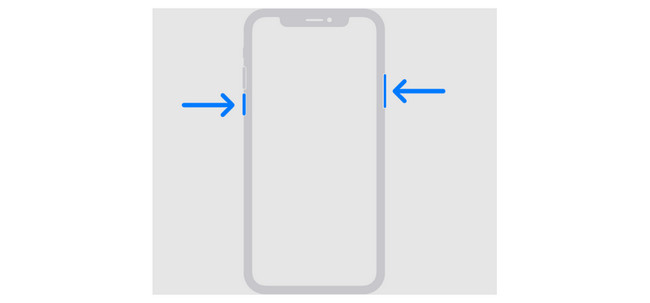
iPhone SE (2e ou 3e génération), modèles 8, 7 et 6
Poussez et maintenez le Côté bouton. Le curseur de mise hors tension apparaîtra ensuite. Faites-le glisser pour éteindre l'iPhone après 30 secondes. Rallumez l'iPhone en appuyant et en maintenant le bouton Côté bouton. En cas de succès, vous remarquerez le logo Apple sur l'écran.
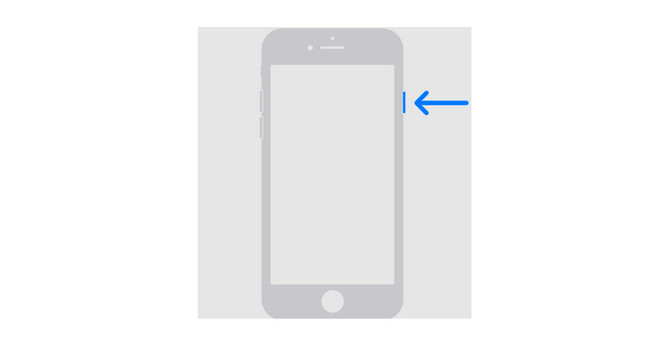
Modèles d'iPhone avec bouton supérieur
Poussez et maintenez le Bien bouton. Plus tard, attendez que le curseur de mise hors tension apparaisse sur l'écran de votre iPhone. Après cela, éteignez l'appareil en faisant glisser le curseur. Le processus prendra 30 secondes. Plus tard, allumez l'iPhone en appuyant sur le bouton Bien jusqu'à ce que vous voyiez le logo Apple.
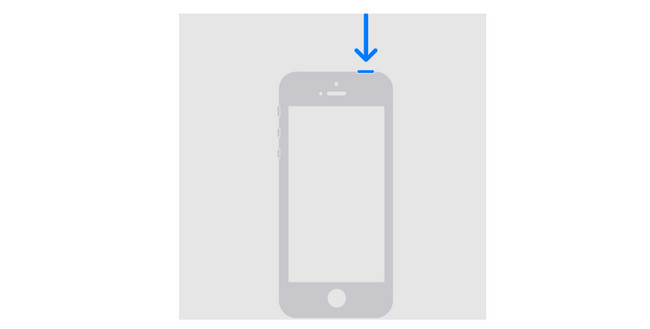
FoneLab vous permet de fixer l'iPhone / iPad / iPod du mode DFU, du mode de récupération, du logo Apple, du mode casque, etc. à un état normal sans perte de données.
- Résoudre les problèmes de système iOS désactivés.
- Extrayez les données des appareils iOS désactivés sans perte de données.
- C'est sûr et facile à utiliser.
Méthode 2. Modifier ou réinitialiser le réseau sur iPhone
Étant donné que les mises à jour de la version iOS nécessitent une connexion Internet, vous devez connecter votre iPhone à une connexion puissante. Si vous êtes connecté et que la connexion Internet est toujours lente, oubliez le réseau et reconnectez-vous. Suivez les instructions détaillées ci-dessous pour savoir comment procéder.
Lancez l' Paramètres application sur votre iPhone. Après cela, accédez au Icône Wi-Fi que vous verrez à l'écran. Plus tard, sélectionnez le réseau Wi-Fi auquel votre iPhone est connecté. Appuyez sur le Oubliez ce réseau bouton ensuite. Appuyez à nouveau sur le réseau Wi-Fi et entrez le Mot de Passe se reconnecter.
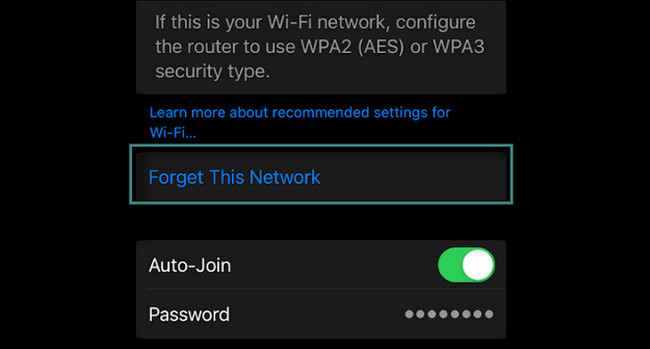
Si le problème persiste avec la connexion Internet de votre iPhone, il est temps de réinitialiser ses paramètres réseau. Suivez les instructions détaillées ci-dessous pour savoir comment l'exécuter.
Étape 1Ouvrez le Paramètres sur votre iPhone et faites glisser l'écran vers le bas. Après cela, sélectionnez le Général bouton. Appuyez dessus pour voir la fonctionnalité pertinente que vous utiliserez pour réinitialiser les paramètres réseau de l'iPhone. Vous serez ensuite dirigé vers le nouvel écran. Plus tard, sélectionnez le Transférer ou réinitialiser l'iPhone .
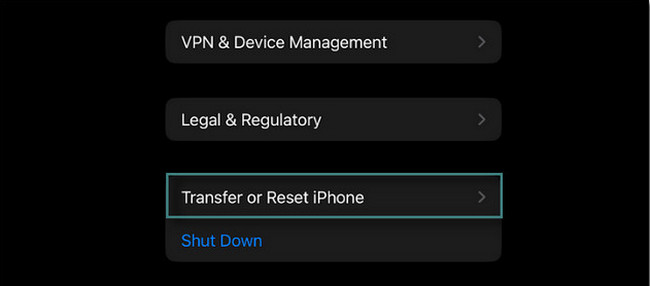
Étape 2Les options seront affichées sur l'écran de l'iPhone. Sélectionnez le Réinitialiser > Réinitialiser les réglages réseau .
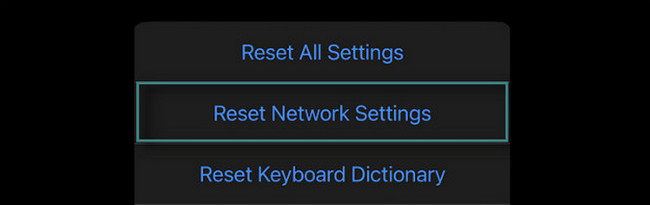
Méthode 3. Essayez la récupération du système FoneLab iOS
Les méthodes de dépannage ci-dessus permettent de réparer facilement l'iPhone incapable de rechercher les mises à jour. Mais as-tu essayé d'utiliser FoneLab iOS System Recovery? C'est un outil pour réparer plus de 50 dysfonctionnements sur votre iPhone. Nous en énumérerons quelques-uns ci-dessous.
FoneLab vous permet de fixer l'iPhone / iPad / iPod du mode DFU, du mode de récupération, du logo Apple, du mode casque, etc. à un état normal sans perte de données.
- Résoudre les problèmes de système iOS désactivés.
- Extrayez les données des appareils iOS désactivés sans perte de données.
- C'est sûr et facile à utiliser.
- L'iPhone ne peut pas mettre à jour
- iPhone ne peut pas s'allumer
- L'iPhone ne peut pas charger
- iPhone coincé sur le logo Apple
- boucle de démarrage de l'iPhone
- iPhone bloqué en mode DFU
- Erreur iTunes lors de la synchronisation des appareils iOS
Les problèmes mentionnés ci-dessus ne représentent même pas la moitié de ceux FoneLab iOS System Recovery les soutiens. Vous connaîtrez les autres une fois que vous aurez lancé le processus. Alors, continuez.
Étape 1Cochez la Téléchargement gratuit bouton pour avoir l’outil sur votre ordinateur. Configurez-le et lancez-le ensuite.
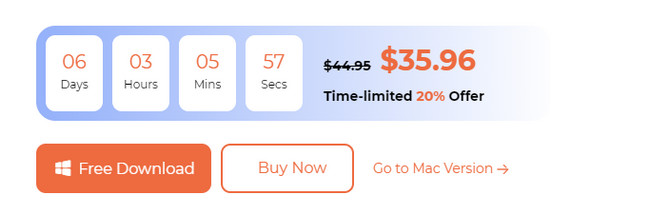
Étape 2Vous verrez les problèmes de support du logiciel. Plus tard, veuillez cliquer sur le Accueil .
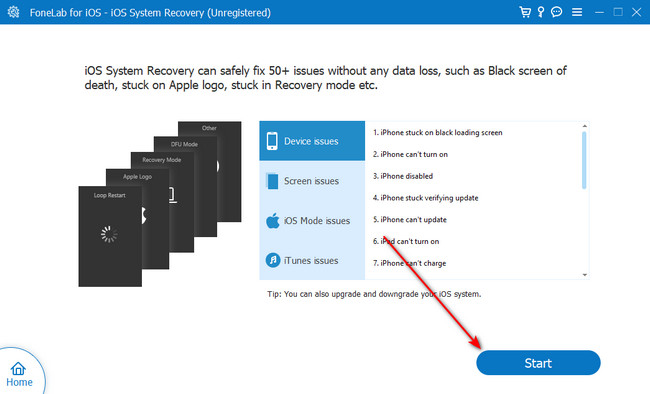
Étape 3Choisissez le mode de réparation que vous préférez. Vous pouvez choisir entre le mode standard et le mode avancé. Lisez leurs fonctions à l'écran. Plus tard, cliquez sur le Confirmer .
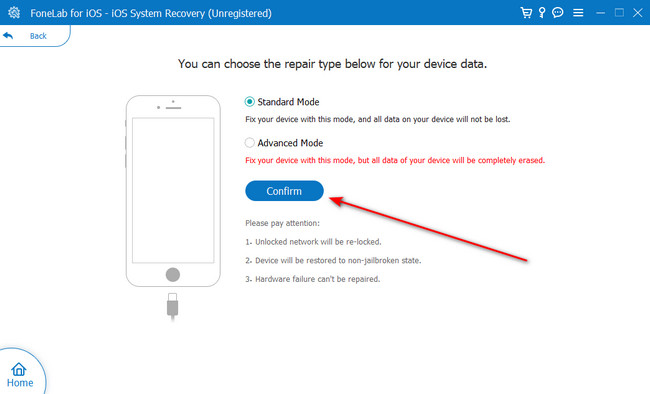
Étape 4Mettez votre iPhone en mode de récupération. Suivez les instructions à l'écran pour cela. Plus tard, cliquez sur le Optimiser or réparation bouton pour commencer à réparer votre iPhone.
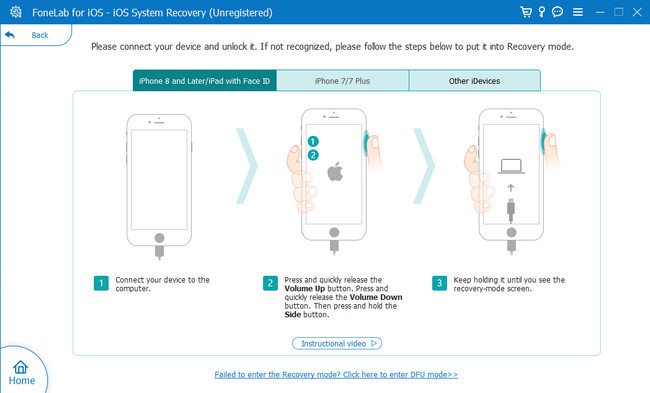
Partie 3. FAQ sur l'impossibilité de rechercher une mise à jour sur iPhone
1. Pourquoi mon iPhone ne se met-il pas à jour vers iOS 17 ?
L’une des principales raisons pour lesquelles votre iPhone ne se met pas à jour vers iOS 17 est la compatibilité. Votre iPhone ne prend probablement pas en charge la mise à jour iOS 17. Visitez le site Web https://support.apple.com/en-ph/guide/iphone/iphe3fa5df43/ios pour vérifier si votre modèle d'iPhone prend toujours en charge les mises à jour. Si vous découvrez que votre iPhone peut être équipé d'iOS 17, il existe un dysfonctionnement de l'iPhone. L'utilisation de FoneLab iOS System Recovery est recommandé pour résoudre le problème.
2. Combien de Go fait iOS 17 ?
iOS 17 est la dernière version publiée par Apple. Cette mise à jour contient une taille de fichier importante, qui atteint 6 Go. Si tel est le cas, assurez-vous que votre iPhone dispose de 20 Go de stockage interne gratuit. Sinon, vous ne pourrez pas installer la dernière version d'iOS.
En conclusion, si l'iPhone ne parvient pas à vérifier les mises à jour, il est confronté à des dysfonctionnements. Si tel est le cas, nous espérons que les méthodes ci-dessus vous ont aidé. Profitez désormais des nouvelles fonctionnalités publiées par Apple pour votre iPhone ! As-tu plus de questions? Veuillez les mettre dans la section commentaires ci-dessous. Merci!
FoneLab vous permet de fixer l'iPhone / iPad / iPod du mode DFU, du mode de récupération, du logo Apple, du mode casque, etc. à un état normal sans perte de données.
- Résoudre les problèmes de système iOS désactivés.
- Extrayez les données des appareils iOS désactivés sans perte de données.
- C'est sûr et facile à utiliser.

