- Vider la corbeille...
- Supprimer l'application de messagerie
- Effacer le cache sur Mac
- Obtenez plus de stockage sur Mac
- Faites en sorte que Chrome utilise moins de RAM
- Où est Utilitaire de disque sur Mac
- Vérifier l'historique sur Mac
- Contrôle + Alt + Suppr sur Mac
- Vérifier la mémoire sur Mac
- Vérifier l'historique sur Mac
- Supprimer une application sur Mac
- Effacer le cache Chrome sur Mac
- Vérifier le stockage sur Mac
- Vider le cache du navigateur sur Mac
- Supprimer un favori sur Mac
- Vérifiez la RAM sur Mac
- Supprimer l'historique de navigation sur Mac
Comment afficher l'historique du Presse-papiers sur Mac à l'aide des principales méthodes
 Mis à jour par Lisa Ou / 22 sept. 2023 09:15
Mis à jour par Lisa Ou / 22 sept. 2023 09:15Copiez-vous et collez-vous souvent des textes sur votre Mac ? Si tel est le cas, le presse-papiers doit vous être très utile. Le Presse-papiers est une fonctionnalité disponible sur Mac, Windows, iPhone, Android et autres appareils depuis plusieurs années. Il vous permet de copier divers textes, tels que des sites Web, des notes et des informations que vous souhaitez enregistrer. Plus de détails à ce sujet seront consultés plus loin dans l’article, alors restez à l’écoute. Mais maintenant que vous avez une idée du Presse-papiers, vous devez être curieux de savoir comment afficher l'historique du Presse-papiers sur Mac. Il est souvent utilisé sur divers appareils, mais avez-vous déjà trouvé où il peut être affiché sur macOS ? Eh bien, vous n’avez plus à vous en soucier.
Permettez à cet article de vous fournir des informations utiles sur l’affichage de l’historique de votre presse-papiers sur un Mac. De cette façon, vous pouvez utiliser sa fonction et connaître les avantages qu'elle peut apporter lors de l'exécution de tâches et de processus sur votre macOS. Que vous préfériez une méthode par défaut ou tierce, les stratégies ci-dessous sont suffisamment flexibles pour fonctionner selon vos préférences. De plus, un programme de nettoyage très demandé sera également intégré dans la dernière partie en prime. Par conséquent, attendez-vous à ce que cet article fournisse les techniques permettant de gérer l'historique de votre presse-papiers et de nettoyer les données de votre Mac et ses autres composants. Veuillez avancer pour commencer à acquérir des informations.
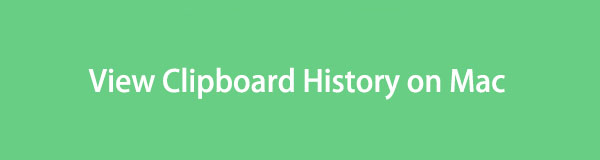

Liste de guide
Partie 1. Qu'est-ce que le Presse-papiers sur Mac
Le Presse-papiers est une fonction que les gens utilisent pour copier ou déplacer des informations entre des applications Mac, des sites Web, des utilitaires, etc. Par exemple, si vous souhaitez déplacer ou copier une page de site Web vers un autre navigateur, il vous suffit de sélectionner l'adresse du site Web et d'appuyer sur Commande + C or Commande + X pour l'enregistrer dans le presse-papiers. Ensuite, accédez au navigateur dans lequel vous souhaitez le déplacer, puis appuyez sur Commande + V pour le coller et le saisir. Par conséquent, le presse-papiers est une fonctionnalité utile pour copier ou déplacer des informations sur Mac.

Avec FoneLab Mac Sweep, vous effacerez les fichiers indésirables du système, des e-mails, des photos et d'iTunes pour libérer de l'espace sur Mac.
- Gérez les photos similaires et les fichiers en double.
- Vous montrer facilement l'état détaillé de Mac.
- Videz la corbeille pour obtenir plus de stockage.
Partie 2. Comment afficher l'historique du Presse-papiers sur Mac
Vous savez maintenant que le presse-papiers contient les informations que vous avez copiées ou déplacées pour la dernière fois. Cependant, si vous avez oublié le dernier élément que vous avez enregistré, vous devez d'abord le vérifier en consultant l'historique de votre presse-papiers. Ci-dessous, nous avons préparé les principales techniques pour vous aider à afficher l'historique du presse-papiers sur votre Mac.
Méthode 1. Chercheur
Le Finder est l'endroit officiel pour accéder au presse-papiers sur un Mac. Avec l'onglet Modifier, le Finder affichera votre presse-papiers contenant le texte que vous avez copié ou coupé pour la dernière fois. Cependant, cela n’inclut pas ceux qui précèdent. Ainsi, vous ne verrez que l'élément que vous avez enregistré la dernière fois, car il utilise peu de mémoire, ce qui vous empêche de revoir les précédents.
Imitez les instructions directes ci-dessous pour afficher l'historique du presse-papiers sur Mac Finder :
Étape 1Consultez l'icône du Finder sur le Dock Mac, généralement à l'extrême gauche, puis cliquez dessus. Son interface sera affichée sur le bureau, mais ignorez-la et passez immédiatement au Modifier languette. Il est situé dans la section supérieure avec les autres options.
Étape 2Une liste de menu contextuel apparaîtra une fois que vous aurez cliqué Modifier, alors parcourez les options et choisissez Afficher le presse-papiers quand tu le vois. Après cela, votre presse-papiers sera enfin affiché, contenant les derniers éléments que vous avez enregistrés sur votre Mac.
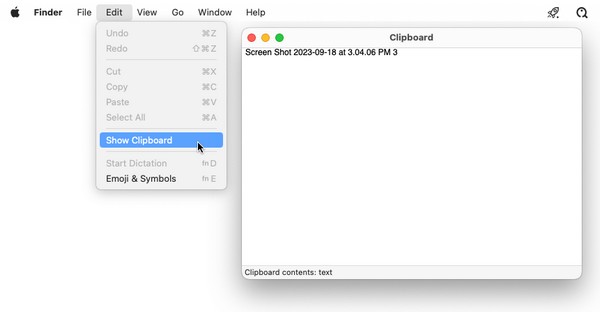
Nous comprenons que le presse-papiers natif de Mac vous empêche d'enregistrer plusieurs éléments à copier et coller. Si vous préférez afficher une liste plus longue des informations que vous avez coupées ou copiées, veuillez utiliser l'outil tiers ci-dessous.

Avec FoneLab Mac Sweep, vous effacerez les fichiers indésirables du système, des e-mails, des photos et d'iTunes pour libérer de l'espace sur Mac.
- Gérez les photos similaires et les fichiers en double.
- Vous montrer facilement l'état détaillé de Mac.
- Videz la corbeille pour obtenir plus de stockage.
Méthode 2. Outil tiers
Étant donné que la méthode ci-dessus vous permet uniquement d'afficher le dernier élément enregistré, vous souhaiterez peut-être essayer un outil tiers comme Jumpcut. Ce programme de presse-papiers vous permet de voir plusieurs historiques de votre presse-papiers. Il affiche non seulement le dernier élément que vous avez enregistré, mais également les précédents. Vous pouvez l'installer gratuitement sur votre Mac en naviguant sur le Web pendant quelques minutes seulement. Ensuite, cela vous aidera longtemps sur votre Mac.
Observez le processus simple ci-dessous pour comprendre comment afficher l'historique du presse-papiers sur Mac à l'aide de l'outil tiers Jumpcut :
Étape 1Retrouvez le site de téléchargement officiel de Coup de saut sur un navigateur pour enregistrer le programme d’installation sur votre Mac. Ensuite, enregistrez-le directement sur votre Applications, puis lancez le programme.
Étape 2When the Sécurité et confidentialité la fenêtre apparaît, vous devez appuyer sur Open Anyway pour laisser l'application s'exécuter sur votre Mac. Une fois terminé, le ciseaux L'icône s'affichera sur la barre de menu. La liste des éléments que vous avez copiés apparaîtra une fois que vous aurez cliqué dessus.
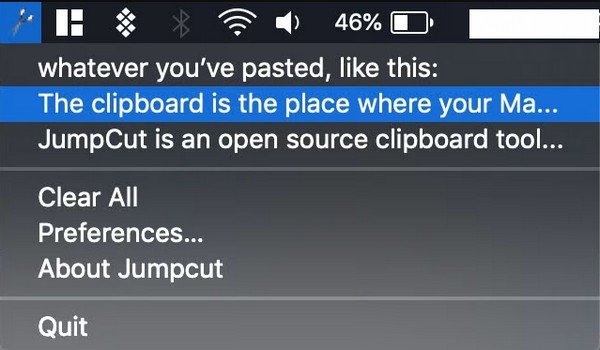
Partie 3. Supprimer les fichiers indésirables sur Mac avec FoneLab Mac Sweep
Comme nous l'avons dit au début, un outil bonus sera introduit, qui est Balayage Mac FoneLab. Lorsque vous avez fini de gérer votre presse-papiers, essayez d'installer cet outil de nettoyage sur votre Mac pour éliminer les fichiers inutiles et indésirables. De cette façon, vous pouvez mieux naviguer dans les applications, les tâches et les processus sur votre Mac depuis la suppression des données. libère de l'espace, ce qui rend votre macOS plus fluide. Il fournit des fonctions de nettoyage, telles que vider le dossier Corbeille, en supprimant des photos similaires, en éliminant les fichiers indésirables du système, etc. De plus, sa section ToolKit vous permet d'utiliser la fonction de désinstallation qui nettoie et permanente supprime les applications inutilisées sur votre Mac.

Avec FoneLab Mac Sweep, vous effacerez les fichiers indésirables du système, des e-mails, des photos et d'iTunes pour libérer de l'espace sur Mac.
- Gérez les photos similaires et les fichiers en double.
- Vous montrer facilement l'état détaillé de Mac.
- Videz la corbeille pour obtenir plus de stockage.
Acceptez les instructions simples ci-dessous comme exemple de la façon d'effacer divers fichiers indésirables sur votre Mac avec Balayage Mac FoneLab:
Étape 1Consultez la page officielle de FoneLab Mac Sweep en accédant à votre navigateur Mac et en accédant au site Web de l'outil. Quand l'orange Téléchargement gratuit Le bouton à côté du symbole Apple apparaît sous la liste des fonctionnalités, cliquez dessus pour enregistrer le programme d'installation. Le processus de téléchargement ne prendra que quelques secondes, alors placez le fichier dans le Applications dossier ensuite, puis exécutez-le sur le Mac.
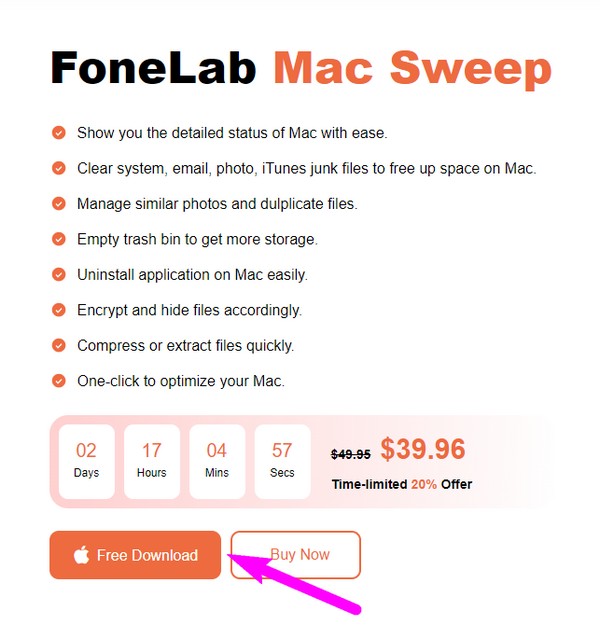
Étape 2Les fonctionnalités, notamment Status, Cleaner et ToolKit, seront présentes sur l'interface principale. Vous pouvez d'abord vérifier l'état de votre Mac, puis choisir Nettoyeur ensuite pour voir les outils de nettoyage. Ensuite, choisissez la zone de données que vous préférez effacer en premier sur l'interface suivante, comme System Junk, iPhoto Junk, etc. Après cela, cliquez Scanner pour que l'outil parcoure le type de données choisi en quelques secondes. Ensuite, frappez Voir pour les révéler ensuite.
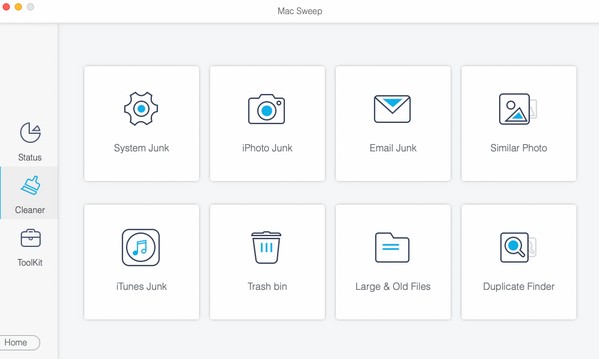
Étape 3Une fois vos données à l'écran, recherchez les fichiers ou les fichiers indésirables dont vous n'avez pas besoin et cochez leurs cases. Enfin, touche le fond Propres lorsque vous avez sélectionné tout ce que vous souhaitez éliminer. Le programme commencera alors à les effacer de votre Mac.
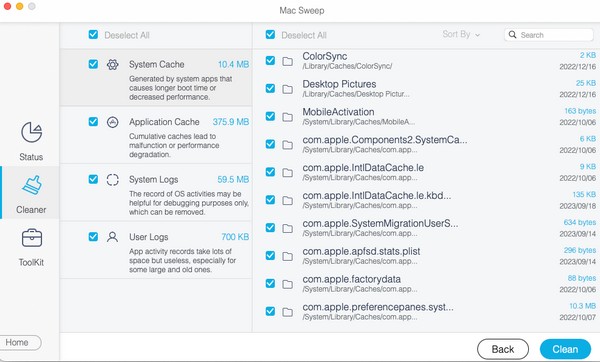
Partie 4. FAQ sur la façon d'afficher l'historique du Presse-papiers sur Mac
1. Pouvez-vous récupérer l’historique du presse-papiers sur Mac ?
Malheureusement, vous ne pouvez pas. Comme pour les autres données sur un Mac, il n’existe pas de moyen simple de récupérer l’historique de votre presse-papiers. Si l'élément que vous avez copié a disparu du presse-papiers, vous ne pouvez plus y accéder sauf si vous utilisez un outil tiers. Ce ne sera pas facile, mais vous pouvez parcourir le Web pour voir si un programme peut vous aider.
2. Pourquoi ne puis-je pas voir l'historique du presse-papiers sur mon Mac ?
Vous avez peut-être redémarré votre Mac. Sachez que le presse-papiers s'efface automatiquement chaque fois que vous éteignez ou redémarrez le Mac, vous empêchant de voir l'historique de votre presse-papiers.
Merci d'avoir consulté l'historique de votre presse-papiers sur Mac à l'aide des stratégies que nous avons incluses dans cet article. Venez par le Balayage Mac FoneLab site si vous rencontrez d’autres problèmes avec votre Mac.

Avec FoneLab Mac Sweep, vous effacerez les fichiers indésirables du système, des e-mails, des photos et d'iTunes pour libérer de l'espace sur Mac.
- Gérez les photos similaires et les fichiers en double.
- Vous montrer facilement l'état détaillé de Mac.
- Videz la corbeille pour obtenir plus de stockage.
