- Vider la corbeille...
- Supprimer l'application de messagerie
- Effacer le cache sur Mac
- Obtenez plus de stockage sur Mac
- Faites en sorte que Chrome utilise moins de RAM
- Où est Utilitaire de disque sur Mac
- Vérifier l'historique sur Mac
- Contrôle + Alt + Suppr sur Mac
- Vérifier la mémoire sur Mac
- Vérifier l'historique sur Mac
- Supprimer une application sur Mac
- Effacer le cache Chrome sur Mac
- Vérifier le stockage sur Mac
- Vider le cache du navigateur sur Mac
- Supprimer un favori sur Mac
- Vérifiez la RAM sur Mac
- Supprimer l'historique de navigation sur Mac
Qu'y a-t-il d'autre dans le stockage MacBook [Guides détaillés faciles]
 Mis à jour par Lisa Ou / 28 août 2023 09:15
Mis à jour par Lisa Ou / 28 août 2023 09:15Salutations! J'ai un problème inquiétant avec mon MacBook. Depuis quelques jours, le Mac fonctionne tellement bien. Mais il y a quelque temps, j'ai vécu un retard sorti de nulle part. Ce n’est pas aussi fluide qu’il semble l’être. Ma sœur m'a suggéré de libérer de l'espace sur mon Mac, notamment en supprimant d'autres espaces de stockage sur MacBook. Le problème, c'est que je ne sais pas comment faire ça. Pouvez-vous m'aider? Merci d'avance les gars ! Toute réponse sera appréciée.
Ne laissez pas cet inconvénient durer sur votre Mac. Faites-nous en savoir plus sur les autres stockages du MacBook et comment les effacer. Veuillez faire défiler vers le bas pour plus d'informations.
![Qu'y a-t-il d'autre dans le stockage MacBook [Guides détaillés faciles]](https://www.fonelab.com/images/mac-sweep/what-is-other-in-macbook-storage/what-is-other-in-macbook-storage.jpg)

Liste de guide
Partie 1. Qu'y a-t-il d'autre dans le stockage MacBook
Lorsque vous vérifiez le stockage de votre Mac, vous le verrez en sous-parties. Parfois, les données sont divisées en plusieurs classifications utilisant des couleurs. Dans ce cas, vous verrez quelles données consomment beaucoup de stockage sur votre Mac.
Au bord du stockage, vous verrez la section Autres volumes dans le conteneur. Si oui, qu’y a-t-il d’autre dans le stockage du MacBook ? De nombreux types de données sont classés dans cette partie du stockage Mac. Il comprend un système macOS, des fichiers temporaires et des caches (y compris les caches du navigateur et des utilisateurs). En outre, les plugins d’application, les extensions, les polices et les données personnelles des utilisateurs sont également classés comme autres données.

Avec FoneLab Mac Sweep, vous effacerez les fichiers indésirables du système, des e-mails, des photos et d'iTunes pour libérer de l'espace sur Mac.
- Gérez les photos similaires et les fichiers en double.
- Vous montrer facilement l'état détaillé de Mac.
- Videz la corbeille pour obtenir plus de stockage.
Partie 2. Comment vérifier le stockage sur MacBook
Avant toute chose, il est préférable de savoir où vérifier le stockage du MacBook. Si tel est le cas, vous pouvez facilement gérer et voir son état actuel, comme l'espace de stockage restant. Dans cette partie de l'article, nous allons vous montrer 2 méthodes pour vérifier le stockage sur un MacBook. Voir ci-dessous.
Option 1. Utiliser la fonctionnalité À propos de cette Mac
Les À propos de ce Mac La fonctionnalité est le moyen le plus simple que vous puissiez utiliser pour vérifier le stockage du MacBook. Vous n'avez besoin d'aucun programme pour l'exécuter. Il vous suffit de vous familiariser avec l'interface de Mac.
Sans plus attendre, voyons ci-dessous comment À propos de ce Mac fonctionnalités pour vérifier le stockage de votre Mac. Continuez avec le didacticiel détaillé.
Ouvrez votre Mac. Après cela, veuillez cliquer sur le Apple icône dans le coin supérieur gauche de l’interface principale. Plus tard, une liste d’options apparaîtra sous forme de section déroulante. Clique le À propos de ce Mac bouton. Vous verrez l’aperçu de votre Mac. Tout ce que vous avez à faire est de cliquer sur le Stockage .
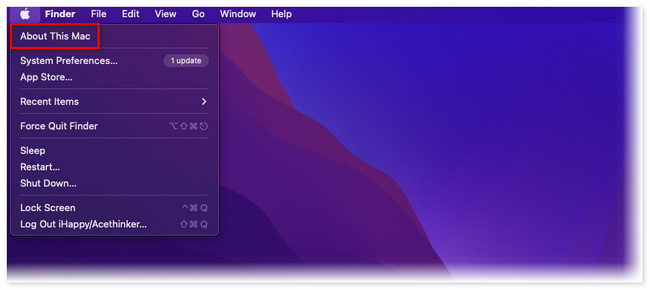
Option 2. Utilisez FoneLab Mac Sweep pour vérifier l'état du Mac
Vous pouvez également vérifier le stockage du MacBook à l'aide de notre outil ! Balayage Mac FoneLab peut vous montrer l'état actuel de votre MacBook, y compris son processeur, sa mémoire et son disque. Veuillez consulter le didacticiel détaillé ci-dessous.
Téléchargez le logiciel sur votre MacBook. Après cela, veuillez lancer l'outil immédiatement. Plus tard, cliquez sur le Statut bouton sur le côté gauche de l’interface principale. Vous verrez ensuite l’état de votre MacBook.
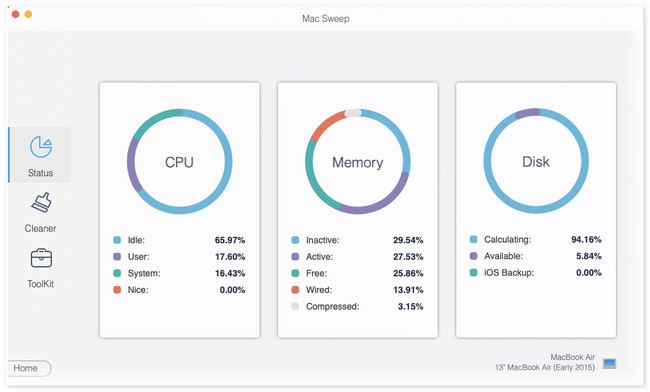
La fonctionnalité que vous voyez depuis Balayage Mac FoneLab n'est que l'un d'entre eux. Vous pouvez en découvrir beaucoup plus sur ce logiciel en faisant défiler vers le bas. Veuillez continuer à lire l'article.
Partie 3. Comment effacer les autres dans le stockage MacBook
Si vous pensez que le stockage de votre MacBook est presque plein, vous pouvez effacer certaines de ses données. Dans cette partie de l'article, nous allons vous montrer des méthodes que vous pouvez utiliser pour libérez de l'espace sur votre MacBook. Veuillez en choisir autant que possible. Procéder.
Option 1. Utilisez FoneLab Mac Sweep pour libérer de l'espace sur MacBook
Nous avons mentionné Balayage Mac FoneLab dans les parties précédentes de l'article. Dans cette section, nous allons vous montrer comment cet outil fonctionne pour libérer de l'espace sur votre MacBook.

Avec FoneLab Mac Sweep, vous effacerez les fichiers indésirables du système, des e-mails, des photos et d'iTunes pour libérer de l'espace sur Mac.
- Gérez les photos similaires et les fichiers en double.
- Vous montrer facilement l'état détaillé de Mac.
- Videz la corbeille pour obtenir plus de stockage.
Cet outil peut supprimer les caches des navigateurs Web de votre Mac en un seul processus. De plus, il peut vous aider à désinstaller en un seul clic les applications que vous utilisez rarement. Veuillez en savoir plus sur l'outil en lisant son didacticiel ci-dessous. Passez.
Étape 1Si vous ne possédez pas encore l'outil, téléchargez-le depuis son site officiel. Il vous suffit de cliquer sur le Téléchargement gratuit bouton. Configurez-le ensuite et lancez-le sur votre Mac.
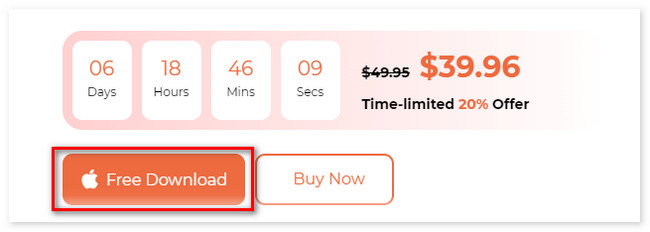
Étape 2L'outil vous montrera ses 3 fonctions principales sur la première interface. Après cela, vous pourrez choisir entre Nettoyeur or Boîte à outils Icônes.
Étape 3Choisissez la fonctionnalité que vous préférez. Après cela, cliquez sur le Scanner bouton. Les résultats apparaîtront sur le Voir bouton. Cliquez sur le bouton pour passer à l'écran suivant.
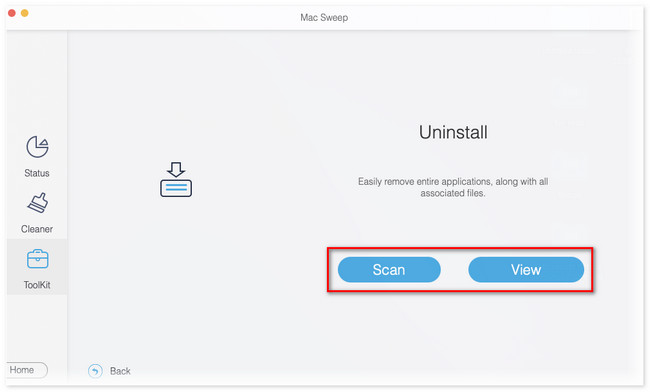
Étape 4Choisissez les données que vous souhaitez supprimer sur votre Mac. Après cela, cliquez sur le Propres bouton pour démarrer le processus d’effacement.
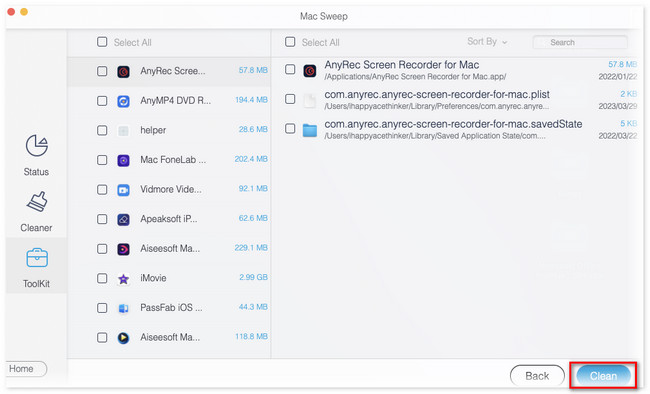
Option 2. Supprimer le cache
Vous pouvez supprimer le cache du MacBook pour libérer une partie de son stockage. Dans cette méthode, vous utiliserez l’outil Finder. En fait, les dossiers de cache sont cachés sur votre Mac. Vous devrez utiliser les touches de commande raccourcies pour les voir. Veuillez consulter le tutoriel ci-dessous.
Ouvrez le Finder et appuyez sur le bouton Commande + Maj + G raccourcis claviers. Après cela, tapez ~ / Bibliothèque / Caches / et appuyez sur Retour. Plus tard, choisissez les caches de dossiers que vous souhaitez supprimer. Faites-les ensuite glisser vers la corbeille.
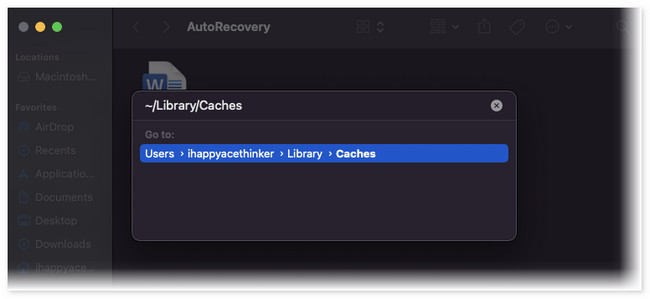

Avec FoneLab Mac Sweep, vous effacerez les fichiers indésirables du système, des e-mails, des photos et d'iTunes pour libérer de l'espace sur Mac.
- Gérez les photos similaires et les fichiers en double.
- Vous montrer facilement l'état détaillé de Mac.
- Videz la corbeille pour obtenir plus de stockage.
Option 3. Effacer les téléchargements
La suppression des fichiers téléchargés sans importance peut également libérer de l'espace sur votre MacBook. Comme pour la méthode précédente, vous utiliserez le Finder dans le processus. Veuillez consulter le tutoriel ci-dessous à ce sujet.
Ouvrez le Finder et cliquez sur le Télécharger bouton à gauche. Après cela, vous verrez les fichiers récemment téléchargés. Veuillez choisir tous les fichiers que vous souhaitez supprimer. Plus tard, faites-les glisser dans le Icône de la corbeille au fond.
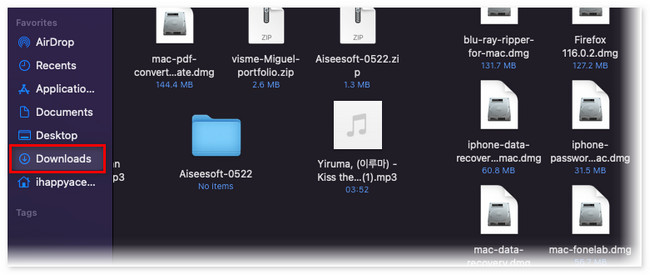
Option 4. Supprimer les sauvegardes
Vous pouvez sauvegarder votre Mac à l'aide du Finder. Ces sauvegardes occupent de l'espace de stockage sur votre Mac. Si tel est le cas, vous pouvez supprimer certains des anciens. Voyez comment ci-dessous.
Cliquez Rechercher icône en haut de votre Mac. Après cela, collez ~ / Bibliothèque / Application Support / MobileSync / Sauvegarde /. Après cela, choisissez le dossier de sauvegarde. Choisissez les dossiers que vous souhaitez supprimer. Ensuite, faites un clic droit dessus et cliquez sur le Supprimer .
Partie 4. FAQ sur les autres stockages du MacBook
1. Quelle quantité de données système est normale sur Mac ?
La taille système par défaut de votre Mac est d'environ 12 Go. Si tel est le cas, disposer de 12 Go de données système Mac est le plus normal. Sinon, il y a des tendances selon lesquelles votre Mac aura un espace de stockage complet. Dans ce cas, cela affectera les performances du Mac.
2. Combien de Go devraient être libres sur Mac ?
Il doit disposer d'au moins 12 % d'espace libre sur le disque dur pour donner à votre Mac de bonnes performances. Dans ce cas, vous éviterez d’avoir des problèmes de performances. Par exemple, pour 256 Go, votre Mac doit disposer d’au moins 13 Go d’espace de stockage libre.
C'est ainsi que vous vérifiez et effacez l'autre stockage sur votre Mac. Si vous avez d'autres questions sur les problèmes sur votre Mac, contactez-nous. Vous pouvez également laisser vos commentaires ci-dessous.

Avec FoneLab Mac Sweep, vous effacerez les fichiers indésirables du système, des e-mails, des photos et d'iTunes pour libérer de l'espace sur Mac.
- Gérez les photos similaires et les fichiers en double.
- Vous montrer facilement l'état détaillé de Mac.
- Videz la corbeille pour obtenir plus de stockage.
