- Vider la corbeille...
- Supprimer l'application de messagerie
- Effacer le cache sur Mac
- Obtenez plus de stockage sur Mac
- Faites en sorte que Chrome utilise moins de RAM
- Où est Utilitaire de disque sur Mac
- Vérifier l'historique sur Mac
- Contrôle + Alt + Suppr sur Mac
- Vérifier la mémoire sur Mac
- Vérifier l'historique sur Mac
- Supprimer une application sur Mac
- Effacer le cache Chrome sur Mac
- Vérifier le stockage sur Mac
- Vider le cache du navigateur sur Mac
- Supprimer un favori sur Mac
- Vérifiez la RAM sur Mac
- Supprimer l'historique de navigation sur Mac
Guide utile sur la façon de vider efficacement le cache DNS sur Mac
 Mis à jour par Lisa Ou / 07 sept. 2023 09:15
Mis à jour par Lisa Ou / 07 sept. 2023 09:15Bonne journée! J'ai visité un site Web sur mon Mac ces derniers jours, mais lorsque j'ai accédé à son site sur le navigateur plus tôt, la page n'apparaît plus. Pour cette raison, j'ai navigué en ligne pour savoir comment résoudre le problème, et il s'avère que je dois vider le cache DNS. Mais avant cela, je dois mieux comprendre la situation et apprendre à vider le cache DNS Mac. S'il vous plaît, aidez-moi.
Rencontrez-vous des problèmes pour rechercher un site Web ou quoi que ce soit sur votre macOS ? Si tel est le cas, il vous a été conseillé de nettoyer le cache DNS de votre Mac. Cependant, tout le monde ne sait pas ce que signifie DNS et sa fonction sur un ordinateur. Si vous en faites partie, vous pouvez désormais être tranquille, puisque vous venez de mettre les pieds dans le bon article. Des informations fondamentales sur le DNS seront ci-dessous pour vous aider à comprendre la nécessité de vider son cache. Après cela, plusieurs méthodes suivront avec des instructions simples pour effacer les caches DNS, vous n'aurez donc qu'à choisir celle à exécuter sur votre Mac. Cela dit, commencez à acquérir les connaissances contenues dans cet article pour résoudre vos problèmes en effaçant vos caches DNS macOS.
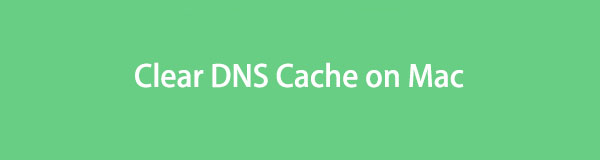

Liste de guide
Partie 1. Qu'est-ce que le cache DNS sur Mac
DNS est l'abréviation de Domain Name System. Il s'agit d'un système de dénomination sur Internet, les services et les ordinateurs qui traduit les noms de domaine en adresses IP. Comme vous le savez peut-être, chaque appareil sur Internet possède une adresse IP unique et constitue le moyen d'accéder aux sites Web. Cependant, mémoriser toutes ces adresses IP serait difficile, vous ne saisissez donc que les noms de leurs sites Web. Une fois que vous avez saisi le nom d’un site Web, DNS le transforme en adresse IP, vous permettant d’accéder plus facilement au site Web.
En attendant, vous devez vous demander ce qui se passe lorsque votre Mac efface les caches DNS. À mesure que vous recherchez davantage de sites Web sur votre ordinateur, vous accumulez davantage de caches DNS. Par conséquent, les caches DNS sont un stockage temporaire contenant des informations sur vos recherches précédentes sur un Mac ou un navigateur Web. Mais lorsqu'un cache est corrompu ou obsolète, vous rencontrerez probablement un problème lors de la navigation. Par exemple, vous ne pourrez pas accéder à un site Web s'il change d'adresse IP puisque celle enregistrée sur votre ordinateur est ancienne. Par conséquent, vous pouvez essayer de nettoyer vos caches DNS lorsque cela se produit.

Avec FoneLab Mac Sweep, vous effacerez les fichiers indésirables du système, des e-mails, des photos et d'iTunes pour libérer de l'espace sur Mac.
- Gérez les photos similaires et les fichiers en double.
- Vous montrer facilement l'état détaillé de Mac.
- Videz la corbeille pour obtenir plus de stockage.
Partie 2. Effacer le cache DNS sur Mac
La suppression des caches DNS sur votre Mac efface toutes les informations DNS précédentes. Par conséquent, il supprime également les anciens, corrompus ou endommagés. Ainsi, une fois qu'ils seront effacés, votre macOS collectera les informations DNS mises à jour. Les caches à l'origine des problèmes disparaîtront, vous permettant de visiter différents sites Web plus efficacement. Et veuillez choisir la démonstration suivante en fonction de vos versions de macOS.
Option 1. Vider le cache DNS sur macOS Monterey (version 12.6)
S'appuyer sur l'application Terminal est la principale solution pour effacer les caches DNS sur votre Mac. Le terminal est une interface de ligne de commande macOS qui vous permet de saisir une commande pour effectuer une certaine opération sur l'ordinateur. Chaque processus a une commande désignée, vous ne devez donc utiliser que celle permettant de vider les caches DNS sur l'interface du terminal selon votre situation.
Suivez les étapes simples ci-dessous pour vider le cache DNS sur Mac en les vidant sur l'application Terminal :
Étape 1Déverrouillez votre Mac et accédez au Applications dossier. Lorsque les applications s'affichent, ouvrez Utilitaires, puis cliquez sur terminal pour lancer l'application. Ensuite, entrez sudo dscacheutil -flushcache ; sudo killall -HUP mDNSResponder sur son interface.
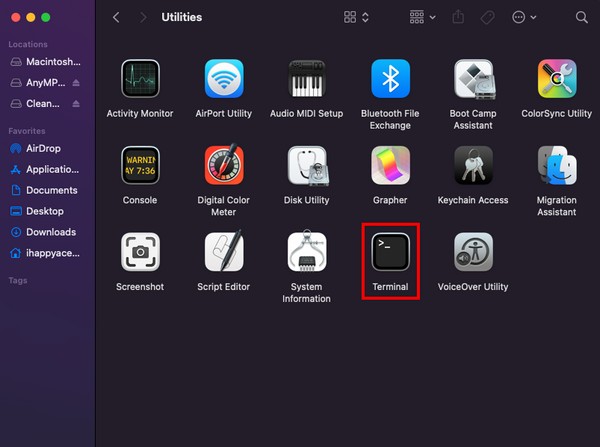
Étape 2Attendez-vous à ce que l'application vous invite à saisir votre mot de passe Mac. Tapez-le, puis appuyez sur Entrée sur le clavier. UN "mDNSResponder : redémarré." Un message apparaîtra à l'écran, indiquant que vos caches DNS ont été vidés avec succès.
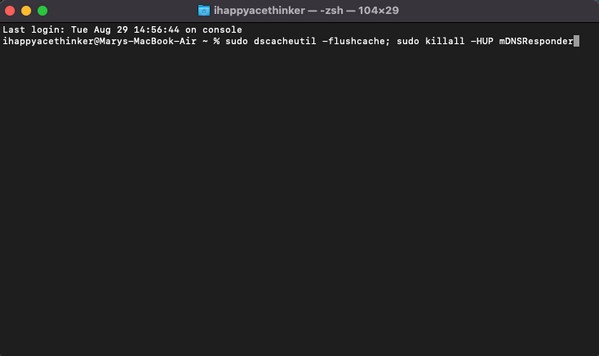
Option 2. Vider le DNS sur macOS Mojave (version 10.14)
Comme l'option précédente, cette méthode utilise également l'application Terminal. Ils comportent presque toutes les mêmes étapes et instructions, ce qui rend le processus beaucoup plus facile et plus rapide. La seule différence principale est la commande puisque vous effectuez cette fois le processus sur un macOS Mojave.
Suivez les instructions peu exigeantes ci-dessous pour déterminer comment vider le cache DNS sur macOS Mojave sur Terminal :
Étape 1Ouvrez le terminal application via le Applications > Dossiers utilitaires. Lorsque l'interface de l'application se lance, entrez sudo killall -HUP mDNSResponder sur l'écran.
Étape 2Tapez le mot de passe et cliquez Entrer/Retour lorsque l'application vous demande de saisir votre mot de passe Mac. Un message indiquant que vous avez effacé avec succès les caches DNS s'affichera alors.
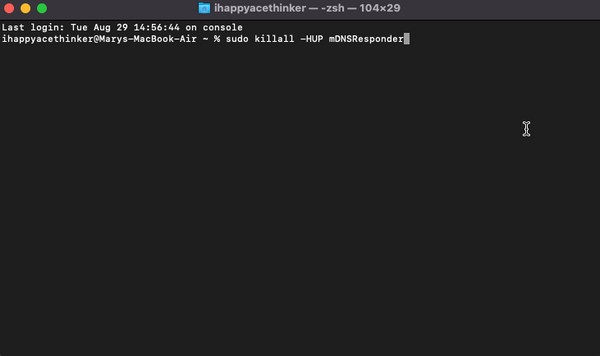
Partie 3. Comment vider le cache sur Mac avec FoneLab Mac Sweep
Une fois que vous avez vidé les caches DNS, essayez d'installer Balayage Mac FoneLab pour vider les autres caches. Si vous souhaitez nettoyer davantage votre Mac, cet outil vous aidera grandement à effacer les fichiers inutiles, les caches, l'historique et autres fichiers indésirables sur l'ordinateur. Outre les données du navigateur, sa capacité inclut le système de compensation et caches d'applications, sa gamme de nettoyage est donc beaucoup plus large et plus rapide que lors du nettoyage de chaque indésirable individuellement. Profitez également des fonctionnalités bonus de l'outil, notamment l'affichage de l'état qui vous permet afficher le processeur de votre Mac, Conditions de mémoire et de disque.

Avec FoneLab Mac Sweep, vous effacerez les fichiers indésirables du système, des e-mails, des photos et d'iTunes pour libérer de l'espace sur Mac.
- Gérez les photos similaires et les fichiers en double.
- Vous montrer facilement l'état détaillé de Mac.
- Videz la corbeille pour obtenir plus de stockage.
Prenez les directives sans stress ci-dessous comme modèle pour vider les caches sur votre Mac comprenant Balayage Mac FoneLab:
Étape 1Arrêtez-vous sur le site FoneLab Mac Sweep sur votre navigateur, puis enregistrez son fichier d'installation à l'aide du Téléchargement gratuit bouton. Il se trouve sous les descriptions des outils, vous pouvez donc les lire pendant le téléchargement. D'autres détails sur le programme sont également disponibles une fois que vous faites défiler vers le bas. Une fois terminé, déplacez l'outil vers le Applications dossier et exécutez-le.
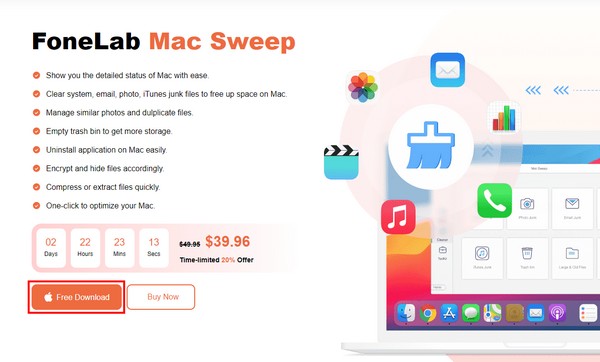
Étape 2L'interface de l'outil vous permettra de choisir entre les fonctionnalités Status, Cleaner et ToolKit. Sélectionner Nettoyeur, et les types de fichiers indésirables Mac, tels que les fichiers indésirables système, les fichiers indésirables iPhoto, etc., s'afficheront. Choisir la Système indésirable boîte contenant les caches du système et des applications sur votre Mac. Ensuite, appuyez sur le Scanner onglet, puis Afficher lorsque le processus de numérisation est terminé.
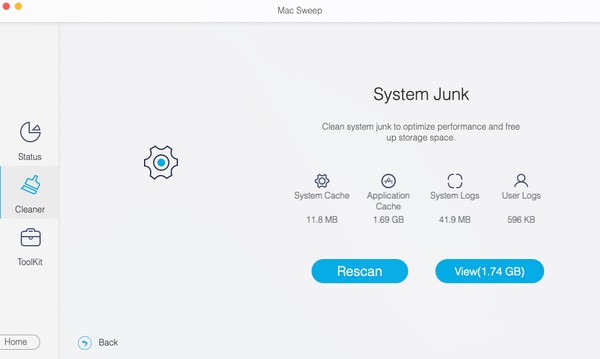
Étape 3Les catégories de fichiers indésirables de votre Mac se trouveront dans la partie gauche de l'interface suivante. Vérifier la Caches système et applications pour supprimer la classification entière ou uniquement les fichiers de cache spécifiques sur le côté droit. Après la sélection, appuyez sur la touche Propres en bas à gauche de l'interface pour supprimer définitivement les caches choisis de votre ordinateur Mac.
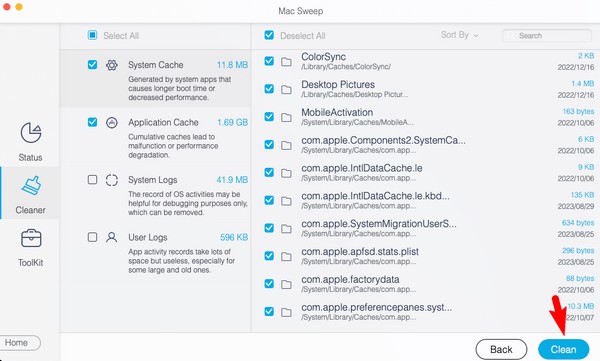

Avec FoneLab Mac Sweep, vous effacerez les fichiers indésirables du système, des e-mails, des photos et d'iTunes pour libérer de l'espace sur Mac.
- Gérez les photos similaires et les fichiers en double.
- Vous montrer facilement l'état détaillé de Mac.
- Videz la corbeille pour obtenir plus de stockage.
Partie 4. FAQ sur la façon de vider le cache DNS sur Mac
1. Comment vérifier les caches DNS sur mon Mac ?
Vérifiez les caches DNS sur votre Mac en exécutant l'application Console. Vous le trouverez en entrant Finder > Applications > Utilitaires. Vous pouvez également saisir le nom de l'application dans la recherche Spotlight en haut à droite de votre bureau. Une fois accessible, cliquez sur votre Mac dans le volet de gauche, puis saisissez «n'importe quel: répondeur mdns» dans le champ de recherche. Ensuite, ouvrez terminal et entrez le "sudo killall -INFO mDNSResponder" commande. Ensuite, votre liste de caches DNS s'affichera une fois que vous reviendrez au Console app.
2. Est-il possible de nettoyer le cache DNS de mon Mac ?
Oui c'est le cas. Les caches DNS permettent à votre Mac de charger plus rapidement les sites Web que vous visitez, mais les effacer parfois est également avantageux. Vider les caches DNS garantit que les informations de votre cache sont à jour, donc les nettoyer ou les supprimer de votre Mac est très bien.
Faites confiance aux informations et aux méthodes suggérées ci-dessus, et il est garanti que vous nettoyerez efficacement les caches DNS sur votre Mac. De plus, vous pouvez également vous attendre à ce que Balayage Mac FoneLab pour mieux le nettoyer.

Avec FoneLab Mac Sweep, vous effacerez les fichiers indésirables du système, des e-mails, des photos et d'iTunes pour libérer de l'espace sur Mac.
- Gérez les photos similaires et les fichiers en double.
- Vous montrer facilement l'état détaillé de Mac.
- Videz la corbeille pour obtenir plus de stockage.
