- Vider la corbeille...
- Supprimer l'application de messagerie
- Effacer le cache sur Mac
- Obtenez plus de stockage sur Mac
- Faites en sorte que Chrome utilise moins de RAM
- Où est Utilitaire de disque sur Mac
- Vérifier l'historique sur Mac
- Contrôle + Alt + Suppr sur Mac
- Vérifier la mémoire sur Mac
- Vérifier l'historique sur Mac
- Supprimer une application sur Mac
- Effacer le cache Chrome sur Mac
- Vérifier le stockage sur Mac
- Vider le cache du navigateur sur Mac
- Supprimer un favori sur Mac
- Vérifiez la RAM sur Mac
- Supprimer l'historique de navigation sur Mac
Comment effacer le terminal sur Mac via 2 méthodes éprouvées et testées
 Mis à jour par Lisa Ou / 07 oct. 2023 09:15
Mis à jour par Lisa Ou / 07 oct. 2023 09:15L'outil Terminal sur Mac propose de nombreuses commandes qui peuvent être exécutées sur votre Mac. Cela inclut la suppression des fichiers inutiles, la localisation des fichiers cachés, etc. Une fois une tâche terminée à partir de l’outil, il la stocke également dans son historique. Cela signifie qu'il consomme également de l'espace de stockage sur votre Mac.
La question est : pouvez-vous effacer le terminal, y compris son historique ? Bien sûr! Nous y parviendrons en énumérant les 2 méthodes qui peuvent vous aider à y parvenir. Nous introduirons également un bonus, un outil tiers capable de gérer vos données, y compris de les supprimer. Rendons les procédures rapides en faisant défiler vers le bas ci-dessous. S'il vous plait procédez.
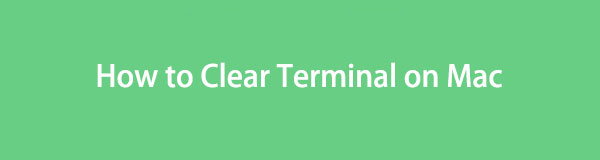

Liste de guide
Partie 1. Effacer le terminal sur Mac avec la commande history -p
L’avantage de Terminal est qu’il peut effacer son propre historique. Oui! Vous avez bien lu. Vous n'avez pas besoin d'autres outils car vous n'utiliserez que l'outil intégré lui-même. Dans le processus, il vous suffira d’abord d’accéder à l’historique de l’outil.
Soyez prudent lorsque vous tapez des commandes sur Terminal. Nous savons tous qu’une seule lettre et un espace erronés ou manquants peuvent modifier l’intégralité de la commande que vous essayez d’exécuter. Pour éviter cela, il vous suffit de suivre le bon code ci-dessous. Veuillez continuer pour savoir comment effacer l'historique du terminal sur Mac.
Étape 1Veuillez d'abord localiser l'historique sur le terminal outil. Il vous suffit de taper le mot d'historique à l'aide du clavier de votre Mac. appuie sur le Entrer or Retour touche du clavier Mac par la suite. Après cela, l'historique de l'outil apparaîtra en fonction de sa date de création. L'outil Terminal les répertoriera avec des numéros.
Étape 2Une fois que vous les voyez, ne fermez pas l’outil Terminal. Veuillez saisir le histoire -p or histoire -c code dessus. Plus tard, l'historique de l'outil intégré disparaîtra. Le seul historique de l'outil qui restera est la commande d'effacement de l'historique que vous avez exécutée.
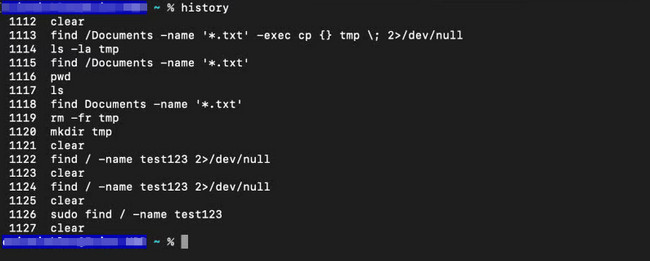

Avec FoneLab Mac Sweep, vous effacerez les fichiers indésirables du système, des e-mails, des photos et d'iTunes pour libérer de l'espace sur Mac.
- Gérez les photos similaires et les fichiers en double.
- Vous montrer facilement l'état détaillé de Mac.
- Videz la corbeille pour obtenir plus de stockage.
Partie 2. Effacer le terminal sur Mac via la suppression du répertoire d'historique
Vous pouvez également accéder à l'historique du terminal sur Mac via son répertoire d'historique. Cependant, le répertoire historique est masqué. Cela signifie que vous devez l'afficher et y accéder avant de pouvoir l'utiliser pour supprimer l'historique du terminal. Dans ce cas, vous devez saisir une commande distincte avant de les supprimer.
Le processus nécessite un peu de compétence professionnelle. Il faut être prudent si l'on n'est pas assez compétent car cela peut déboucher sur autre chose. Cela inclut la suppression accidentelle de vos fichiers essentiels au lieu de supprimer uniquement l'historique du Terminal.
Consultez les instructions détaillées ci-dessous si vous souhaitez mieux comprendre le processus. Passez.
Étape 1Sur votre Mac, localisez le Launchpad ou son Spotlight fonctionnalité. Dans leur barre de recherche, veuillez saisir terminal. L'icône du programme sera affichée sur l'interface principale de l'écran. Cliquez dessus pour le lancer sur votre Mac. Vous ne verrez que la page de démarrage ou l’interface du Terminal. Plus tard, tapez le cd code et appuyez sur la touche Entrer touche de votre clavier Mac.
Étape 2Le nom du répertoire que vous devez trouver est .zsh_sessions. Vous ne le verrez pas encore sur l'outil Terminal. Vous devez d'abord taper et encoder le code ls -a sur l'outil intégré. Veuillez renommer le répertoire en mv .zsh_sessions .zsh_sessions.old nom. Le répertoire historique sera ensuite supprimé instantanément.
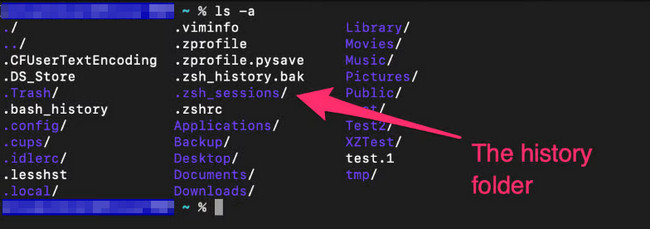
Partie 3. Comment effacer les données sur Mac avec FoneLab Mac Sweep
Si vous supprimez l'historique de l'outil Terminal pour libérer de l'espace, pourquoi ne pas essayer d'utiliser Balayage Mac FoneLab supprimer d'autres fichiers sur votre Mac ? Découvrez certains des processus de suppression que cet outil peut effectuer.

Avec FoneLab Mac Sweep, vous effacerez les fichiers indésirables du système, des e-mails, des photos et d'iTunes pour libérer de l'espace sur Mac.
- Gérez les photos similaires et les fichiers en double.
- Vous montrer facilement l'état détaillé de Mac.
- Videz la corbeille pour obtenir plus de stockage.
- Cet outil peut supprimer les fichiers iTunes. Il inclut la sauvegarde iOS obsolète que vous avez créée à partir de celle-ci. En outre, il peut supprimer les caches iTunes et les fichiers téléchargés.
- L'outil peut réduire la taille de votre photothèque. Il supprimera automatiquement tous les caches de photos indésirables.
- Ça peut éliminer les programmes sur votre Mac, y compris leurs fichiers associés.
- It supprime les cookies, recherches, téléchargements et autres données du navigateur Web sur votre Mac.
Les 4 fonctionnalités mentionnées ci-dessus ne sont que quelques-unes des Balayage Mac FoneLables caractéristiques de. Pour un aperçu de son processus de suppression, consultez les étapes détaillées ci-dessous.
Étape 1Veuillez cliquer sur le lien publié dans cet article sur l'outil. Après cela, cliquez sur le Téléchargement gratuit bouton pour obtenir l’outil. Configurez-le et lancez-le ensuite. Plus tard, les 3 fonctionnalités principales du logiciel apparaîtront.
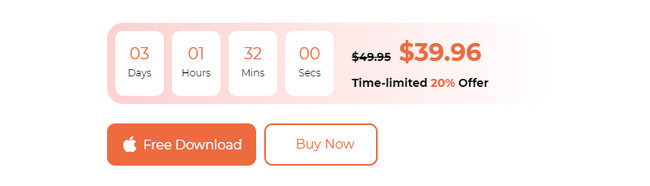
Étape 2L'avantage de cet outil, vous pouvez vérifier l'état actuel de votre Mac. Il vous suffit de cliquer sur le Statut bouton du logiciel. Si vous souhaitez supprimer des programmes sur votre Mac ou d'autres fichiers volumineux, cliquez sur le bouton Boîte à outils icône. Clique le Nettoyeur icône si vous l'utilisez uniquement pour effacer les fichiers indésirables sur votre Mac.
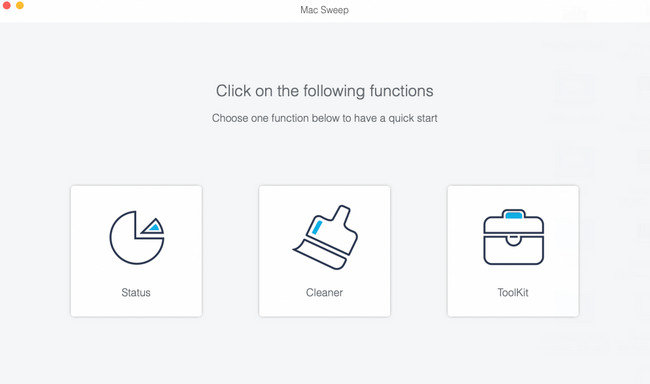
Étape 3Veuillez choisir la fonctionnalité supplémentaire que vous souhaitez utiliser sur le logiciel. Vous n’aurez aucune confusion à leur sujet. L'outil a fourni une description des fichiers qu'ils supprimeraient. Veuillez le lire attentivement, puis suivez les instructions à l'écran. Clique le Scanner bouton pour commencer à localiser vos fichiers Mac.
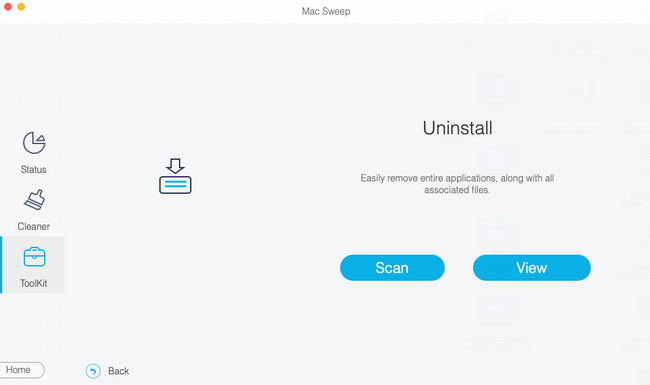
Étape 4Cliquez Voir icône pour voir les résultats du processus de numérisation. Plus tard, choisissez les données que vous souhaitez supprimer de votre Mac. Choisissez-les et filtrez-les en conséquence. Clique le Propres bouton pour démarrer le processus de suppression.
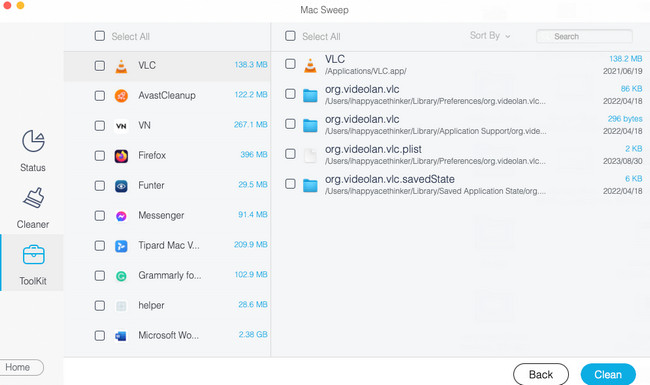

Avec FoneLab Mac Sweep, vous effacerez les fichiers indésirables du système, des e-mails, des photos et d'iTunes pour libérer de l'espace sur Mac.
- Gérez les photos similaires et les fichiers en double.
- Vous montrer facilement l'état détaillé de Mac.
- Videz la corbeille pour obtenir plus de stockage.
Partie 4. FAQ sur la façon d'effacer le terminal sur Mac
1. Comment le terminal Mac supprime-t-il les fichiers ?
Il est facile de supprimer un fichier sur Mac Terminal. Il vous suffit d'effectuer la technique du glisser-déposer. Suivez les instructions qui suivent pour savoir comment procéder. Ouvrez l'outil Terminal sur votre Mac via sa fonctionnalité Launchpad ou Spotlight. Après cela, tapez le rm et un espace sur l'outil intégré. Après cela, localisez les fichiers que vous souhaitez supprimer sur votre Mac. Faites-les glisser et déposez-les dans l'outil Terminal. appuie sur le Entrer or Retour sur le clavier Mac pour les supprimer.
2. Comment débloquer mon terminal Mac ?
Nous ne pouvons pas éviter des problèmes mineurs lorsque nous utilisons des programmes Mac comme Terminal. Cela inclut des problèmes de retard et de plantage. Si tel est le cas, forcer leur départ est la meilleure solution pour cela. Suivez les instructions pour effectuer cela. appuie sur le Commande+Échap+Option touches de votre clavier. Après cela, les programmes exécutés en arrière-plan de Mac apparaîtront. Veuillez choisir le terminal et cliquez sur l'icône Forcer à quitter bouton pour le fermer. Plus tard, relancez le terminal.
Nous espérons que vous avez supprimé l'historique de votre terminal Mac et les autres données que vous souhaitez supprimer. De plus, avez-vous essayé notre outil, Balayage Mac FoneLab? Si oui, c'est très apprécié ! Il peut gérer vos fichiers Mac en quelques clics. Merci!

Avec FoneLab Mac Sweep, vous effacerez les fichiers indésirables du système, des e-mails, des photos et d'iTunes pour libérer de l'espace sur Mac.
- Gérez les photos similaires et les fichiers en double.
- Vous montrer facilement l'état détaillé de Mac.
- Videz la corbeille pour obtenir plus de stockage.
