- Partie 1. Comment forcer la fermeture du MacBook via des raccourcis
- Partie 2. Comment forcer la fermeture du MacBook via le menu Apple
- Partie 3. Comment forcer la fermeture du MacBook à l'aide du moniteur d'activité
- Partie 4. Comment nettoyer un MacBook avec FoneLab Mac Sweep
- Partie 5. FAQ sur la façon de forcer la fermeture d'un MacBook
- Vider la corbeille...
- Supprimer l'application de messagerie
- Effacer le cache sur Mac
- Obtenez plus de stockage sur Mac
- Faites en sorte que Chrome utilise moins de RAM
- Où est Utilitaire de disque sur Mac
- Vérifier l'historique sur Mac
- Contrôle + Alt + Suppr sur Mac
- Vérifier la mémoire sur Mac
- Vérifier l'historique sur Mac
- Supprimer une application sur Mac
- Effacer le cache Chrome sur Mac
- Vérifier le stockage sur Mac
- Vider le cache du navigateur sur Mac
- Supprimer un favori sur Mac
- Vérifiez la RAM sur Mac
- Supprimer l'historique de navigation sur Mac
Forcer à quitter le MacBook via 4 procédures éprouvées et testées
 Mis à jour par Lisa Ou / 19 oct. 2023 09:15
Mis à jour par Lisa Ou / 19 oct. 2023 09:15Avez-vous déjà constaté que vos applications MacBook ne répondent pas ? Probablement, ils s'écrasent et sont à la traîne. La meilleure chose à faire est de forcer la fermeture des applications. Dans ce cas, vous n'avez pas besoin d'attendre que le programme fonctionne avant de le fermer.
Sur le MacBook, il existe de nombreuses façons intégrées de le faire. Vous pouvez utiliser les raccourcis, le menu Apple et le moniteur d'activité. En lisant cet article, vous verrez leurs définitions et instructions. Vous trouverez également une astuce bonus à la fin de l'article pour nettoyer votre MacBook.
Apprenez avec nous en parcourant cet article. S'il vous plait procédez.
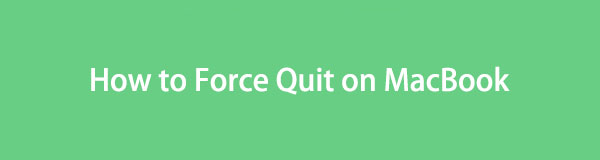

Liste de guide
- Partie 1. Comment forcer la fermeture du MacBook via des raccourcis
- Partie 2. Comment forcer la fermeture du MacBook via le menu Apple
- Partie 3. Comment forcer la fermeture du MacBook à l'aide du moniteur d'activité
- Partie 4. Comment nettoyer un MacBook avec FoneLab Mac Sweep
- Partie 5. FAQ sur la façon de forcer la fermeture d'un MacBook
Partie 1. Comment forcer la fermeture du MacBook via des raccourcis
Le moyen le plus rapide de forcer la fermeture d’une application sur MacBook consiste à utiliser des raccourcis. Le processus n’a besoin que d’un raccourci de combinaison de touches. Il vous suffit d'être prudent lorsque vous effectuez cette action. De mauvaises combinaisons de touches peuvent entraîner une autre erreur pour vos programmes MacBook. Pour éviter cela, veuillez suivre les étapes détaillées que nous avons préférées ci-dessous pour apprendre la commande forcer à quitter sur Mac. S'il vous plait procédez.
Étape 1S'il vous plaît appuyez sur la Option + Commande + ÉCHAP combinaisons de touches sur votre clavier MacBook. Après cela, le MacBook vous montrera les programmes en cours d'exécution en arrière-plan de votre Mac. Ils sont stockés sur le Forcer à quitter des applications fenêtre.
Étape 2Veuillez localiser et choisir les programmes que vous souhaitez forcer à quitter sur votre MacBook. Après cela, cliquez sur le Forcer à quitter bouton dans le coin inférieur droit. Les programmes seront fermés immédiatement après.
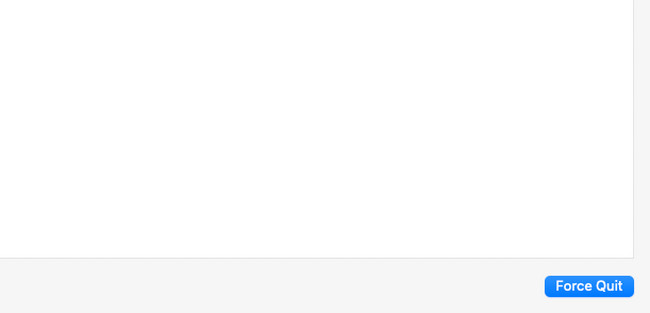

Avec FoneLab Mac Sweep, vous effacerez les fichiers indésirables du système, des e-mails, des photos et d'iTunes pour libérer de l'espace sur Mac.
- Gérez les photos similaires et les fichiers en double.
- Vous montrer facilement l'état détaillé de Mac.
- Videz la corbeille pour obtenir plus de stockage.
Partie 2. Comment forcer la fermeture du MacBook via le menu Apple
Lorsque vous lancez un programme sur un MacBook, la barre de menus en haut change également. Avez-vous essayé de cliquer sur l'icône Apple et vu ses options déroulantes ? C'est ce que nous appelons le menu Apple. Nous utiliserons la fonctionnalité du MacBook pour apprendre à forcer la fermeture sur Mac. C’est aussi aussi rapide que la première méthode car elles ont presque le même processus. Veuillez voir ci-dessous ses étapes détaillées pour forcer la fermeture de vos programmes MacBook. Passez.
Étape 1Veuillez cocher la Apple icône. Si vous ne savez pas où il se trouve, vous pouvez le voir dans le coin supérieur gauche de l'interface principale. Après cela, ses options déroulantes seront affichées. Parmi eux, veuillez cliquer sur le Forcer à quitter bouton. le Forcer à quitter des applications la fenêtre apparaîtra ensuite.
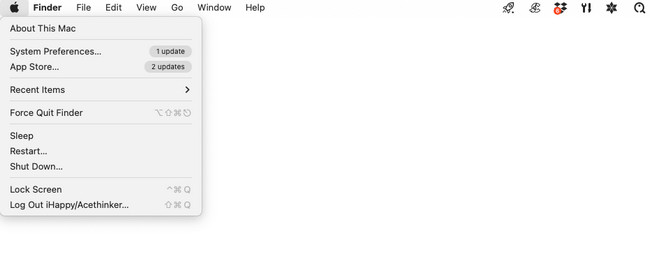
Étape 2Sélectionnez les programmes ou outils que vous souhaitez fermer sur votre MacBook. Après cela, cliquez sur le Forcer à quitter bouton. Il est placé dans le coin inférieur droit. Les programmes que vous avez choisis seront fermés lorsque vous cliquerez sur le bouton.
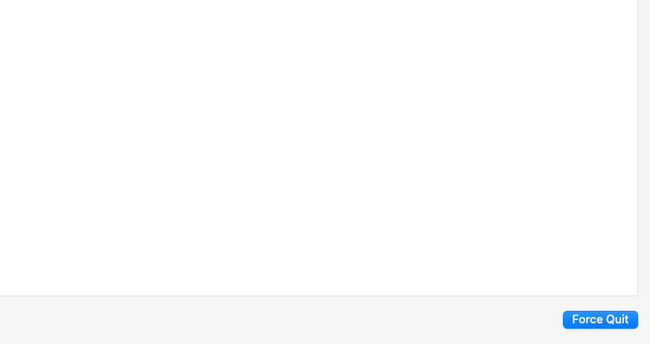
Partie 3. Comment forcer la fermeture du MacBook à l'aide du moniteur d'activité
Est-ce la première fois que vous entendez parler du moniteur d'activité ? Eh bien, laissez-moi vous le présenter. Activity Monitor est un outil intégré pour le MacBook. À partir du nom lui-même, l'outil intégré est créé pour surveiller les programmes et autres dossiers exécutés en arrière-plan de votre MacBook.
L'outil intégré peut vous montrer la mémoire actuelle, le processeur et leur utilisation accrue. Étant donné que l'outil intégré peut surveiller et gérer les programmes de votre MacBook, cela signifie que cet outil peut également forcer leur fermeture. Veuillez consulter les étapes détaillées ci-dessous pour savoir comment procéder. S'il vous plait procédez.
Étape 1Veuillez lancer le Moniteur d'activité outil. Généralement, vous pouvez le voir sur le MacBook Dock. Alternativement, vous pouvez utiliser le MacBook Launchpad ainsi que le Spotlight outils pour le localiser. Il vous suffit de taper son nom. Cliquez sur son icône pour le lancer.
Étape 2Vous verrez les fichiers et les programmes en cours d'exécution et consommant la mémoire, le processeur, l'énergie, le disque et le réseau de votre MacBook. Veuillez vous rendre au Nom du processus partie à gauche. Après cela, veuillez localiser les fichiers ou les programmes que vous souhaitez forcer à quitter. Après cela, veuillez cliquer sur le X icône en haut de l’interface principale. Ils seront fermés immédiatement.
Partie 4. Comment nettoyer un MacBook avec FoneLab Mac Sweep
Parfois, un Macbook avec stockage complet peut également affecter les performances de ses programmes et provoquer des problèmes sur votre ordinateur. Testez notre outil, Balayage Mac FoneLab, pour nettoyer votre MacBook en supprimant certains de ses fichiers inutiles. Il dispose de plus de 10 fonctionnalités pour cela. Découvrez-en quelques-uns ci-dessous.

Avec FoneLab Mac Sweep, vous effacerez les fichiers indésirables du système, des e-mails, des photos et d'iTunes pour libérer de l'espace sur Mac.
- Gérez les photos similaires et les fichiers en double.
- Vous montrer facilement l'état détaillé de Mac.
- Videz la corbeille pour obtenir plus de stockage.
- Cet outil peut localiser tous les programmes installés sur votre MacBook. Ça peut désinstallez les applications rarement utilisées simultanément par la suite. Il inclut leurs fichiers supplémentaires, comme les caches.
- Le logiciel peut également optimisez votre MacBook.
- Ça peut effacer l'historique de navigation du navigateur Web du MacBook, les caches et l'historique de recherche.
Ces fonctionnalités mentionnées ne sont que quelques-unes des possibilités offertes par cet outil. En savoir plus sur Balayage Mac FoneLab ci-dessous. Passez.
Étape 1Visitez le site Web FoneLab Mac Sweep. Après cela, cliquez sur le Téléchargement gratuit bouton avec un Apple icône à gauche pour le télécharger. Plus tard, vous remarquerez le processus de téléchargement en haut. Il vous suffit d'attendre quelques secondes et de le configurer. Pour ce faire, veuillez faire glisser le fichier téléchargé vers le Application dossier. Lancez-le en cliquant sur son icône sur le Dock.
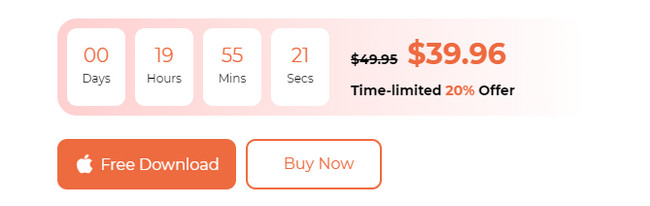
Étape 2Les interfaces Status, Cleaner et Toolkit seront affichées sur votre MacBook. Si vous souhaitez d'abord vérifier l'état actuel de votre MacBook, cliquez sur le bouton Statut icône. Après cela, commencez à supprimer les données. Vous pouvez choisir le Boîte à outils icône pour supprimer les fichiers volumineux sur votre Mac. Au contraire, sélectionnez le Nettoyeur icône pour supprimer les fichiers indésirables sur votre MacBook. Suivez ensuite les instructions à l’écran.
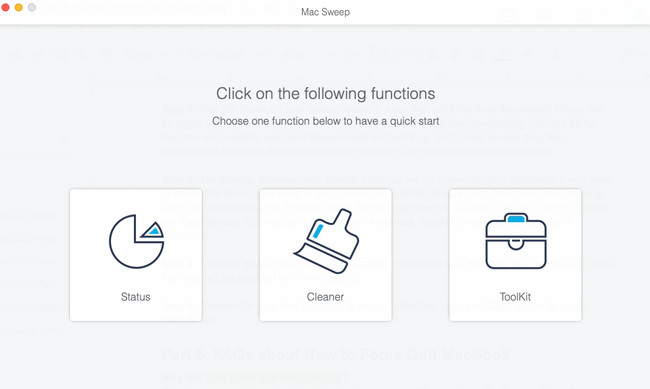
Étape 3Cliquez Scanner bouton. Pour voir les résultats, veuillez choisir le Voir bouton à côté. Après cela, vous serez dirigé vers une nouvelle interface.
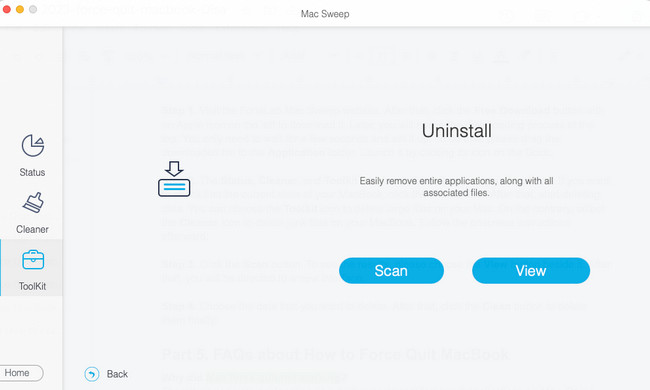
Étape 4Choisissez les données que vous souhaitez supprimer. Après cela, cliquez sur le Propres bouton pour les supprimer définitivement.
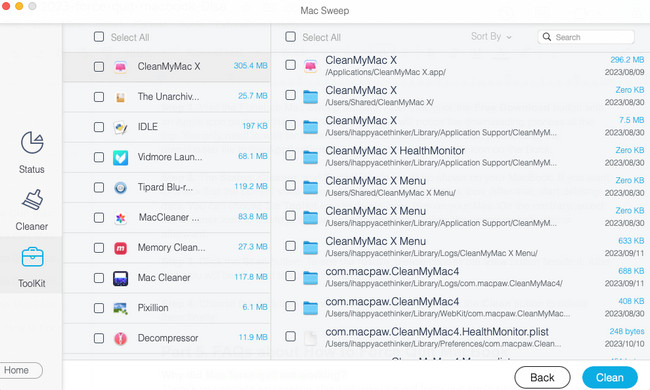

Avec FoneLab Mac Sweep, vous effacerez les fichiers indésirables du système, des e-mails, des photos et d'iTunes pour libérer de l'espace sur Mac.
- Gérez les photos similaires et les fichiers en double.
- Vous montrer facilement l'état détaillé de Mac.
- Videz la corbeille pour obtenir plus de stockage.
Partie 5. FAQ sur la façon de forcer la fermeture d'un MacBook
1. Pourquoi Mac n'a-t-il pas forcé l'arrêt ?
Il n'y a aucune explication concrète sur la raison pour laquelle vous ne pouvez pas forcer la fermeture des applications sur Mac. Certains disent que c'est un bug sur Mac ou autre chose. Cependant, si vous rencontrez ce problème, il vous suffit de redémarrer votre Mac. Pour ce faire, cliquez sur le Puissance sur le clavier Mac. Après cela, cochez la case Recommencer bouton sur l'écran.
2. L'arrêt forcé nuit-il à Mac ?
Non. La technique de fermeture forcée sur Mac n’endommage pas votre Mac, même ses fichiers. En fait, cela ne fera qu'aider les programmes Mac à redémarrer à nouveau. L'action sera bénéfique à la fois pour Mac et ses programmes.
C'est ça! Nous espérons que vous réussirez à forcer la fermeture des programmes MacBook. Veuillez nous dire si vous avez d'autres préoccupations concernant le problème. C'est notre honneur de vous aider. Pensez également à utiliser le Balayage Mac FoneLab. Il peut nettoyer votre Mac en quelques secondes seulement. Merci!

Avec FoneLab Mac Sweep, vous effacerez les fichiers indésirables du système, des e-mails, des photos et d'iTunes pour libérer de l'espace sur Mac.
- Gérez les photos similaires et les fichiers en double.
- Vous montrer facilement l'état détaillé de Mac.
- Videz la corbeille pour obtenir plus de stockage.
