- Vider la corbeille...
- Supprimer l'application de messagerie
- Effacer le cache sur Mac
- Obtenez plus de stockage sur Mac
- Faites en sorte que Chrome utilise moins de RAM
- Où est Utilitaire de disque sur Mac
- Vérifier l'historique sur Mac
- Contrôle + Alt + Suppr sur Mac
- Vérifier la mémoire sur Mac
- Vérifier l'historique sur Mac
- Supprimer une application sur Mac
- Effacer le cache Chrome sur Mac
- Vérifier le stockage sur Mac
- Vider le cache du navigateur sur Mac
- Supprimer un favori sur Mac
- Vérifiez la RAM sur Mac
- Supprimer l'historique de navigation sur Mac
5 meilleurs choix de nettoyeurs Mac gratuits à découvrir
 Mis à jour par Lisa Ou / 14 sept. 2023 09:15
Mis à jour par Lisa Ou / 14 sept. 2023 09:15Salutations! Je suis actuellement confronté à des problèmes sur mon Mac. Je remarque qu'il est en retard chaque fois que j'ouvre des programmes. De plus, j'essayais hier de déplacer les fichiers d'un autre dossier. J'ai eu du mal à glisser et déposer les fichiers car je ne parvenais pas à contrôler correctement le Mac comme d'habitude. S'il vous plaît, aidez-moi à connaître le meilleur nettoyeur Mac gratuit. Toutes les recommandations seront appréciées. Merci!
Vous serez heureux une fois que vous aurez lu cet article. Il contient les 5 nettoyeurs Mac gratuits éprouvés et testés à ne pas manquer. Êtes-vous prêt à les connaître ? Veuillez faire défiler vers le bas ci-dessous pour commencer.


Liste de guide
Partie 1. Top 5 des nettoyeurs Mac gratuits
Des centaines, voire des milliers de nettoyeurs Mac gratuits existent sur Internet. Mais vous en avez sûrement rencontré des logiciels peu fiables qui ne peuvent pas nettoyer votre Mac en conséquence. Nous avons répertorié les nettoyeurs Mac gratuits les plus utilisés et les plus fiables pour vous aider davantage. Veuillez choisir le logiciel que vous pouvez utiliser facilement. Faites défiler vers le bas.
Option 1. Boîte à outils Parallels
Parallels Toolbox propose des outils complexes que vous pouvez utiliser pour nettoyer votre Mac, notamment le nettoyage du lecteur, la capture d'écrans, la conversion de vidéo, etc. Cependant, l’inconvénient est que vous serez confus quant à certaines de ses fonctionnalités si vous êtes novice. De plus, son processus d’installation et de téléchargement prendra beaucoup de temps. Quoi qu'il en soit, vous pouvez voir ses étapes détaillées ci-dessous.
Étape 1Téléchargez l'outil sur votre Mac en cliquant sur le bouton Télécharger la version d'évaluation gratuite bouton. Choisir la Mac bouton en dessous. Après cela, autorisez toutes les autorisations que cet outil demande à votre Mac.
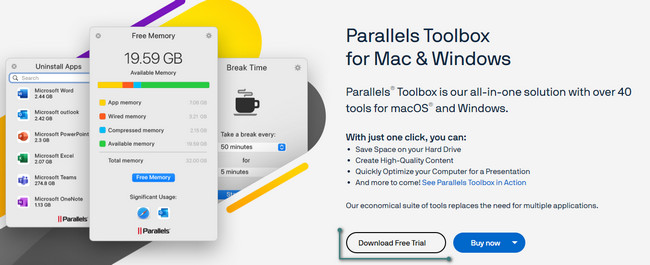
Étape 2L'outil vous montrera un court tutoriel. Veuillez faire défiler vers le bas et choisir le Nettoyer le lecteur bouton. Inscrivez-vous au programme, qui nettoiera ensuite votre Mac.
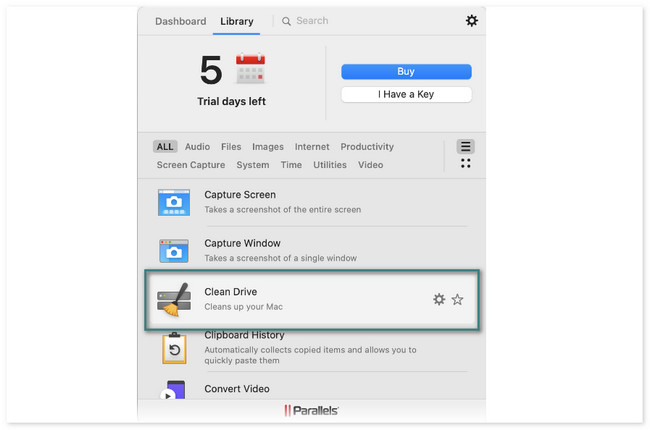
Option 2. DaisyDisk
DaisyDisk est un programme qui peut déterminer ce qui occupe votre espace disque. Il peut également nettoyer les fichiers volumineux pour libérer de l'espace. Avant d'utiliser cet outil, vous devez d'abord vous connecter. Vous devez l'activer en utilisant l'adresse e-mail que vous avez saisie. Cet outil demandera fréquemment l’autorisation une fois le processus d’analyse démarré. Quoi qu’il en soit, ses étapes détaillées sont répertoriées ci-dessous à titre de guide.
Étape 1Téléchargez l'outil. Clique le Essayer gratuitement bouton sur sa page officielle pour le faire. Plus tard, configurez-le et lancez-le.
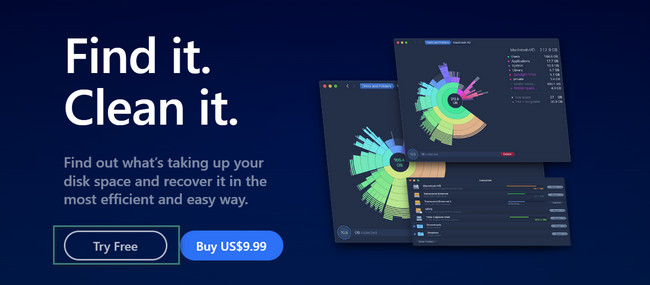
Étape 2Autorisez toutes les autorisations demandées par cet outil. Après cela, cliquez sur le Scanner sur l'emplacement que vous souhaitez nettoyer. Cliquez sur la section des données que vous souhaitez supprimer. L'outil vous dirigera vers eux ; vous devez les supprimer manuellement.
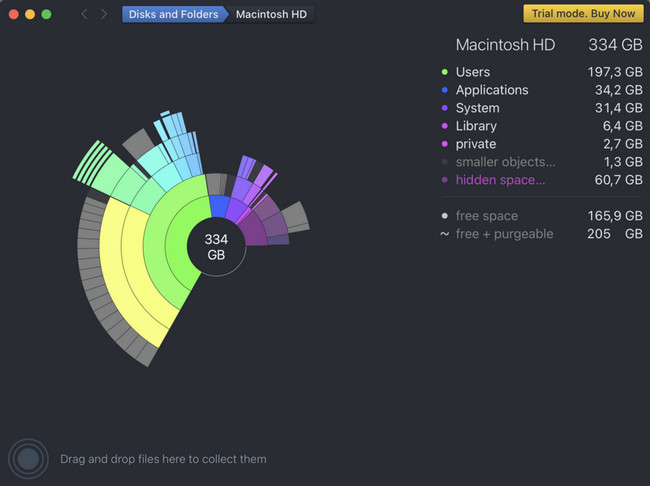
Option 3. Avast Cleanup Premium
Avast Cleanup Premium est également l'un des principaux outils de nettoyage des Mac. Cependant, cet outil contient des fonctionnalités qui n'ont pas d'étiquette. Vous ne connaîtrez pas immédiatement leurs fonctions si tel est le cas. De plus, il arrive parfois que le programme plante de nulle part.
Consultez les étapes détaillées d’Avast Cleanup Premium pour nettoyer votre Mac. Passez.
Étape 1Téléchargez l'outil. Il vous suffit de cliquer sur le Essayez-le pendant 30 jours bouton. Configurez-le ensuite pour le lancer sur votre Mac.
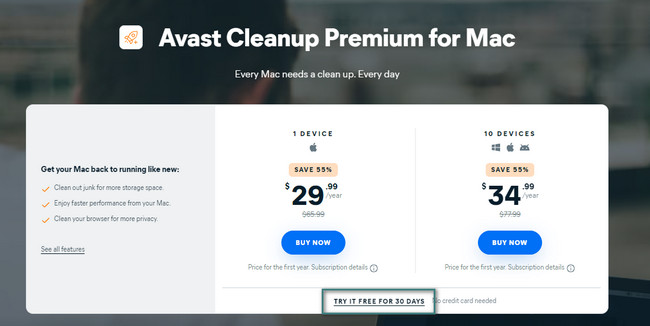
Étape 2Choisissez les classifications des fichiers que vous souhaitez supprimer sur la gauche. Plus tard, cliquez sur le Scanner bouton. Après cela, cliquez sur le Propres bouton pour supprimer les données.
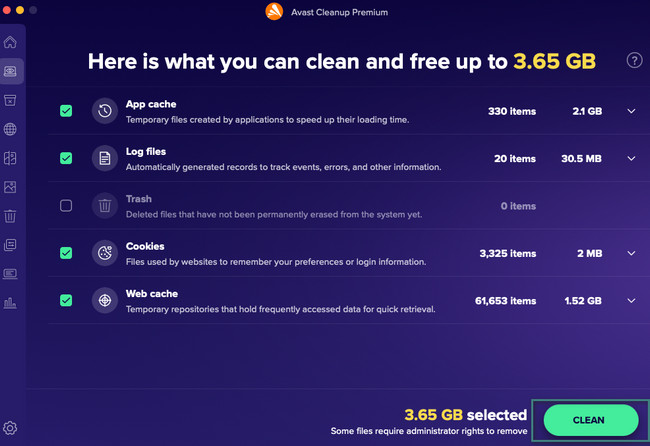
Option 4. MacCleaner Pro
MacCleaner Pro est un programme qui garde votre Mac rapide, propre et organisé. Mais cet outil a aussi des inconvénients ! Le logiciel est très lent dans le processus de numérisation. Il faudra plus de 15 minutes avant de se terminer. De plus, le processus est interrompu même si vous ne faites rien sur votre Mac.
Quoi qu’il en soit, consultez le didacticiel détaillé ci-dessous pour savoir comment utiliser cet outil.
Téléchargez l'outil et lancez-le ensuite. Cliquez sur le type de données que vous souhaitez supprimer sur la gauche. Après cela, cliquez sur le Nettoyage rapide bouton à droite. Plus tard, l'outil supprimera automatiquement les fichiers indésirables de votre Mac.
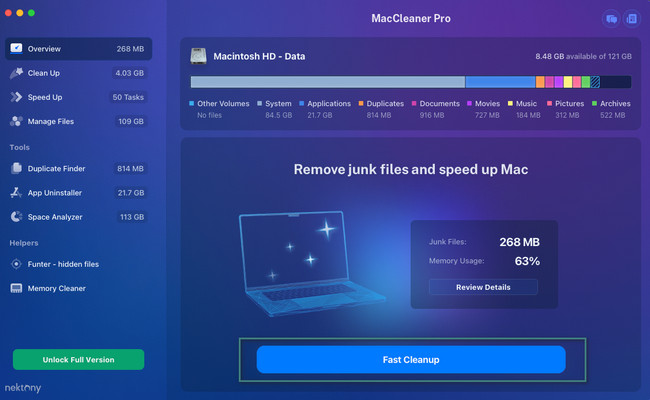
Option 5. CCleaner
CCleaner est connu pour optimiser votre Mac et l'accélérer. Pour ce faire, il nettoie les fichiers en double et l'encombrement. Cependant, cet outil utilise des noms difficiles à comprendre pour son programme. De plus, comme les autres outils, certaines de ses fonctionnalités sont difficiles à distinguer car elles ne portent pas d’étiquette. Quoi qu'il en soit, voyons comment cet outil fonctionne ci-dessous.
Veuillez télécharger l'outil et le configurer. Votre Mac le lancera automatiquement par la suite. Choisissez la fonctionnalité que vous souhaitez utiliser. Après cela, cliquez sur le Afficher or Scanner bouton. Plus tard, les résultats apparaîtront sur l'écran suivant. Ensuite, cliquez sur le Propres bouton pour les supprimer.
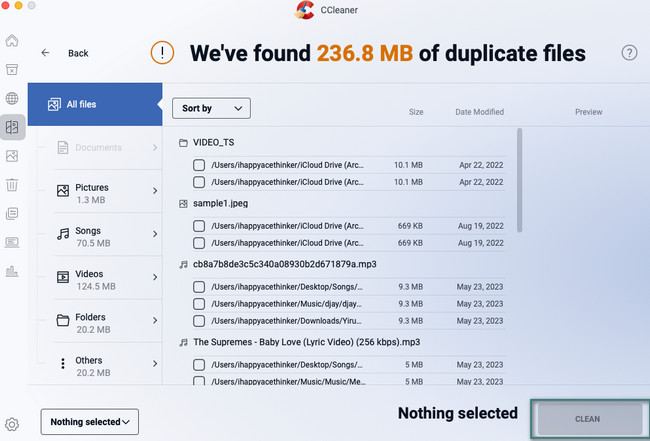
Partie 2. Meilleur nettoyeur Mac - FoneLab Mac Sweep
Si vous préférez disposer de fonctionnalités plus fonctionnelles pour un nettoyeur Mac, pourquoi ne pas essayer notre outil Balayage Mac FoneLab? Eh bien, c’est abordable mais très convivial. Un autre avantage de cet outil est qu'il peut nettoyer votre Mac sans endommager les fichiers que vous y avez laissés.

Avec FoneLab Mac Sweep, vous effacerez les fichiers indésirables du système, des e-mails, des photos et d'iTunes pour libérer de l'espace sur Mac.
- Gérez les photos similaires et les fichiers en double.
- Vous montrer facilement l'état détaillé de Mac.
- Videz la corbeille pour obtenir plus de stockage.
De plus, cet outil possède plus de 10 fonctionnalités que vous pouvez utiliser pour nettoyer votre Mac. Vous pouvez l'utiliser pour vérifier l'état actuel de la mémoire, du processeur et du disque de votre Mac. En outre, cet outil peut rechercher des programmes, fichiers, etc. rarement utilisés sur votre Mac et les supprimer ensuite. Et vous pouvez également l'utiliser pour Corbeille vide sur Mac facilement.
Vous devez en savoir plus sur cet outil. En apprendre davantage sur Balayage Mac FoneLab, consultez les étapes détaillées ci-dessous. Passez.
Étape 1Téléchargez l'outil sur votre Mac en cliquant sur le bouton Téléchargement gratuit bouton. Configurez-le et lancez-le ensuite. Une fois que le programme apparaît à l'écran, vous verrez 3 icônes : le statut, le nettoyeur et la boîte à outils.
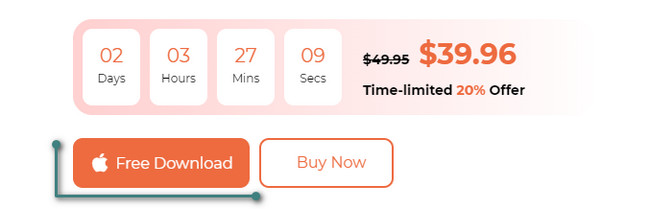
Étape 2Choisissez le bouton État si vous souhaitez voir les performances de votre Mac. Pour le nettoyage, choisissez entre les Nettoyeur ainsi que le Boîte à outils Icônes. Si vous sélectionnez la fonctionnalité Cleaner, elle concerne davantage la suppression des fichiers indésirables sur votre Mac. Mais si vous choisissez la fonctionnalité Toolkit, il s'agit davantage de la sécurité de votre Mac et de la désinstallation de fichiers volumineux.
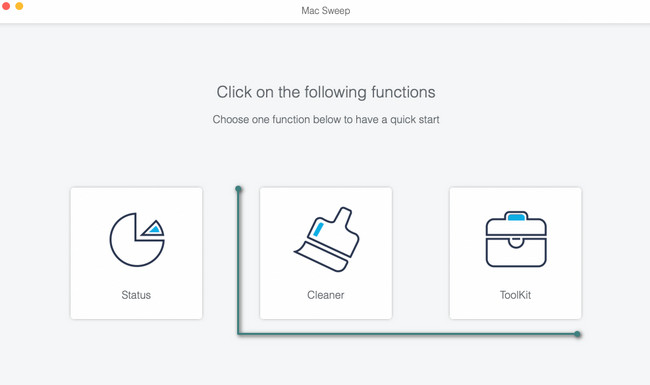
Étape 3L'outil vous permettra de voir la description de chaque fonctionnalité pour mieux les comprendre. Après cela, veuillez cliquer sur le Scanner bouton. Le processus vous laissera attendre quelques secondes. Plus tard, veuillez cliquer sur le Voir .
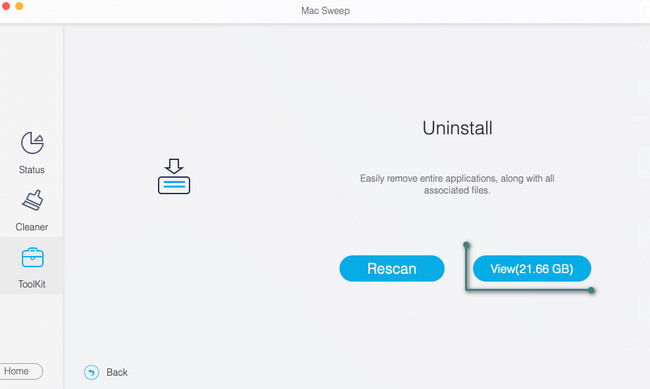
Étape 4Tous les fichiers trouvés grâce au processus d'analyse apparaîtront sur la gauche. Veuillez choisir tous les fichiers que vous souhaitez supprimer. Après cela, cliquez sur le Propres bouton. Saisissez les mots de passe des fichiers s'ils sont cryptés.
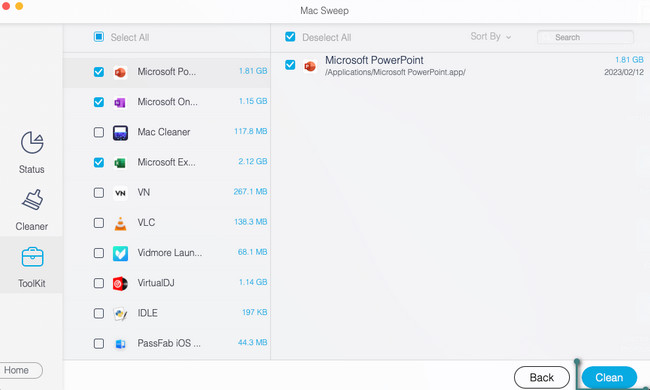

Avec FoneLab Mac Sweep, vous effacerez les fichiers indésirables du système, des e-mails, des photos et d'iTunes pour libérer de l'espace sur Mac.
- Gérez les photos similaires et les fichiers en double.
- Vous montrer facilement l'état détaillé de Mac.
- Videz la corbeille pour obtenir plus de stockage.
Partie 3. FAQ sur Free Mac Cleaner
1. Mac dispose-t-il d'un nettoyeur de système ?
En fait, oui. Mac a son nettoyeur de système intégré. On l'appelle Optimiser le stockage, et vous pouvez y accéder dans la section Stockage de votre Mac. Pour le localiser, cliquez sur le Apple icône en haut à gauche. Après cela, cliquez sur le À propos de ce Mac bouton. Dans les nouveaux onglets, cliquez sur le Stockage bouton. En haut à droite, choisissez le Gérer bouton. Une nouvelle option apparaîtra composée du Optimiser le stockage icône. Veuillez cliquer sur le Optimiser Bouton à optimiser le stockage de votre Mac.
2. Comment puis-je rechercher des logiciels malveillants sur mon Mac ?
Les logiciels malveillants peuvent également être à l’origine de problèmes mineurs sur votre Mac. Nettoyer les logiciels malveillants qui s'y trouvent peut optimiser ses performances. Pour vérifier si votre Mac contient des logiciels malveillants, ouvrez le Moniteur d'activité. Après cela, localisez les fichiers qui consomment beaucoup de RAM ou l'utilisation du processeur. Vérifiez ensuite leur nom sur Google. Nettoyez votre Mac si vous découvrez qu'il s'agit d'un logiciel malveillant en les supprimant.
Avez-vous trouvé les outils fiables recommandés par cet article ? Nous serons heureux si oui! Veuillez commenter ci-dessous si vous rencontrez d'autres problèmes concernant votre Mac. Nous sommes heureux de vous assister.

Avec FoneLab Mac Sweep, vous effacerez les fichiers indésirables du système, des e-mails, des photos et d'iTunes pour libérer de l'espace sur Mac.
- Gérez les photos similaires et les fichiers en double.
- Vous montrer facilement l'état détaillé de Mac.
- Videz la corbeille pour obtenir plus de stockage.
