convertir MPG / MPEG en MP4 avec une vitesse rapide et une qualité d'image / son de sortie élevée.
- Convertir AVCHD en MP4
- Convertir MP4 en WAV
- Convertir MP4 en WebM
- Convertir MPG en MP4
- Conversion de SWF en MP4
- Convertir MP4 en OGG
- Convertir VOB en MP4
- Convertir M3U8 en MP4
- Convertir MP4 en MPEG
- Intégrer des sous-titres dans MP4
- Répartiteurs MP4
- Supprimer l'audio de MP4
- Convertir des vidéos 3GP en MP4
- Modifier des fichiers MP4
- Convertir AVI en MP4
- Convertir MOD en MP4
- Convertir MP4 en MKV
- Convertir WMA en MP4
- Convertir MP4 en WMV
- Vider la corbeille...
- Supprimer l'application de messagerie
- Effacer le cache sur Mac
- Obtenez plus de stockage sur Mac
- Faites en sorte que Chrome utilise moins de RAM
- Où est Utilitaire de disque sur Mac
- Vérifier l'historique sur Mac
- Contrôle + Alt + Suppr sur Mac
- Vérifier la mémoire sur Mac
- Vérifier l'historique sur Mac
- Supprimer une application sur Mac
- Effacer le cache Chrome sur Mac
- Vérifier le stockage sur Mac
- Vider le cache du navigateur sur Mac
- Supprimer un favori sur Mac
- Vérifiez la RAM sur Mac
- Supprimer l'historique de navigation sur Mac
Comment recadrer les enregistrements d'écran sur Mac - Meilleures méthodes à connaître
 Mis à jour par Lisa Ou / 16 oct. 2023 09:15
Mis à jour par Lisa Ou / 16 oct. 2023 09:15Les enregistrements d'écran sont effectués une fois que vous souhaitez capturer l'activité ou le moniteur de votre appareil. La plupart du temps, il est exécuté pour des raisons liées à l'école et au travail. Les gens enregistrent leurs écrans pour avoir une copie de leurs discussions, didacticiels, réunions en ligne, etc.
Que se passe-t-il si vous avez enregistré l'intégralité de l'écran avec des informations essentielles ? Recadrer la vidéo enregistrée est la meilleure façon de le faire. Cependant, Mac dispose-t-il d'un outil intégré pour recadrer une vidéo enregistrée ? Eh bien, c'est l'une des choses que vous pouvez découvrir dans cet article. Veuillez faire défiler vers le bas pour savoir comment couper une partie d'une vidéo sur un MacBook. Passez.


Liste de guide
Partie 1. Pouvez-vous recadrer un enregistrement d'écran dans QuickTime ?
QuickTime est connu pour lire plusieurs types de vidéos sur votre Mac. Mais peut-il les recadrer ? Malheureusement non. QuickTime ne dispose pas d'outil pour recadrer les vidéos enregistrées à l'écran. Certaines des choses qu'il peut faire uniquement sont de faire pivoter les vidéos, de les retourner, de diviser le clip, de les découper, etc.
Mais il y a une bonne nouvelle ! Alternativement, vous pouvez disposer d'autres options pour recadrer un enregistrement d'écran. Passez.
Partie 2. Comment recadrer les enregistrements d'écran sur Mac
Voici les alternatives à l’outil ci-dessus. Ils peuvent servir de références futures. De plus, vous pouvez les utiliser dès maintenant car ils disposent de fonctionnalités spéciales pour vos vidéos. Reconnaissons-les un par un ci-dessous au fur et à mesure que nous les expliquons. Passez.
Option 1. Application Photos
Vous pouvez recadrer vos vidéos depuis l'application Photos sur Mac. Il s'agit également d'un programme intégré à Mac, comme QuickTime. Outre le recadrage, vous pouvez également l'utiliser pour améliorer les vidéos, les découper, régler leur luminosité, etc.
Veuillez suivre les étapes détaillées ci-dessous pour recadrer des vidéos sur l'application Mac Photos. Continuez ci-dessous.
Étape 1Se il vous plaît cliquez sur le Photos icône sur le Dock. Après cela, choisissez l'emplacement où votre Mac a stocké la vidéo. Veuillez cliquer sur la vidéo à droite. Plus tard, cliquez sur le Modifier bouton en haut à droite. Vous verrez 3 onglets en haut de l'interface principale. Veuillez cliquer sur le Culture .
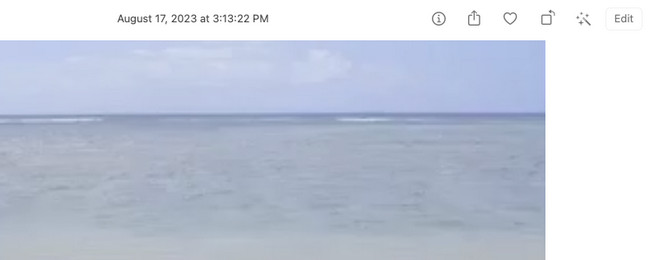
Étape 2Tracez la partie de la vidéo que vous souhaitez recadrer. Si vous rencontrez des erreurs lors du recadrage de la vidéo, cochez la case Réinitialiser icône en bas à droite. Enregistrez ensuite les vidéos en cliquant sur le OK .
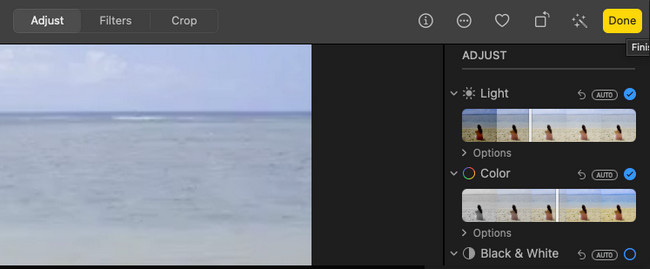
Option 2. FoneLab Mac Video Converter Ultimate
La meilleure alternative pour recadrer des vidéos enregistrées à l’écran est FoneLab Video Converter Ultimate. Outre le recadrage, cet outil peut également apporter des effets, des filtres, des filigranes et bien plus encore à vos vidéos. Un autre avantage de cet outil est que vous pouvez voir un aperçu de votre travail. Il apparaîtra à côté de la vidéo que vous éditez. Dans ce cas, vous connaissez instantanément leurs différences.
De plus, l'outil peut convertir vos vidéos dans de nombreux choix de formats de fichiers. Il comprend MP4, MKV, AVI, FLV, WMV et plus encore. De plus, il prend en charge la conversion par lots. Vous n'avez pas besoin de traiter vos vidéos une par une.

Avec FoneLab Mac Sweep, vous effacerez les fichiers indésirables du système, des e-mails, des photos et d'iTunes pour libérer de l'espace sur Mac.
- Gérez les photos similaires et les fichiers en double.
- Vous montrer facilement l'état détaillé de Mac.
- Videz la corbeille pour obtenir plus de stockage.
Quoi qu'il en soit, consultez l'outil ci-dessous pour savoir comment FoneLab Video Converter Ultimate récolte des enregistrements vidéo. Passez.
Étape 1Veuillez télécharger l'outil en cliquant sur le Téléchargement gratuit bouton sur sa page Web officielle. Après cela, cliquez sur le fichier téléchargé et configurez-le. Une nouvelle fenêtre s'affichera à l'écran. Faites glisser le fichier vers le Application dossier. Cochez son icône sur le Dock pour le lancer.
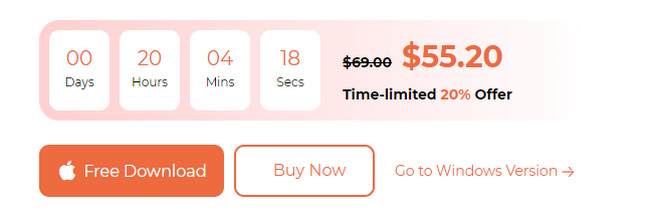
Étape 2Veuillez choisir le MV bouton en haut. Vous verrez les effets prédéfinis de l'outil sur la gauche. Après cela, veuillez cliquer sur le "Plus" icône dans le coin inférieur gauche. L'outil Finder apparaîtra. Localisez l'emplacement de la vidéo que vous souhaitez recadrer. Importez la vidéo que vous souhaitez recadrer en les sélectionnant.
Étape 3Cliquez Modifier bouton sur les onglets en bas. Plus tard, cliquez sur le Rotation et recadrage bouton en haut. Veuillez sélectionner le Zone de culture au fond. Vous pouvez voir les résultats à droite. Clique le OK bouton par la suite.
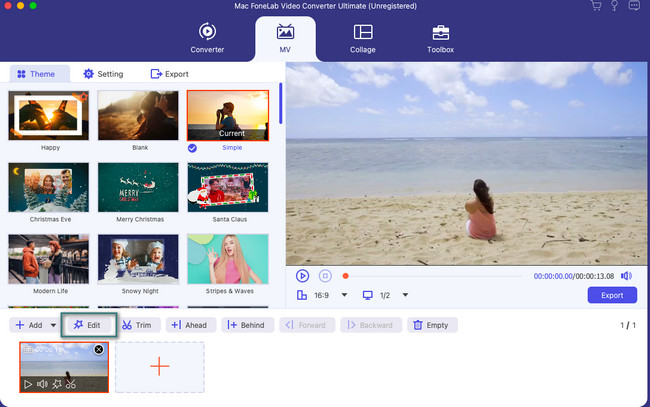
Étape 4Il est temps de sauvegarder la vidéo recadrée. Le logiciel fermera l'interface d'édition. Il vous montrera l'interface de sauvegarde. Il vous suffit de cliquer sur le Exportations sur l’écran suivant. Après cela, choisissez le chemin de vos vidéos et enregistrez-les.
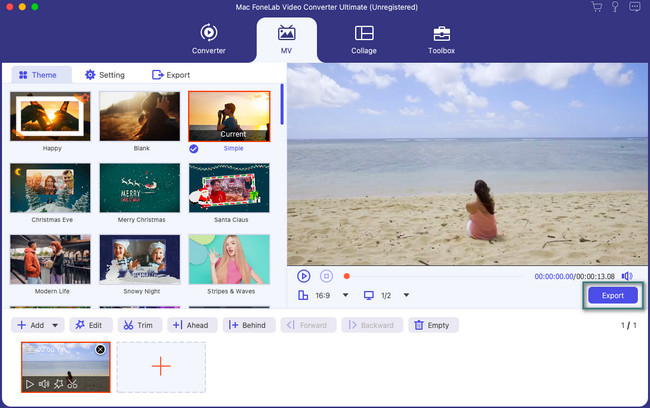
Option 3. iMovie
iMovie est également un programme de montage populaire pour votre Mac. En fait, il s'agit d'un programme préinstallé sur certains modèles de Mac. Il offre des effets et des fonctionnalités de haute qualité. Cependant, les nouveaux utilisateurs de ce programme sont attrayants. Ils ont déclaré que sans formation officielle en montage, ils avaient des difficultés à utiliser iMovie. La raison en est que l’outil se compose de fonctionnalités et d’outils complexes. Certains d'entre eux n'ont pas d'étiquette. Dans ce cas, vous ne savez pas quelles sont leurs fonctions.
Étape 1Veuillez d'abord télécharger iMovie sur votre Mac. Après cela, lancez-le pour voir l'interface de l'outil. Veuillez vous familiariser avec les fonctionnalités et les outils. Plus tard, l'outil vous demandera d'importer votre vidéo. Pour ce faire, cliquez sur le Importer des médias bouton. Alternativement, vous pouvez faire glisser et déposer la vidéo à recadrer sur la boîte.
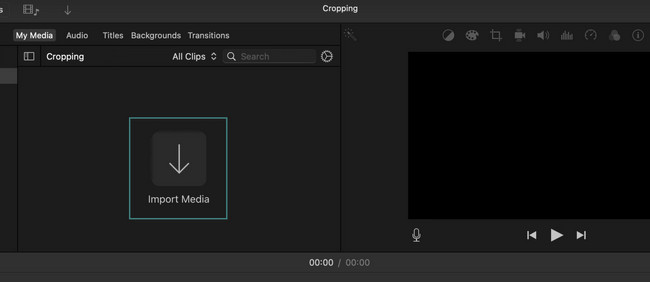
Étape 2Vous verrez la vidéo à droite. Veuillez cliquer sur le Culture icône en haut. Le cadre réglable de l'outil apparaîtra à l'écran. Veuillez faire glisser le cadre selon vos préférences quant à la manière dont vous allez recadrer votre vidéo. Après cela, enregistrez la vidéo. Pour ce faire, veuillez cliquer sur le Épargnez icône dans le coin supérieur droit de l’interface principale.

Avec FoneLab Mac Sweep, vous effacerez les fichiers indésirables du système, des e-mails, des photos et d'iTunes pour libérer de l'espace sur Mac.
- Gérez les photos similaires et les fichiers en double.
- Vous montrer facilement l'état détaillé de Mac.
- Videz la corbeille pour obtenir plus de stockage.
Partie 3. FAQ sur la façon de recadrer les enregistrements d'écran sur Mac
1. Mac dispose-t-il d'un outil d'enregistrement d'écran intégré ?
Heureusement, oui. Mac dispose d'un outil d'enregistrement d'écran intégré. La bonne nouvelle est que vous pouvez y accéder via des combinaisons de touches de raccourci. appuie sur le Commande + Maj + 5 combinaisons de touches sur votre clavier Mac. Après cela, vous verrez le cadre réglable. Tracez la partie de l'écran que vous souhaitez enregistrer. Cochez le Enregistrement une fois que vous êtes prêt pour l'enregistrement. Connaître cet enregistreur intégré peut vous empêcher de recadrer votre vidéo enregistrée. C'est parce que vous pouvez désormais enregistrer la partie exacte de l'écran de votre Mac.
2. Comment réduire la longueur d’une vidéo sur Mac ?
Vous n'avez pas besoin de télécharger une application tierce pour réduire la durée d'une vidéo sur un Mac. Vous pouvez utiliser ses programmes Photos. Il a une manière intégrée de le faire. Lancez le Photos et localisez les vidéos que vous souhaitez découper. Après cela, cliquez sur le Modifier bouton dans le coin supérieur droit. Veuillez déplacer le curseur en bas en fonction de la durée que vous préférez pour votre vidéo. Clique le OK puis sur le bouton pour l'enregistrer.
Vous avez lu cette section de cet article. Nous supposons que vous avez déjà recadré votre vidéo enregistrée à l’écran car les méthodes sont efficaces ! As-tu plus de questions? Veuillez les mettre dans la section commentaires ci-dessous. Merci!

Avec FoneLab Mac Sweep, vous effacerez les fichiers indésirables du système, des e-mails, des photos et d'iTunes pour libérer de l'espace sur Mac.
- Gérez les photos similaires et les fichiers en double.
- Vous montrer facilement l'état détaillé de Mac.
- Videz la corbeille pour obtenir plus de stockage.
