- Vider la corbeille...
- Supprimer l'application de messagerie
- Effacer le cache sur Mac
- Obtenez plus de stockage sur Mac
- Faites en sorte que Chrome utilise moins de RAM
- Où est Utilitaire de disque sur Mac
- Vérifier l'historique sur Mac
- Contrôle + Alt + Suppr sur Mac
- Vérifier la mémoire sur Mac
- Vérifier l'historique sur Mac
- Supprimer une application sur Mac
- Effacer le cache Chrome sur Mac
- Vérifier le stockage sur Mac
- Vider le cache du navigateur sur Mac
- Supprimer un favori sur Mac
- Vérifiez la RAM sur Mac
- Supprimer l'historique de navigation sur Mac
Guide efficace sur la façon de supprimer une application sur MacBook
 Mis à jour par Lisa Ou / 12 oct. 2023 09:15
Mis à jour par Lisa Ou / 12 oct. 2023 09:15Y a-t-il une application installée dont vous n’avez plus besoin sur votre MacBook ? Connaître la procédure pour supprimer des applications du MacBook vous serait utile. Parfois, vous installez une application parce que vous en avez besoin pour une courte période ou temporairement. Mais après cela, vous risquez d’oublier de supprimer l’application car elle devient inutile, vous faisant ignorer ou oublier qu’elle a été installée en premier lieu. Vous ne le remarquerez à nouveau que lorsque les applications commenceront à s’accumuler et à consommer un grand espace sur votre stockage. Si vous avez atteint cette situation, vous devez rechercher une technique pour supprimer des applications sur des programmes sur un MacBook. Heureusement, vous avez trouvé le bon article.
Cet article énumérera les stratégies efficaces pour supprimer des applications sur un MacBook, alors restez dans les parages et comprenez chacune d'elles attentivement. De cette façon, vous pouvez supprimer rapidement les applications installées une fois que vous n'en avez plus besoin sur votre macOS. En attendant, profitez des directives efficaces et simples, car elles seront disponibles dans toutes les méthodes pour vous aider à atteindre votre objectif d'effacer les applications MacBook. Vous pouvez vous attendre à découvrir diverses stratégies, que vous préfériez des solutions de programmes intégrées ou tierces.
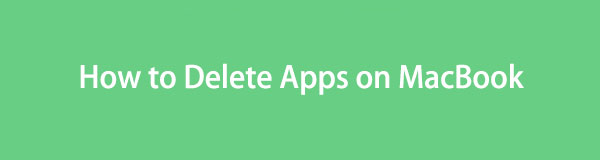

Liste de guide
Partie 1. Comment supprimer des applications sur MacBook via Launchpad
Launchpad est la page d'un MacBook où vous pouvez trouver et ouvrir presque, sinon la totalité, vos applications installées. Une fois que vous explorez l'interface du Launchpad, il fournit également une option de désinstallation pour chaque application, vous permettant d'effacer les programmes directement à partir de là. Il s’agit de la méthode de désinstallation la plus simple et la plus rapide, mais notez qu’elle présente des inconvénients. Puisqu'il est considéré comme un raccourci pour effacer les applications MacBook, rien ne garantit que toutes les données de l'application seront incluses dans la suppression. Ses fichiers indésirables peuvent rester et seule l'application sera effacée.
Suivez les instructions simples ci-dessous pour désinstaller des applications sur MacBook via Launchpad :
Étape 1Sélectionnez le Launchpad icône près du côté le plus à gauche du Dock pour afficher vos applications MacBook. Faites-les défiler pour trouver celui que vous souhaitez supprimer. Une fois trouvé, cliquez longuement dessus jusqu'à ce que toutes les applications tremblent sur l'écran.
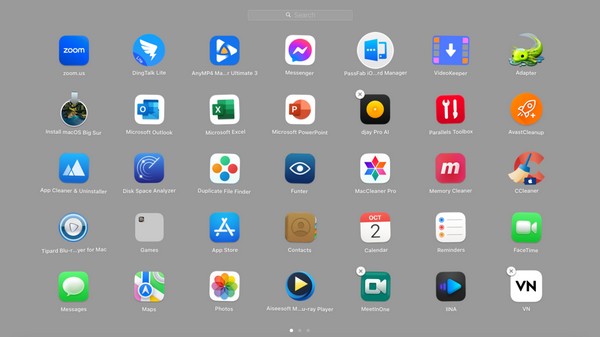
Étape 2Les applications supprimables afficheront alors un «x» dans le coin supérieur gauche de leur icône. Cliquez dessus, puis appuyez sur l'onglet Supprimer dans la fenêtre contextuelle pour effacer l'application que vous avez choisie du MacBook.
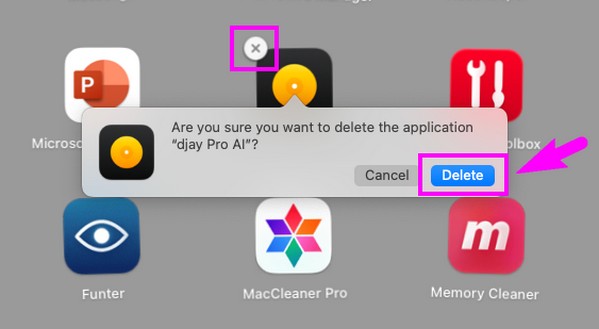

Avec FoneLab Mac Sweep, vous effacerez les fichiers indésirables du système, des e-mails, des photos et d'iTunes pour libérer de l'espace sur Mac.
- Gérez les photos similaires et les fichiers en double.
- Vous montrer facilement l'état détaillé de Mac.
- Videz la corbeille pour obtenir plus de stockage.
Partie 2. Comment supprimer des applications sur MacBook sur le Finder
Le Finder contient des dossiers des différentes données stockées sur votre MacBook. Il comprend le dossier Applications, Téléchargements, Récents, Documents, etc. Chaque fois que vous téléchargez des applications, la plupart d'entre elles doivent être déplacées vers la section Applications pour être lancées. Par conséquent, les applications que vous souhaitez supprimer sont probablement enregistrées dans ce dossier. Il vous suffit d'y accéder et de parcourir quelques options pour supprimer les applications. Mais cela ne s'arrête pas là. Puisque les données que vous supprimez arrivent directement dans la corbeille, vous devez toujours vider la corbeille afin de les supprimer de votre macOS avec succès.
Suivez les instructions ci-dessous pour supprimer des applications sur MacBook sur le Finder :
Étape 1Lancement Finder et vos données récentes s'afficheront automatiquement sur la fenêtre. Frappez le Applications dans le panneau de gauche de l'interface pour voir les applications. Ensuite, recherchez et cliquez avec le bouton droit sur celui que vous allez supprimer, puis sélectionnez Placer dans la Corbeille dans le menu qui apparaît.
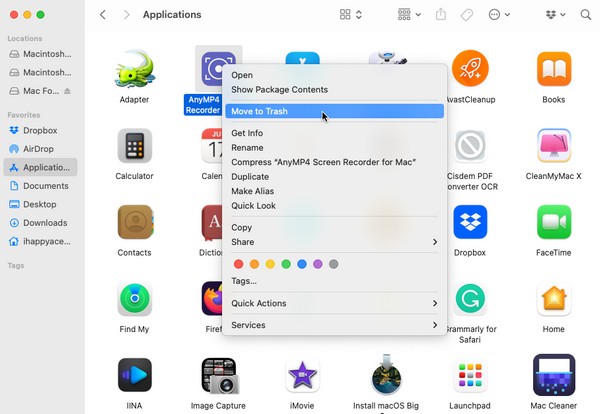
Étape 2Une fois l'application déplacée vers le Corbeille dossier, cliquez sur le Corbeille icône sur le côté droit du Dock. Vous verrez alors le Vide dans la zone supérieure droite de la fenêtre, alors appuyez dessus et confirmez en cliquant sur Vider la corbeille... lorsque vous êtes invité à effacer l'application avec succès.
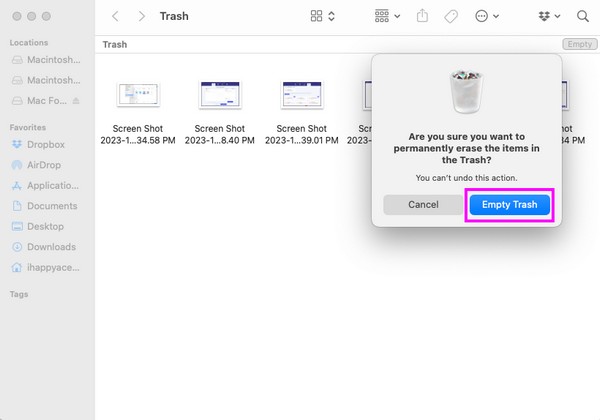
Que se passe-t-il si les méthodes mentionnées ci-dessus ne parviennent pas à supprimer ces applications du MacBook ? Heureusement, vous disposez d'un autre outil tiers dans la partie suivante.
Partie 3. Comment supprimer des applications sur MacBook avec FoneLab Mac Sweep
Pendant ce temps, un nettoyeur professionnel, comme FoneLab Mac Sweep, est fortement recommandé si vous avez plusieurs applications à effacer. L'utilisation de ce programme est beaucoup plus rapide et efficace lors de la suppression d'applications sur un Mac. Grâce à ses fonctionnalités utiles, les applications que vous espérez supprimer disparaîtront en quelques minutes seulement. En outre, vous pouvez également compter sur Balayage Mac FoneLab pour d'autres procédures de nettoyage sur votre MacBook. Par exemple, sa fonction System Junk vous permet de éliminez vos caches système et les journaux, les caches d'applications et les journaux d'utilisateurs. Cela aide grandement chaque fois que vous le souhaitez rendre votre MacBook plus fluide ou même si vous souhaitez simplement le nettoyer des fichiers indésirables et autres données. Explorez ensuite les autres fonctionnalités pour découvrir plus d’avantages.

Avec FoneLab Mac Sweep, vous effacerez les fichiers indésirables du système, des e-mails, des photos et d'iTunes pour libérer de l'espace sur Mac.
- Gérez les photos similaires et les fichiers en double.
- Vous montrer facilement l'état détaillé de Mac.
- Videz la corbeille pour obtenir plus de stockage.
Les directives sans souci ci-dessous sont un exemple de la façon de supprimer des applications du MacBook avec Balayage Mac FoneLab:
Étape 1Voir le Téléchargement gratuit sur la page officielle FoneLab Mac Sweep. Il se trouve sous les descriptions des programmes, vous pourrez donc mieux connaître l'outil en les lisant pendant que le téléchargement est en cours. D'autres descriptions de fonctionnalités sont également disponibles si vous faites défiler le site. Ensuite, enregistrez dans le Applications dossier le fichier téléchargé et lancez-le.
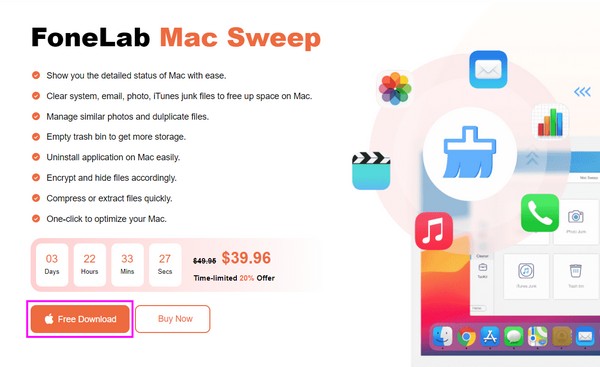
Étape 2L'interface initiale de l'outil s'affichera, contenant les fonctionnalités clés. Choisir ToolKit et les autres fonctions seront révélées sur l'écran suivant. Il comprend la désinstallation, l'optimisation, la confidentialité, le gestionnaire de fichiers, etc. Sélectionnez le Désinstaller case pour continuer.
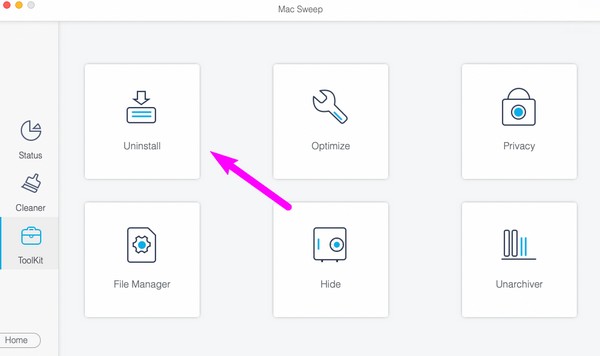
Étape 3Les Désinstaller La description de la fonctionnalité et les boutons Numériser et Afficher en dessous seront alors affichés. Laissez le programme lire d'abord vos applications MacBook en appuyant sur le bouton Scanner onglet, qui sera traité en moins de dix secondes. Ensuite, cliquez sur le Voir à côté pour afficher les applications sur l'écran suivant.
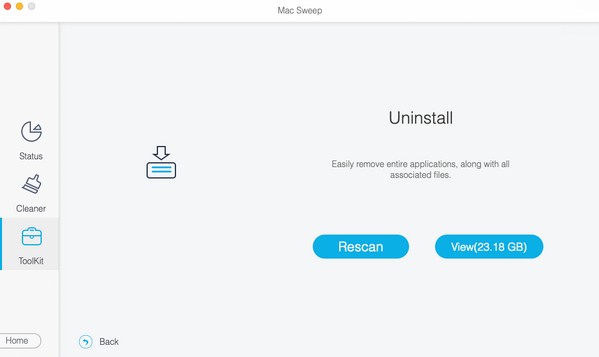
Étape 4Attendez-vous à ce que vos applications se trouvent sur l'interface de gauche du programme. Si vous cliquez sur l'un d'eux, leurs données spécifiques seront présentées à droite. Cochez la case de l'application que vous souhaitez effacer et sélectionnez Propres pour le désinstaller de votre MacBook.
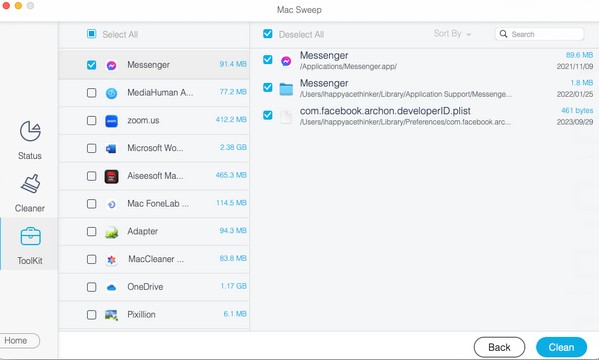

Avec FoneLab Mac Sweep, vous effacerez les fichiers indésirables du système, des e-mails, des photos et d'iTunes pour libérer de l'espace sur Mac.
- Gérez les photos similaires et les fichiers en double.
- Vous montrer facilement l'état détaillé de Mac.
- Videz la corbeille pour obtenir plus de stockage.
Partie 4. FAQ sur la suppression d'applications sur MacBook
1. Comment supprimer les applications du Launchpad qui ne seront pas effacées ?
Si vous ne voyez pas les applications que vous souhaitez supprimer du Launchpad, ou le message "x" L'icône n'apparaît pas chaque fois que vous cliquez longuement dessus, passez à l'étape Applications dossier sur le Finder. Vous pouvez effacer l'application à partir de là en suivant les étapes fournies dans la partie 2 de cet article. Vous pouvez également utiliser l'outil professionnel Balayage Mac FoneLab dans la partie 3. Les instructions pour effacer les applications à l'aide de cet outil sont ci-dessus, alors n'hésitez pas à les suivre et à les supprimer avec succès.
2. Pourquoi ne puis-je pas supprimer certaines de mes applications MacBook ?
Certaines applications installées sur votre MacBook nécessitent un accès administrateur avant que l'ordinateur vous permette de les supprimer. Ainsi, vous devez vous assurer que vous disposez du privilège d'administrateur ou saisir les exigences d'administrateur lorsque vous y êtes invité. De cette façon, vous serez libre de modifier les paramètres, d'accéder aux options et de désinstaller des applications sur votre MacBook.
Présenter les techniques les plus efficaces pour effacer les applications indésirables sur votre MacBook est un plaisir. Pour accéder à plus de solutions pour un MacBook, un iMac, un iPhone et d'autres problèmes d'appareils, n'hésitez pas à passer par le site officiel Balayage Mac FoneLab et trouvez des directives sans tracas.

Avec FoneLab Mac Sweep, vous effacerez les fichiers indésirables du système, des e-mails, des photos et d'iTunes pour libérer de l'espace sur Mac.
- Gérez les photos similaires et les fichiers en double.
- Vous montrer facilement l'état détaillé de Mac.
- Videz la corbeille pour obtenir plus de stockage.
