Capturez de la vidéo, de l'audio, des didacticiels en ligne, etc. sous Windows / Mac. Vous pourrez facilement personnaliser la taille, éditer la vidéo ou l'audio, etc.
- Screen Recorder
- Enregistreur vidéo Mac
- Enregistreur vidéo Windows
- Enregistreur audio Mac
- Enregistreur audio Windows
- Enregistreur Webcam
- Game Recorder
- Enregistreur de réunion
- Enregistreur d'appel Messenger
- Enregistreur Skype
- Enregistreur de cours
- Enregistreur de présentation
- Enregistreur de chrome
- Enregistreur Firefox
- Capture d'écran sous Windows
- Capture d'écran sur Mac
3 méthodes utiles pour enregistrer facilement une réunion Join.me sur Mac et Windows
 Mis à jour par Lisa Ou / 30 janv.2023 15:20
Mis à jour par Lisa Ou / 30 janv.2023 15:20La plupart des réunions d'affaires utilisent des plateformes en ligne, surtout si le patron n'est pas là. Ils utilisent plusieurs plateformes de rencontre en ligne. Un exemple est Join.me, qui permet aux gens de se connecter depuis différents endroits. Dans ce cas, vous pouvez expliquer ou démarrer une discussion sur la tâche liée à votre entreprise où que vous soyez. Parfois, certaines personnes souhaitent enregistrer la réunion pour la revoir pendant leur temps libre. Cependant, la question est, pouvez-vous enregistrer une réunion d'équipes ? Définitivement oui! Vous devez seulement considérer que vous devez connaître l'enregistrement d'écran. Pour cette raison, FoneLab Screen Recorder vous aidera à devenir professionnel dans enregistrer votre écran. En dehors de cela, cet article vous montrera également son alternative.
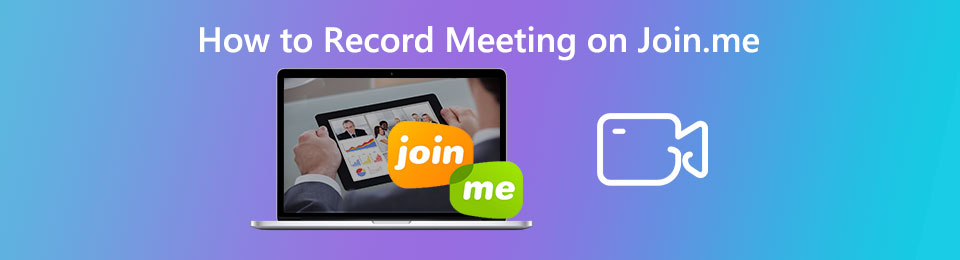

Liste de guide
Partie 1. Comment enregistrer Join.me avec FoneLab Screen Recorder
Lors de l'enregistrement d'une réunion en ligne, vous devez disposer d'un enregistreur d'écran prenant en charge la haute qualité. Dans ce cas, quel que soit le sujet, surtout s'il comporte des mots, ils restent lisibles. Enregistreur d'écran FoneLab est l'outil qui peut capturer vos réunions Join.me en haute qualité. Il vous aidera à découvrir comment enregistrer les réunions d'équipe sur Join.me, puis les modifier ensuite. Une autre bonne chose à propos de cet outil, vous pouvez voir l'historique d'enregistrement à l'aide de cet outil.
Pour cette raison, vous verrez la vidéo récemment enregistrée sur le logiciel. Vous n'aurez aucune difficulté à localiser la vidéo dans le dossier de l'appareil. Pour apprendre les étapes simples, passez à autre chose.
FoneLab Screen Recorder vous permet de capturer de la vidéo, de l'audio, des didacticiels en ligne, etc. sous Windows / Mac. Vous pouvez facilement personnaliser la taille, éditer la vidéo ou l'audio, etc.
- Enregistrez de la vidéo, de l'audio, de la webcam et faites des captures d'écran sous Windows / Mac.
- Prévisualisez les données avant de les enregistrer.
- C'est sûr et facile à utiliser.
Étape 1Cochez la Téléchargement gratuit sur l'interface principale de votre appareil. Choisissez la bonne version de ce logiciel sur votre appareil. Après cela, veuillez attendre le processus de téléchargement et configurez-le sur l'appareil. Installez-le immédiatement, lancez et exécutez le logiciel sur votre appareil.
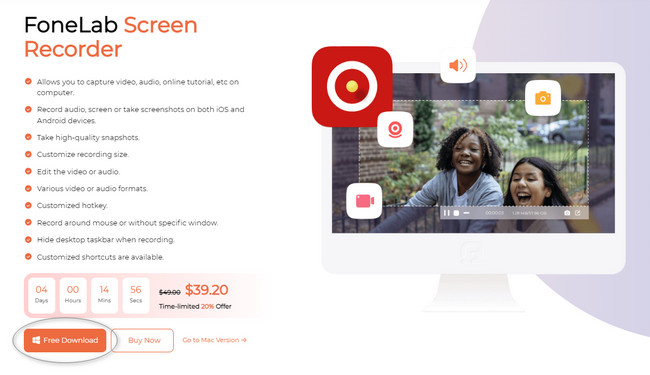
Étape 2Sur le côté droit du logiciel, choisissez le Enregistreur vidéo section. Dans ce cas, l'outil vous permettra d'utiliser ses fonctionnalités d'enregistrement pour l'enregistrement vidéo. Comme vous pouvez le voir, vous pouvez voir le Enregistrement de l'histoire en bas de l'enregistreur d'écran.
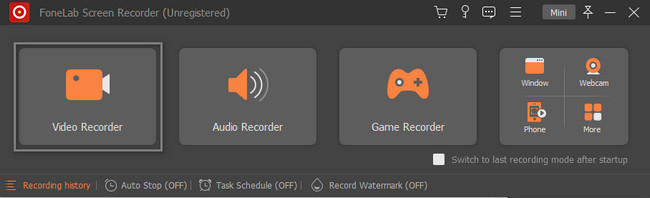
Étape 3Lancez la session Join.me que vous souhaitez enregistrer sur votre appareil. Après cela, cliquez sur le Coutume bouton sur le côté gauche de l'outil. Il vous permettra d'utiliser le Cadre réglable pour tracer ou localiser la session de réunion que vous souhaitez capturer. Il est conseillé d'activer la section Webcam, Son système et Microphone de l'outil, car vous allez enregistrer une réunion en ligne. Plus tard, une fois que la session est prête à être capturée, cliquez sur le REC bouton. L'enregistrement démarre instantanément.
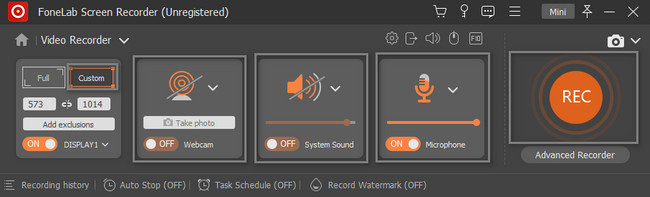
Étape 4Pendant que l'enregistrement est en cours, vous pouvez prendre une capture d'écran chaque fois que possible. Il vous suffit de cliquer sur le Instantané outil du logiciel. Après cela, une fois que vous décidez de mettre fin à l'enregistrement de la réunion Join.me, cliquez sur le Red Box bouton. Le logiciel affichera la vidéo avec l'outil d'enregistrement d'écran. Pour sauvegarder l'enregistrement, cliquez sur le OK bouton dans le coin inférieur droit du logiciel.
Remarque : Vous pouvez modifier la vidéo avant de l'enregistrer sur votre appareil. Il vous suffit de vous familiariser avec les outils d'édition au bas de l'interface principale.
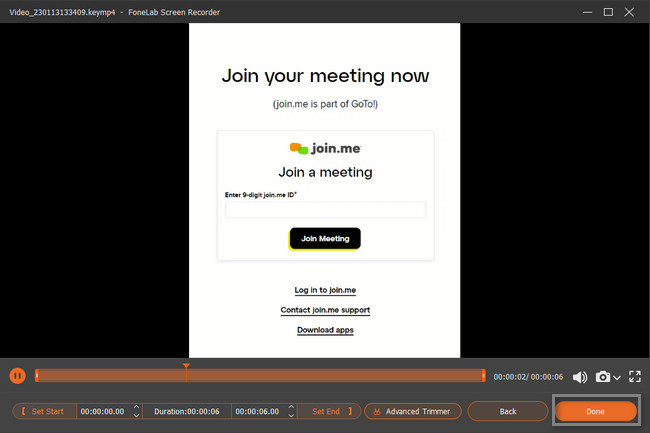
Le logiciel ci-dessus peut rendre votre session d'enregistrement Join.me meilleure et plus fluide. Il est disponible sur Windows et Mac. Savez-vous que vous pouvez enregistrer Join.me en utilisant les outils intégrés de votre Mac ou Windows ? Si ce n'est pas le cas, procédez ci-dessous. Cet article vous aidera à utiliser les outils intégrés complexes de votre appareil.
FoneLab Screen Recorder vous permet de capturer de la vidéo, de l'audio, des didacticiels en ligne, etc. sous Windows / Mac. Vous pouvez facilement personnaliser la taille, éditer la vidéo ou l'audio, etc.
- Enregistrez de la vidéo, de l'audio, de la webcam et faites des captures d'écran sous Windows / Mac.
- Prévisualisez les données avant de les enregistrer.
- C'est sûr et facile à utiliser.
Partie 2. Comment enregistrer Join.me via la barre de jeu sur un PC Windows
Parlons de l'outil intégré de Windows 10 et des versions ultérieures. Cet outil sur votre PC peut vous aider à tout capturer sur votre écran. La bonne chose à propos de cet outil est que vous connaîtrez l'état actuel de votre appareil. Il vous montrera les performances du CPU, du GPU, de la VRAM, de la RAM et du PC. Dans ce cas, vous saurez si l'ordinateur est en excellent état. Vous pouvez lancer cet outil en utilisant uniquement les touches de raccourci de votre clavier. C'est légèrement risqué car il est possible que vous effectuiez les mauvais raccourcis. Cet article ne laissera pas cela se produire. Passez au guide.
Étape 1Localisez la barre de recherche Windows de votre périphérique informatique. Après cela, cliquez sur le barre de recherche, puis tapez Barre de jeu. Si vous ne pouvez pas accéder à l'outil, vous devez effectuer l'activation. Localisez le Paramètres du mode de jeu sur l'interface principale. Cherchez le On bouton de l'outil intégré. Faites-le glisser vers la droite pour allumer le Mode de jeu sur votre appareil.
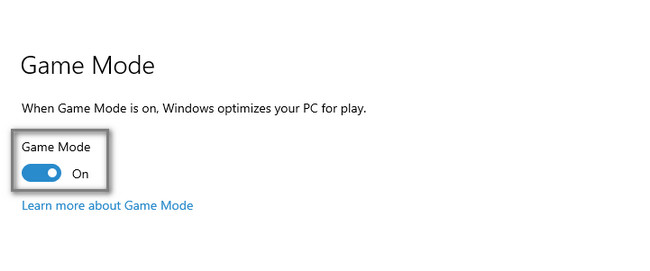
Étape 2Appuyez sur la touche Windows + G sur le clavier pour lancer la Game Bar. Clique le Réseautage et Mentorat bouton sur le côté gauche de l'outil. Activez le bouton b. L'outil intégré démarrera l'enregistrement instantanément. Il vous suffit de cliquer sur le Arrêter icône pour mettre fin à l'enregistrement sur votre Join. moi séance.
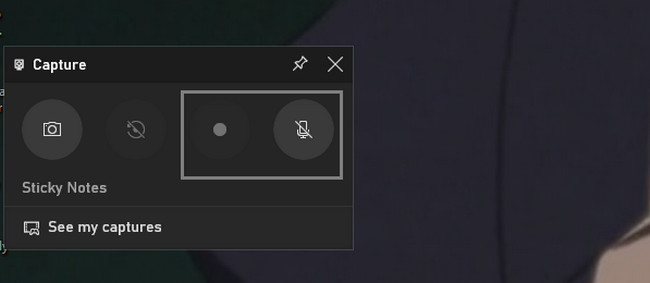
Utilisez-vous un Mac pour enregistrer Join.me ? Passez.
Partie 3. Comment enregistrer Join.me avec QuickTime sur Mac
Si vous utilisez un Mac, QuickTime vous aidera avec beaucoup de choses sur votre appareil. C'est le meilleur outil à utiliser une fois que vous décidez de regarder un film sur votre appareil, c'est le meilleur outil. La question est : QuickTime peut-il enregistrer votre session de réunion Join.me ? Absolument oui! Il vous suffit de le lancer sur votre appareil et de le configurer. Après cela, il enregistre automatiquement les réunions d'équipe sur Join.me. Vous souhaitez découvrir ses étapes ? Lisez les instructions ci-dessous.
Étape 1Lancement Quick Time sur le Mac et cliquez sur le Déposez votre dernière attestation bouton en haut.
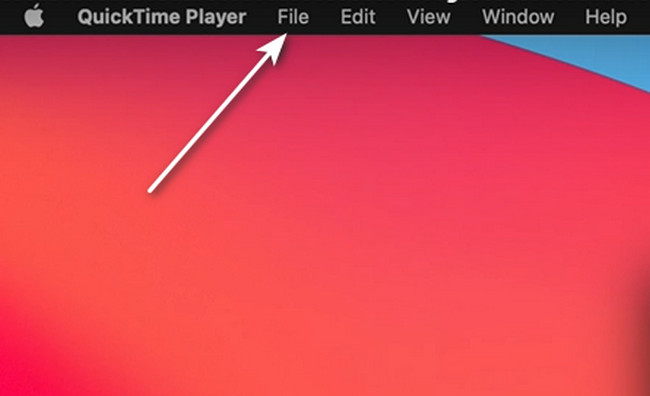
Étape 2Cliquez Nouvel enregistrement d'écran bouton. Après cela, les outils d'enregistrement apparaîtront à l'écran. Clique le Enregistrement bouton des outils intégrés pour démarrer l'enregistrement.
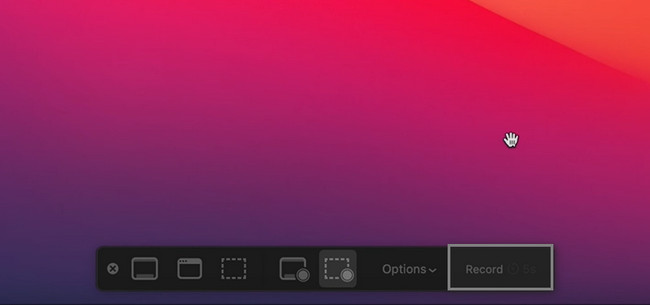
FoneLab Screen Recorder vous permet de capturer de la vidéo, de l'audio, des didacticiels en ligne, etc. sous Windows / Mac. Vous pouvez facilement personnaliser la taille, éditer la vidéo ou l'audio, etc.
- Enregistrez de la vidéo, de l'audio, de la webcam et faites des captures d'écran sous Windows / Mac.
- Prévisualisez les données avant de les enregistrer.
- C'est sûr et facile à utiliser.
Partie 4. FAQ sur l'enregistrement Join.me
Combien de temps faut-il pour que les enregistrements soient traités dans Join.me ?
Parfois, l'enregistrement sur Join.me prend plusieurs minutes pour démarrer et se terminer. Cela dépend de la connexion Internet ou de données que vous utiliserez. Dans ce cas, vous devez vous assurer que l'appareil que vous utilisez dispose d'un accès excellent et rapide à la connexion Internet.
Quel est le format vidéo des enregistrements Join.me ?
Lorsque vous utilisez Join.me pour enregistrer la session, le format de fichier de la vidéo est MP4. Cependant, si vous voulez plus de formats de sortie en plus de MP4, vous pouvez utiliser un logiciel tiers comme Enregistreur d'écran FoneLab pour enregistrer vos réunions.
Vous pouvez enregistrer des réunions Join.me à l'aide des outils intégrés Mac ou Windows. Et vous pouvez également le faire en utilisant le logiciel leader qui peut enregistrer sur les deux appareils, qui est le Enregistreur d'écran FoneLab pour l'enregistrement Join.me. Il vous suffit d'explorer l'outil pour avoir la meilleure expérience d'enregistrement de l'écran de votre iPhone. Installez-le maintenant sur votre ordinateur pour commencer à vous entraîner à devenir un professionnel de l'enregistrement d'écran.
FoneLab Screen Recorder vous permet de capturer de la vidéo, de l'audio, des didacticiels en ligne, etc. sous Windows / Mac. Vous pouvez facilement personnaliser la taille, éditer la vidéo ou l'audio, etc.
- Enregistrez de la vidéo, de l'audio, de la webcam et faites des captures d'écran sous Windows / Mac.
- Prévisualisez les données avant de les enregistrer.
- C'est sûr et facile à utiliser.
