- Vider la corbeille...
- Supprimer l'application de messagerie
- Effacer le cache sur Mac
- Obtenez plus de stockage sur Mac
- Faites en sorte que Chrome utilise moins de RAM
- Où est Utilitaire de disque sur Mac
- Vérifier l'historique sur Mac
- Contrôle + Alt + Suppr sur Mac
- Vérifier la mémoire sur Mac
- Vérifier l'historique sur Mac
- Supprimer une application sur Mac
- Effacer le cache Chrome sur Mac
- Vérifier le stockage sur Mac
- Vider le cache du navigateur sur Mac
- Supprimer un favori sur Mac
- Vérifiez la RAM sur Mac
- Supprimer l'historique de navigation sur Mac
Comment partager le mot de passe Wi-Fi sur Mac via 3 guides détaillés
 Mis à jour par Lisa Ou / 28 sept. 2023 09:15
Mis à jour par Lisa Ou / 28 sept. 2023 09:15Salut les gars! Ma sœur a quitté notre maison ce matin alors que je recevais mon nouveau Mac. J'ai besoin d'accéder à notre Wi-Fi. Le problème est que je ne connais pas son mot de passe. Ma sœur est la seule à le savoir. Cependant, je ne parviens pas à la contacter. J'ai eu une idée mais je ne sais pas si ça fonctionnera. Est-il vrai que je peux partager des mots de passe Wi-Fi iPhone vers Mac ? Je suis prêt à attendre une réponse de votre part. Merci!
Soyons francs ! Faites défiler directement ci-dessous pour voir les méthodes et autres informations sur le partage de mots de passe Wi-Fi sur Mac. S'il vous plait procédez.


Liste de guide
Partie 1. Pouvez-vous partager le mot de passe Wi-Fi d'un iPhone à un Mac
Oui. Vous pouvez partager un mot de passe Wi-Fi d'iPhone à Mac. C'est l'un des principaux avantages lorsque vous utilisez des appareils Apple. Vous pouvez connecter votre Mac au Wi-Fi sans saisir son mot de passe correct via votre iPhone. Cette action est effectuée sans fil. Cela signifie que vous n’avez pas besoin de fils ou de câbles tout au long du processus.
Cependant, le partage du mot de passe depuis les appareils Apple n'est pas disponible sur les appareils Android. Les hotspots personnels peuvent être une alternative à cela. Quoi qu’il en soit, faites défiler vers le bas pour en savoir plus sur le sujet. S'il vous plait procédez.
Partie 2. Comment partager le mot de passe Wi-Fi sur Mac depuis un iPhone/iPad
Voyons maintenant le sujet principal de cet article. Comment partager des mots de passe Wi-Fi d'iPhone vers Mac ? En fait, cet article présentera 3 méthodes que vous pouvez utiliser. Cela implique de rapprocher les deux appareils l’un de l’autre, d’utiliser un trousseau et une application tierce. Nous vous les expliquerons un par un ci-dessous. S'il vous plaît, voyez-les.
Option 1. Fermez les deux appareils
Le moyen le plus pratique de partager votre mot de passe Wi-Fi d’iPhone à Mac est le partage. Il vous suffit de placer les deux appareils l'un près de l'autre. Cela semble facile, n'est-ce pas ? Accédez directement aux détails ci-dessous pour savoir comment procéder.
Choisissez l'icône Apple dans le coin supérieur gauche de l'écran. Après cela, cliquez sur le Préférences bouton pour voir les paramètres de votre Mac. Sa fenêtre apparaîtra ensuite. Parmi toutes les icônes en bas, choisissez celle Réseau icône. Plus tard, rapprochez le Mac et l'iPhone. Cliquez sur le réseau auquel vous souhaitez vous connecter sur votre Mac. Veuillez appuyer sur le Partager le mot de passe bouton ensuite sur votre iPhone.
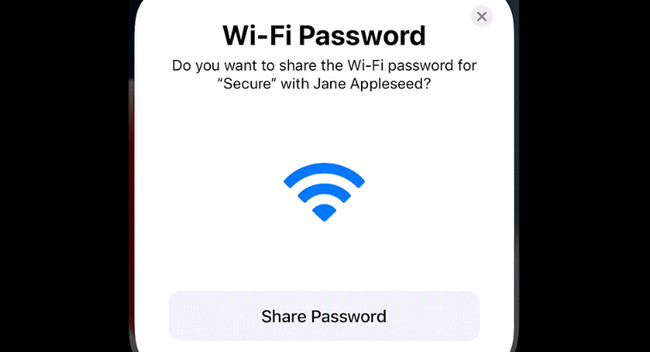
Option 2. Utiliser les paramètres Wi-Fi
Connaître le mot de passe Wi-Fi est la principale alternative si l'un de vos appareils a des difficultés à détecter l'autre. Heureusement, l'iPhone dispose d'une fonction de trousseau qui peut vous montrer les mots de passe Wi-Fi. Mais uniquement avec les réseaux auxquels il est connecté. Voyez comment ci-dessous.
Ouvrez le Paramètres application sur l'iPhone. Après cela, appuyez sur l'icône Wi-Fi et localisez le réseau Wi-Fi que vous souhaitez connecter à votre Mac. Après cela, appuyez sur le i icône à sa droite. Plus tard, vous verrez le mot de passe dans Cercles. Veuillez appuyer dessus pour le voir. Après cela, cliquez sur le Wi-Fi icône sur votre Mac. Choisissez le réseau et saisissez le mot de passe que vous avez vu sur votre iPhone.
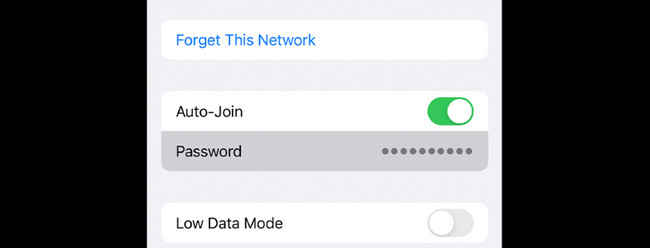

Avec FoneLab Mac Sweep, vous effacerez les fichiers indésirables du système, des e-mails, des photos et d'iTunes pour libérer de l'espace sur Mac.
- Gérez les photos similaires et les fichiers en double.
- Vous montrer facilement l'état détaillé de Mac.
- Videz la corbeille pour obtenir plus de stockage.
Option 3. Utiliser le trousseau iCloud
Vous pouvez également partager votre mot de passe d'iPhone vers Mac à l'aide du trousseau iCloud. Il vous suffit d'activer cette fonctionnalité sur l'iPhone. Veuillez voir comment procéder ci-dessous.
Étape 1Assurez-vous de vous connecter à votre identifiant Apple sur votre iPhone. Accédez à l'iPhone Paramètres Et choisissez le Nom de votre identifiant Apple. Choisissez le iCloud bouton ensuite. Activez la fonctionnalité Mots de passe et trousseau. Revenez à l'écran précédent et sélectionnez le mots de passe bouton. Plus tard, appuyez sur le Mots de passe et trousseau iCloud .
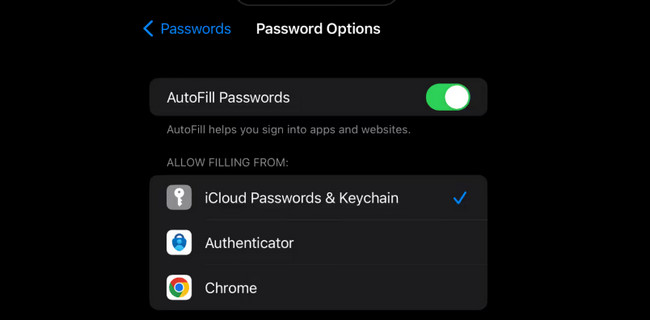
Étape 2Sur votre Mac, veuillez lancer son Les paramètres du système or Préférences. Assurez-vous de vous connecter avec le même identifiant Apple depuis votre iPhone. Après cela, choisissez iCloud. Allume le Mot de passe et porte-clés fonctionnalité. Choisir Paramètres de mot de passe et entrez le mot de passe pour vous connecter. Cliquez sur Options de mot de passe et allumez le iCloud Keychain bouton. Vous serez automatiquement connecté au réseau Wi-Fi de l'iPhone si vous avez le mot de passe sur le trousseau iCloud.
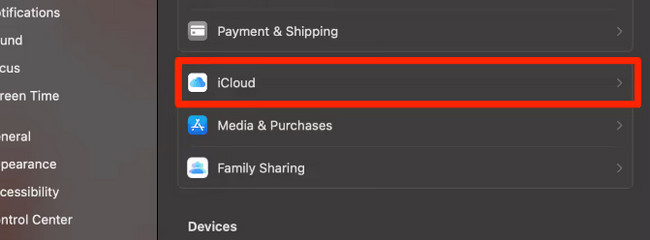
Partie 3. Comment optimiser Mac via FoneLab Mac Sweep
Cette section vous montrera une astuce bonus pour optimisez votre Mac. Si vous ne savez pas, libérer de l'espace sur votre Mac peut augmenter ses performances. Dans cette affaire, vous pouvez utiliser Balayage Mac FoneLab.
L’avantage de cet outil est qu’il possède plus de 10 fonctionnalités supplémentaires. Il comprend vérifier l'état du Mac, suppression de fichiers indésirables ou volumineux, cryptage de fichiers, etc. Faites défiler vers le bas pour savoir comment optimiser votre Mac à l'aide de cet outil.

Avec FoneLab Mac Sweep, vous effacerez les fichiers indésirables du système, des e-mails, des photos et d'iTunes pour libérer de l'espace sur Mac.
- Gérez les photos similaires et les fichiers en double.
- Vous montrer facilement l'état détaillé de Mac.
- Videz la corbeille pour obtenir plus de stockage.
Étape 1Téléchargez l'outil. Configurez-le et lancez-le ensuite sur votre Mac. Après cela, veuillez choisir le Boîte à outils icône. Vous verrez ses fonctionnalités supplémentaires sur l’interface principale plus tard.
Étape 2Se il vous plaît cliquez sur le Optimiser bouton en haut au centre. Après cela, lisez ses instructions pour une brève connaissance avant de commencer la procédure.
Vous pouvez également essayer les autres fonctionnalités de suppression de cet outil. Il vous suffit de lire leurs instructions et de suivre le guide à l'écran.
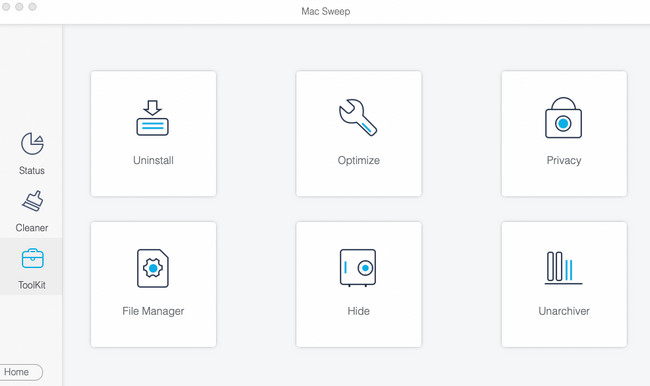
Étape 3Cliquez Scanner bouton pour commencer à localiser vos fichiers Mac. Après cela, choisissez le Voir bouton pour passer à l’interface suivante.
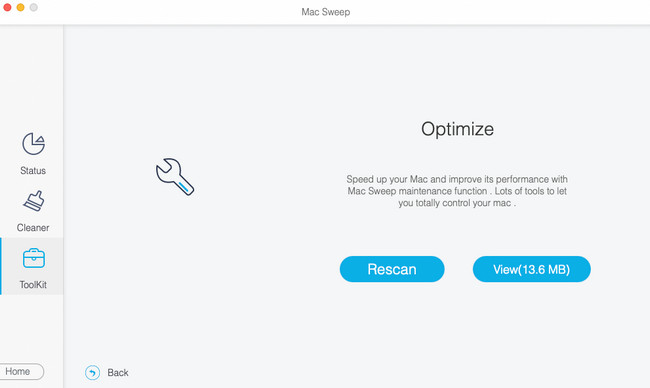
Étape 4Veuillez sélectionner les données que vous souhaitez supprimer sur la gauche. Après cela, choisissez le Propres bouton dans le coin inférieur droit de l’outil. Le processus de suppression commencera immédiatement.
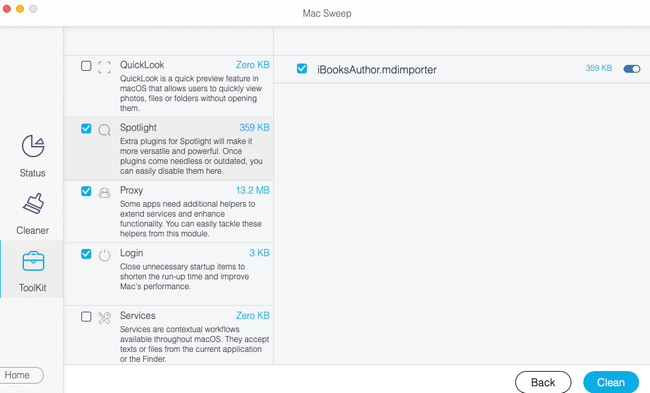
Partie 4. FAQ sur la façon de partager le mot de passe Wi-Fi sur Mac
1. Comment puis-je connecter un Android à un Mac via Wi-Fi ?
Vous pouvez également connecter votre Mac à un partage de connexion par point d'accès Wi-Fi. Il vous suffit d'aller dans les paramètres de votre téléphone Android. Après cela, veuillez choisir le Connexion et partage bouton. Appuyez sur le Hotspot personnel bouton ensuite. Vous verrez le nom et le mot de passe du Hotspot. Appuyez sur le curseur du Hotspot personnel section pour l’allumer. Plus tard, cliquez sur l'icône Wi-Fi sur le Control Center de votre Mac. Recherchez le nom du hotspot Android et saisissez son mot de passe pour vous connecter au Mac.
2. Pourquoi mon Mac ne se connecte-t-il pas au Wi-Fi même avec le bon mot de passe ?
Vérifiez si le routeur est en panne lorsque vous ne parvenez pas à connecter votre Mac au Wi-Fi. Si cela fonctionne parfaitement, vous pouvez appeler votre fournisseur d'accès Internet. Il vous suffit de vérifier ou de demander si leur réseau est en panne ou en panne. Vous pouvez également vérifier les paramètres réseau du Mac. De plus, le Bluetooth activé peut interférer lors de la connexion de votre Mac au Wi-Fi. Si tel est le cas, désactivez-le à l'aide du Centre de contrôle Mac en haut de l'écran.
3. Comment partager des mots de passe Wi-Fi de Mac vers iPhone ?
Rapprochez l'iPhone du Mac. Accédez à l'iPhone Paramétres Et choisissez le Wi-Fi icône. Choisissez le réseau auquel votre Mac est connecté. Plus tard, une notification s'affichera sur votre Mac. Clique le Partager bouton par la suite.
4. Comment partager le mot de passe WiFi d'un MacBook à un MacBook ?
Assurez-vous que votre MacBook est déverrouillé et que votre identifiant Apple y est connecté. Après cela, rapprochez les 2 appareils l’un de l’autre. Sur l'autre MacBook, choisissez le réseau auquel vous avez connecté le premier MacBook. Plus tard, une notification apparaîtra et cliquez ensuite sur le bouton Partager.
Maintenant, profitez de la navigation sur votre Mac car nous sommes sûrs que vous l'avez connecté avec succès au Wi-Fi. Si vous avez d'autres préoccupations, laissez des commentaires ci-dessous et rejoignez nos discussions ! Testez également Balayage Mac FoneLab, qui permet d'optimiser votre Mac en quelques clics. Merci!

Avec FoneLab Mac Sweep, vous effacerez les fichiers indésirables du système, des e-mails, des photos et d'iTunes pour libérer de l'espace sur Mac.
- Gérez les photos similaires et les fichiers en double.
- Vous montrer facilement l'état détaillé de Mac.
- Videz la corbeille pour obtenir plus de stockage.
