- Partie 1. Comment désactiver les messages sur Mac en vous déconnectant d'iMessage
- Partie 2. Comment désactiver les messages sur Mac en désactivant les notifications
- Partie 3. Comment supprimer les fichiers indésirables sur Mac avec FoneLab Mac Sweep
- Partie 4. FAQ sur la façon de désactiver les messages sur Mac
- Vider la corbeille...
- Supprimer l'application de messagerie
- Effacer le cache sur Mac
- Obtenez plus de stockage sur Mac
- Faites en sorte que Chrome utilise moins de RAM
- Où est Utilitaire de disque sur Mac
- Vérifier l'historique sur Mac
- Contrôle + Alt + Suppr sur Mac
- Vérifier la mémoire sur Mac
- Vérifier l'historique sur Mac
- Supprimer une application sur Mac
- Effacer le cache Chrome sur Mac
- Vérifier le stockage sur Mac
- Vider le cache du navigateur sur Mac
- Supprimer un favori sur Mac
- Vérifiez la RAM sur Mac
- Supprimer l'historique de navigation sur Mac
Comment désactiver les messages sur Mac en utilisant les méthodes appropriées
 Mis à jour par Lisa Ou / 21 sept. 2023 09:15
Mis à jour par Lisa Ou / 21 sept. 2023 09:15Salutations! J'ai des problèmes avec mon Mac, j'espère donc que quelqu'un pourra m'aider. Je laisse souvent mes frères et sœurs utiliser mon Mac chaque fois qu'ils ont un projet scolaire. Cependant, ils peuvent lire mes messages, je souhaite donc désactiver l'application immédiatement. Veuillez me faire savoir la méthode appropriée pour désactiver les messages sur Mac. Votre aide sera grandement appréciée. Merci!
Rendre vos messages accessibles sur un appareil que vous prêtez souvent à d’autres peut compromettre votre vie privée, comme dans le scénario ci-dessus. Même si vous possédez un Mac, sachez que les autres peuvent toujours lire vos messages une fois qu'ils ont ouvert l'application. C'est sûrement pour cela que vous souhaitez le désactiver pour éviter qu'ils lisent vos messages. Pendant ce temps, dans certains cas, libérer de l'espace de stockage est la raison pour laquelle certains utilisateurs de Mac désactivent l'application. Les messages ne prennent que peu de place, mais une fois qu'ils s'accumulent, ils peuvent consommer beaucoup de stockage, surtout si vous n'avez jamais supprimé les éléments. D'un autre côté, quelqu'un peut envoyer des messages contenant des pièces jointes volumineuses, ce qui fera que vos messages occuperont beaucoup de stockage sur Mac. Par conséquent, désactiver l’application de messagerie l’empêchera de prendre plus de place. Vous trouverez ci-dessous les méthodes appropriées pour désactiver les messages sur un Mac. Nous avons également préparé un autre programme pour vous aider à améliorer votre expérience Mac, et chaque méthode couvrira les directives simples, alors commencez maintenant.
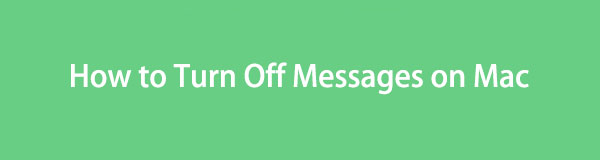

Avec FoneLab Mac Sweep, vous effacerez les fichiers indésirables du système, des e-mails, des photos et d'iTunes pour libérer de l'espace sur Mac.
- Gérez les photos similaires et les fichiers en double.
- Vous montrer facilement l'état détaillé de Mac.
- Videz la corbeille pour obtenir plus de stockage.

Liste de guide
- Partie 1. Comment désactiver les messages sur Mac en vous déconnectant d'iMessage
- Partie 2. Comment désactiver les messages sur Mac en désactivant les notifications
- Partie 3. Comment supprimer les fichiers indésirables sur Mac avec FoneLab Mac Sweep
- Partie 4. FAQ sur la façon de désactiver les messages sur Mac
Partie 1. Comment désactiver les messages sur Mac en vous déconnectant d'iMessage
Quel que soit le compte auquel vous vous connectez, la déconnexion est toujours le moyen officiel de les désactiver. C’est donc également le moyen de désactiver l’application de messagerie sur votre Mac. Si vous vous déconnectez de votre compte de messagerie, vous ne recevrez naturellement plus les messages sur l'appareil. Heureusement, cette procédure est sans stress et peut être effectuée en une minute. Tant que vous suivez correctement les instructions, vos messages seront désactivés avec succès.
Suivez les instructions ci-dessous pour déterminer comment désactiver iMessage sur Mac en vous déconnectant d'iMessage :
Étape 1Localisez votre Mes Messages application sur le Dock ou passez à Launchpad et utilisez la barre de recherche. Une fois localisé, cliquez sur le appli icône et vos messages seront dans la fenêtre Messages. Ensuite, frappez Mes Messages en haut à gauche pour afficher les options et cliquez sur Préférences.
Étape 2Lorsque la fenêtre Préférences apparaît, la section Général s'affiche automatiquement. Clique le "@-iMessage" dans les options supérieures, puis assurez-vous que vous êtes dans l'onglet Paramètres section. Une fois que vous voyez votre identifiant Apple en haut de l'interface, appuyez sur le bouton Se déconnecter onglet aligné avec celui-ci pour vous déconnecter de votre iMessage et désactiver vos messages.
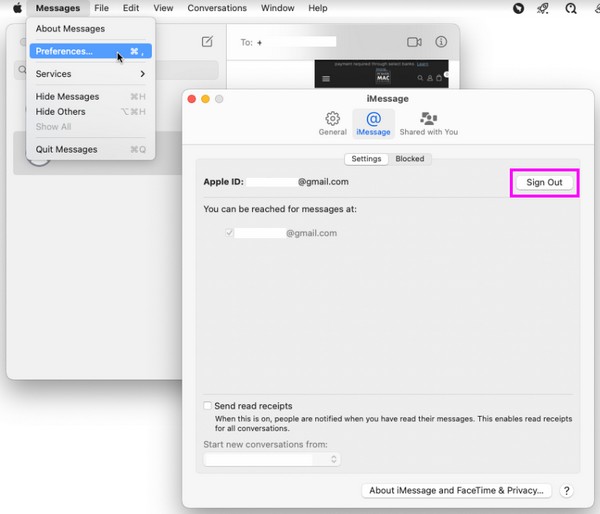
Partie 2. Comment désactiver les messages sur Mac en désactivant les notifications
D'un autre côté, vous ne voudrez peut-être pas vous déconnecter, car vous l'utilisez quotidiennement sur votre Mac. C'est compréhensible puisque ce sera compliqué si vous vous connectez et vous déconnectez à chaque fois que vous consultez ou créez des messages. Si tel est le cas, désactivez plutôt les notifications de l’application. De cette façon, les autres personnes qui utilisent votre Mac ne pourront pas voir vos messages car l'ordinateur ne reçoit pas les notifications. Ils ne seront vus qu’une fois que vous ouvrirez l’application Messages ; vous êtes probablement le seul à le faire, protégeant ainsi mieux vos messages.
Suivez les instructions ci-dessous pour comprendre comment désactiver les messages sur Mac en désactivant les notifications :
Étape 1Sélectionnez le Symbole de pomme en haut à gauche du bureau pour afficher le menu. Ensuite, frappez Préférences de système au-dessus de l' App Store onglet pour que la fenêtre apparaisse. Il contient divers application et utilitaire icônes, alors choisissez les Notifications et focus icône dans la partie supérieure.
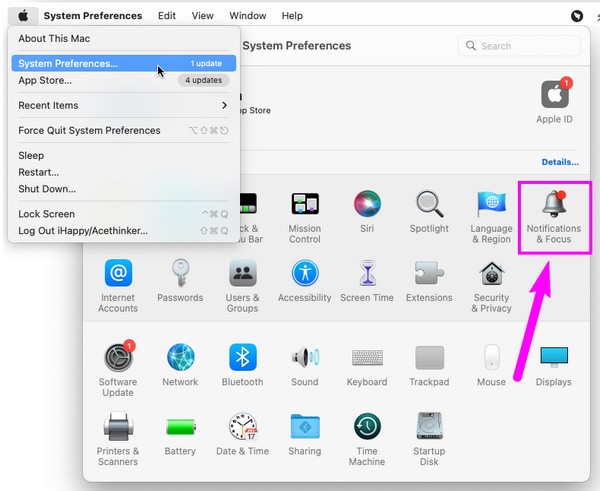
Étape 2La partie gauche de l'interface suivante répertorie les applications, services, etc. sur votre Mac. Faites-les défiler jusqu'à ce que vous voyiez Mes Messages, et cliquez dessus. Dans la partie droite, désactivez le Autoriser les notifications curseur en haut pour désactiver les notifications de votre application de messagerie.
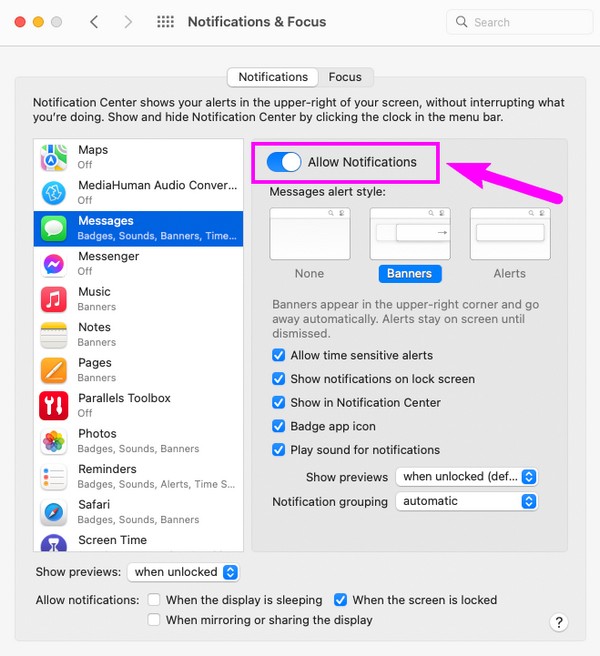
Partie 3. Comment supprimer les fichiers indésirables sur Mac avec FoneLab Mac Sweep
Une fois que vous avez terminé vos messages, pensez à essayer Balayage Mac FoneLab. Cet outil de nettoyage peut vous aider à éliminer les fichiers indésirables de votre Mac, libérer de l'espace et le rendant plus fluide. C’est utile à bien des égards, comme désinstaller vos applications inutilisées, éliminant les fichiers volumineux et anciens, vider la corbeille, éliminant votre iTunes, votre iPhone, les fichiers indésirables du système et bien plus encore. Par conséquent, il est fonctionnel pour nettoyer différents composants de votre Mac. Vous pouvez même vérifier son statut pour examinez le processeur de votre Mac, Mémoire et Disque. Il est professionnel lors du traitement des données inutiles, mais son interface organisée facilite grandement le nettoyage.

Avec FoneLab Mac Sweep, vous effacerez les fichiers indésirables du système, des e-mails, des photos et d'iTunes pour libérer de l'espace sur Mac.
- Gérez les photos similaires et les fichiers en double.
- Vous montrer facilement l'état détaillé de Mac.
- Videz la corbeille pour obtenir plus de stockage.
Vous trouverez ci-dessous des exemples d'étapes sans stress sur la façon d'effacer vos fichiers indésirables sur Mac à l'aide de Balayage Mac FoneLab:
Étape 1Cliquez sur Chrome, Safari ou n'importe quelle icône de navigateur sur votre Mac, puis entrez le site FoneLab Mac Sweep dans la barre d'adresse pour ouvrir sa page. Vous serez accueilli avec la description de l'outil sur l'écran de gauche, mais remarquez le Téléchargement gratuit bouton ci-dessous en premier. Cliquez dessus et le fichier sera bientôt enregistré sur votre Mac. Enregistrez-le directement dans le dossier Applications, puis exécutez-le.
Étape 2Une fois lancé, vous retrouverez les fonctions clés de l'outil, dont le Nettoyeur case sur l’interface principale. Cliquez sur la fonction de nettoyage pour révéler les types de données et les fichiers indésirables que ce programme pourrait manipuler. Choisissez le Système indésirable boîte pour l’instant, mais vous pourrez revenir aux autres plus tard. Ensuite, sélectionnez le Scanner sur l'écran suivant pour lire vos fichiers indésirables sur Mac, puis appuyez sur Voir.
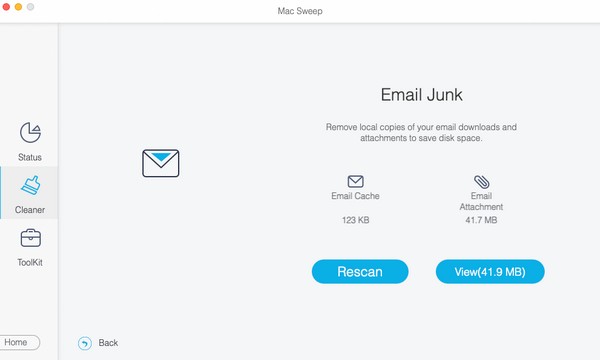
Étape 3Les données numérisées seront révélées sur l'interface. Le côté gauche est classé par classification et le côté droit contient des fichiers individuels ou des fichiers indésirables. Cochez les cases de données en conséquence, puis sélectionnez Propres dans la partie la plus basse de l'écran pour éliminer les fichiers indésirables que vous avez choisis sur le Mac.
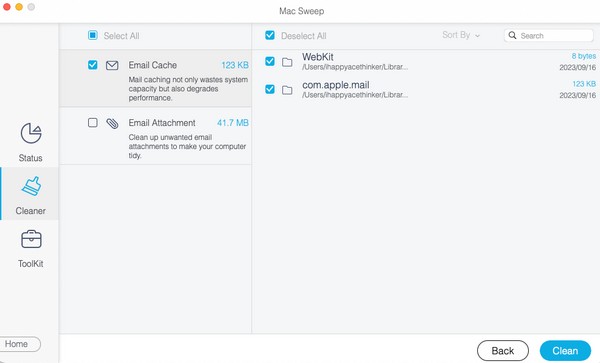
Partie 4. FAQ sur la façon de désactiver les messages sur Mac
1. Puis-je désactiver l'application Messages sur mon Mac ?
Malheureusement, vous ne pouvez pas désactiver ou supprimer l'application Messages, car elle est intégrée à votre macOS. Vous pouvez cependant vous déconnecter de votre compte ou désactiver ses notifications. De cette façon, vos messages n'apparaîtront pas soudainement sur votre écran chaque fois que quelqu'un d'autre utilise votre Mac. Les parties 1 et 2 de cet article abordent ces méthodes plus en détail, alors veuillez procéder ci-dessus pour afficher plus d'informations et voir ce que vous pouvez faire avec votre application de messagerie.
2. Pouvez-vous désactiver les préférences de l'application Mac dans Messages ?
Oui c'est le cas. Vous pouvez facilement vous déconnecter de votre iMessage en accédant à la fenêtre des préférences de l'application Messages. La désactivation de l'application de messagerie sur Mac dans les préférences de l'application est la même méthode que la procédure de déconnexion. Vous trouverez plus de détails à ce sujet dans la partie 1. Ensuite, envisagez de passer à la partie 3 pour obtenir une astuce bonus permettant de garder votre messagerie et les autres parties de votre Mac exemptes de données indésirables et indésirables.
Votre présence et votre compréhension des méthodes ci-dessus sont très appréciées. Veuillez revenir plus tard si vous rencontrez une autre difficulté, et nous veillerons à vous fournir des solutions efficaces.

Avec FoneLab Mac Sweep, vous effacerez les fichiers indésirables du système, des e-mails, des photos et d'iTunes pour libérer de l'espace sur Mac.
- Gérez les photos similaires et les fichiers en double.
- Vous montrer facilement l'état détaillé de Mac.
- Videz la corbeille pour obtenir plus de stockage.
