- Partie 1. Comment supprimer les fichiers d'installation sur le dossier de téléchargements Mac
- Partie 2. Comment désinstaller les téléchargements sur le dossier d'applications Mac
- Partie 3. Comment désinstaller des téléchargements sur Mac à l'aide de FoneLab Mac Sweep
- Partie 4. FAQ sur la désinstallation des téléchargements sur Mac
- Vider la corbeille...
- Supprimer l'application de messagerie
- Effacer le cache sur Mac
- Obtenez plus de stockage sur Mac
- Faites en sorte que Chrome utilise moins de RAM
- Où est Utilitaire de disque sur Mac
- Vérifier l'historique sur Mac
- Contrôle + Alt + Suppr sur Mac
- Vérifier la mémoire sur Mac
- Vérifier l'historique sur Mac
- Supprimer une application sur Mac
- Effacer le cache Chrome sur Mac
- Vérifier le stockage sur Mac
- Vider le cache du navigateur sur Mac
- Supprimer un favori sur Mac
- Vérifiez la RAM sur Mac
- Supprimer l'historique de navigation sur Mac
Stratégies exceptionnelles pour désinstaller les téléchargements sur Mac
 Mis à jour par Lisa Ou / 18 oct. 2023 09:15
Mis à jour par Lisa Ou / 18 oct. 2023 09:15Utilisez-vous souvent votre Mac pour télécharger diverses données ? Tout ce que vous téléchargez n'est pas toujours nécessaire pour améliorer votre expérience Mac. Parfois, ils ne restent que longtemps dans le dossier Téléchargements, consommant beaucoup d’espace de stockage même s’ils sont inutiles. Par exemple, vous avez téléchargé une application pour un projet scolaire ou professionnel. Mais une fois que vous avez terminé, vous l'avez peut-être laissé rester dans vos fichiers même si vous ne l'utilisez plus. Chaque fois que vous faites cela, les fichiers ou applications téléchargés se compilent sur votre Mac, occupant plus d'espace au fil du temps. Il est donc naturel que vous souhaitiez apprendre à désinstaller les applications téléchargées sur Mac.
Heureusement, nous avons découvert d'excellentes stratégies pour désinstaller vos téléchargements sur Mac. Peu importe si votre application enregistrée a été stockée dans le dossier Téléchargements ou Applications. Cet article vous donnera les bonnes méthodes et instructions pour désinstaller ou éliminer celles dont vous n'avez pas besoin de votre Mac. L'article ci-dessous révélera les techniques par défaut et un programme de désinstallation, alors préparez-vous et apprenez les directives appropriées pour supprimer vos téléchargements avec nous. Pour commencer, passez aux parties suivantes et suivez les instructions.
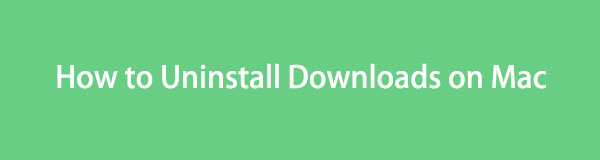

Liste de guide
- Partie 1. Comment supprimer les fichiers d'installation sur le dossier de téléchargements Mac
- Partie 2. Comment désinstaller les téléchargements sur le dossier d'applications Mac
- Partie 3. Comment désinstaller des téléchargements sur Mac à l'aide de FoneLab Mac Sweep
- Partie 4. FAQ sur la désinstallation des téléchargements sur Mac
Partie 1. Comment supprimer les fichiers d'installation sur le dossier de téléchargements Mac
Comme vous le savez peut-être, toutes les données, telles que les applications, les photos, les vidéos, etc., que vous téléchargez à partir du Web sont automatiquement enregistrées dans le dossier Téléchargements. Vous les y verrez par défaut, vous pourrez donc, sans surprise, les supprimer du même dossier. Par conséquent, vous pouvez effacer les fichiers d'installation qui y sont stockés une fois que vous décidez de désinstaller les applications sur votre Mac.
Faites attention aux étapes simples ci-dessous pour comprendre comment supprimer une application téléchargée sur Mac du dossier Téléchargements :
Étape 1Les Finder L'icône est généralement située dans la partie la plus à gauche du Dock. Cliquez dessus pour afficher l'interface de l'application et voir certains de ses dossiers dans le volet de gauche. De là, sélectionnez Télécharger pour afficher les données, y compris les fichiers d'installation que vous avez téléchargés sur Mac.
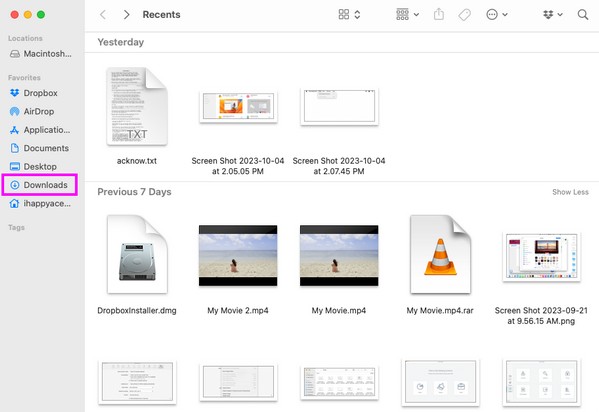
Étape 2Recherchez les fichiers d'installation que vous souhaitez effacer et sélectionnez-les. Ensuite, frappez les personnes encerclées symbole à trois points dans la partie supérieure de la fenêtre, puis cliquez sur Placer dans la Corbeille pour les supprimer du Télécharger dossier.
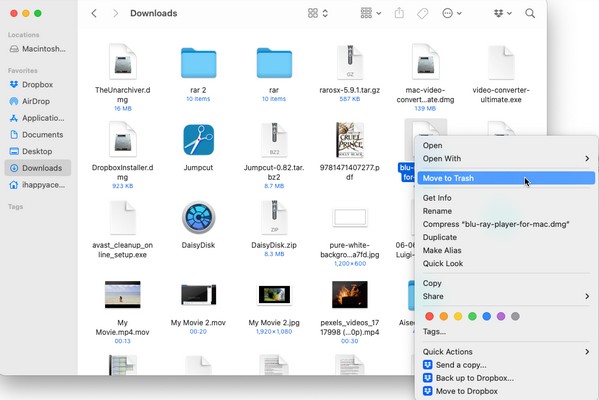

Avec FoneLab Mac Sweep, vous effacerez les fichiers indésirables du système, des e-mails, des photos et d'iTunes pour libérer de l'espace sur Mac.
- Gérez les photos similaires et les fichiers en double.
- Vous montrer facilement l'état détaillé de Mac.
- Videz la corbeille pour obtenir plus de stockage.
Partie 2. Comment désinstaller les téléchargements sur le dossier d'applications Mac
Après avoir effacé les fichiers d'installation de votre dossier Téléchargements Mac, il est temps de passer au dossier Applications pour désinstaller les applications avec succès. La procédure de désinstallation est à peu près la même que la suppression des fichiers d'installation ci-dessus. Ainsi, vous ne rencontrerez aucune difficulté à traiter cette méthode sur votre Mac puisque vous avez déjà effectué la procédure de la précédente. De plus, vous n'avez qu'à parcourir quelques étapes, alors attendez-vous à ce que cela se termine rapidement.
Suivez les instructions ci-dessous pour savoir comment désinstaller le téléchargement sur Mac à partir du dossier Applications :
Étape 1Semblable à la partie précédente, ouvrez le Finder et, cette fois, sélectionnez le Applications dossier dans la colonne de gauche. Les applications installées sur votre Mac seront alors affichées.
Étape 2Ensuite, cliquez avec le bouton droit sur l'application que vous souhaitez désinstaller pour que le menu contextuel apparaisse. Une fois les options affichées, cliquez sur Placer dans la Corbeille pour le supprimer de vos applications installées. Entrez également les exigences de l'administrateur si vous y êtes invité.
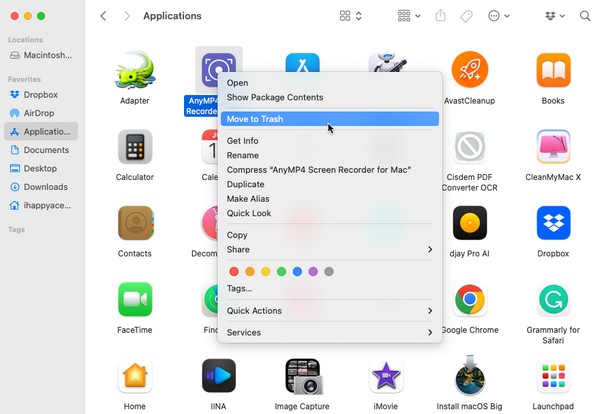
Conseils. Comment vider la corbeille sur Mac
La suppression des fichiers d'installation et des applications des dossiers désignés ne les supprime pas définitivement de votre Mac. Comme le nom de l'option l'indique, ils seront uniquement déplacés vers le dossier Corbeille. Ainsi, cela n'affectera pas votre stockage puisque les applications sont toujours stockées sur l'ordinateur. Si vous souhaitez les supprimer pour gagner plus d'espace, vous devez vider le dossier Corbeille, en le supprimant des fichiers indésirables que vous avez accumulés en effaçant les fichiers indésirables. De cette façon, les applications seront définitivement désinstallées et disparaîtront de votre Mac.
Suivez le processus sans souci ci-dessous pour vider votre corbeille sur Mac :
Étape 1Focus sur le Dockle côté le plus à droite pour voir le Corbeille icône et cliquez dessus. Vous verrez alors les fichiers et les applications que vous avez effacés dans le dossier.
Étape 2Pour vider la corbeille, appuyez sur le bouton Vide onglet en haut à droite et cliquez sur Vider la corbeille... sur la boîte de dialogue ensuite pour confirmer. Tous les fichiers de corbeille et applications stockés disparaîtront définitivement et seront désinstallés de votre Mac.
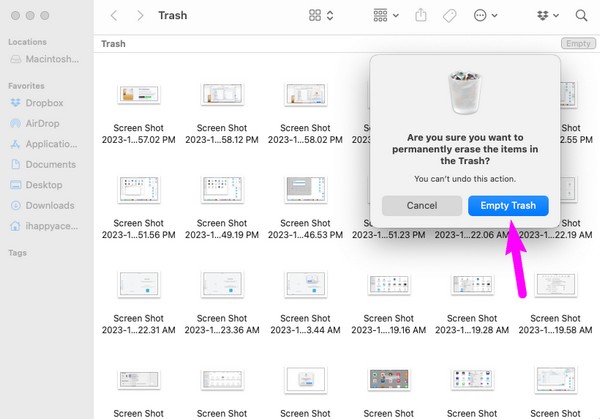
Partie 3. Comment désinstaller des téléchargements sur Mac à l'aide de FoneLab Mac Sweep
Nous comprenons que l'exécution des parties précédentes peut représenter beaucoup de travail pour désinstaller vos applications téléchargées. C'est pourquoi nous avons inclus le programme de nettoyage, Balayage Mac FoneLab. Si vous avez des applications dont vous ne voulez plus ou que vous n'utilisez plus sur votre Mac, vous pouvez utiliser cet outil pour les supprimer immédiatement. Désinstallation d'applications sur ce programme ne nécessite plus vider le dossier Corbeille puisqu'il peut les supprimer directement depuis son interface. Après avoir supprimé vos téléchargements, vous pouvez également utiliser les autres fonctions, telles que le nettoyeur de fichiers anciens et volumineux, les fichiers indésirables du système, les fichiers indésirables iTunes, les fichiers indésirables iPhoto, etc. Profitez de toutes ces fonctionnalités de nettoyage une fois que vous les avez sur votre Mac.

Avec FoneLab Mac Sweep, vous effacerez les fichiers indésirables du système, des e-mails, des photos et d'iTunes pour libérer de l'espace sur Mac.
- Gérez les photos similaires et les fichiers en double.
- Vous montrer facilement l'état détaillé de Mac.
- Videz la corbeille pour obtenir plus de stockage.
Recevez les instructions simples ci-dessous comme modèle pour désinstaller les téléchargements sur Mac à l'aide de Balayage Mac FoneLab:
Étape 1Affichez la page FoneLab Mac Sweep sur votre Mac en accédant à son site Web sur un navigateur. Une fois visualisé, sélectionnez l'orange Téléchargement gratuit sous les descriptions des outils sur la page de gauche. Attendez jusqu'à ce que le fichier d'installation soit enregistré sur votre Mac, puis transférez-le sur le Applications dossier par la suite. Enfin, lancez-le pour l'exécuter sur votre Mac.
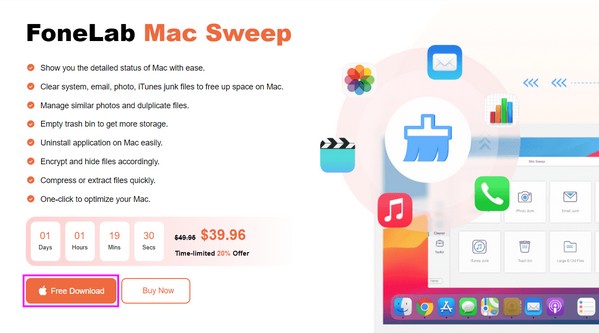
Étape 2Vous découvrirez ses fonctionnalités clés : Status, Cleaner et ToolKit sur l'interface initiale, alors choisissez ToolKit pour continuer immédiatement. Après cela, appuyez sur le Désinstaller case pour ouvrir la fonction. Ensuite, cliquez sur Scanner, et le programme parcourra rapidement vos applications Mac. En bref, sélectionnez Voir pour les présenter sur l'interface.
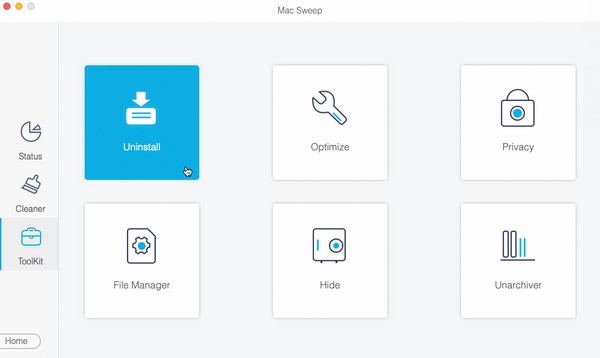
Étape 3Attendez-vous à ce que vos applications Mac et leurs données se trouvent dans les sections gauche et droite de l'écran. Cochez la case alignée avec l'application que vous souhaitez désinstaller pour la sélectionner, ainsi que tout ce contenu, puis choisissez l'option Propres case pour les effacer et les désinstaller de votre Mac.
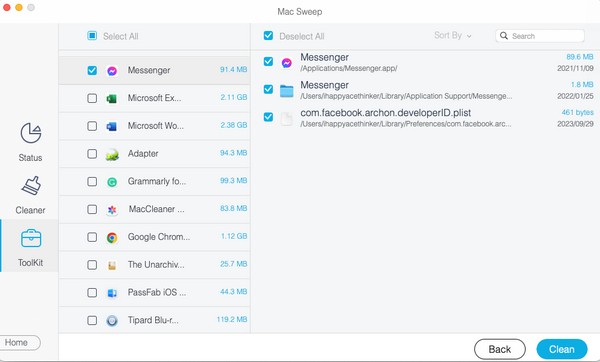
Partie 4. FAQ sur la désinstallation des téléchargements sur Mac
1. Comment supprimer une application sur mon Mac qui ne se désinstalle pas ?
Si l'application est toujours en cours d'exécution sur votre Mac, assurez-vous de la fermer en cliquant longuement sur son icône et en appuyant sur Forcer à quitter. Une fois que vous êtes assuré qu'elle est fermée, essayez à nouveau d'effacer l'application et entrez les exigences de l'administrateur lorsque vous y êtes invité. La désinstallation d'une application nécessite qu'elle soit complètement fermée. Forcer à quitter l'aidera grandement à arrêter de fonctionner. En attendant, vous ne pouvez que désinstaller de nombreuses applications si vous entrez les exigences de l'administrateur. Par conséquent, vérifiez-les sur votre Mac pour désinstaller les applications avec succès.
2. La suppression des fichiers de téléchargement accélère-t-elle le Mac ?
Cela dépend de la quantité de fichiers téléchargés que vous supprimerez. Si vous effacez des applications volumineuses ou d'autres données, le stockage de votre Mac disposera de plus d'espace libre et sera actualisé. Pour cette raison, cela pourrait améliorer les performances de votre Mac.
C'est ainsi que vous effacerez et désinstallerez les téléchargements sur votre Mac. Faites simplement confiance et exécutez correctement les techniques ci-dessus ; les éléments que vous souhaitez désinstaller disparaîtront de votre Mac.

Avec FoneLab Mac Sweep, vous effacerez les fichiers indésirables du système, des e-mails, des photos et d'iTunes pour libérer de l'espace sur Mac.
- Gérez les photos similaires et les fichiers en double.
- Vous montrer facilement l'état détaillé de Mac.
- Videz la corbeille pour obtenir plus de stockage.
