- Vider la corbeille...
- Supprimer l'application de messagerie
- Effacer le cache sur Mac
- Obtenez plus de stockage sur Mac
- Faites en sorte que Chrome utilise moins de RAM
- Où est Utilitaire de disque sur Mac
- Vérifier l'historique sur Mac
- Contrôle + Alt + Suppr sur Mac
- Vérifier la mémoire sur Mac
- Vérifier l'historique sur Mac
- Supprimer une application sur Mac
- Effacer le cache Chrome sur Mac
- Vérifier le stockage sur Mac
- Vider le cache du navigateur sur Mac
- Supprimer un favori sur Mac
- Vérifiez la RAM sur Mac
- Supprimer l'historique de navigation sur Mac
Comment compresser un fichier sur Mac [2 méthodes à considérer]
 Mis à jour par Lisa Ou / 14 nov. 2023 09:15
Mis à jour par Lisa Ou / 14 nov. 2023 09:15Salut les gars! Je prévois de compresser mes fichiers sur mon Mac. La raison en est qu’ils consomment trop d’espace de stockage et que je ne les utilise pas. Je stocke les fichiers sur mon Mac juste pour en avoir une copie, car ils concernent mon travail. Pouvez-vous m'aider à compresser des fichiers sur Mac ? Merci d'avance!
Vous êtes tombé sur la bonne page si vous souhaitez un guide pour compresser vos fichiers Mac ! Voici les 2 méthodes qui peuvent vous aider avec une astuce bonus ! Veuillez faire défiler vers le bas pour les voir.
![Comment compresser un fichier sur Mac [2 méthodes à considérer]](https://www.fonelab.com/images/mac-sweep/how-to-zip-a-file-on-mac/how-to-zip-a-file-on-mac.jpg)

Liste de guide
Partie 1. Comment compresser un fichier sur Mac via le compresseur intégré
Si vous êtes un utilisateur Mac, compresser vos fichiers est simple. Il dispose d'une compression intégrée qui enregistre les fichiers au format de fichier ZIP. Vous pouvez accéder à la compression intégrée en faisant un contrôle-clic sur les fichiers que vous souhaitez compresser. Pour plus d'explications et d'informations, consultez les instructions détaillées ci-dessous pour savoir comment compresser des fichiers sur un Mac à l'aide de son compresseur intégré. Passez.
Étape 1La première chose à faire est de localiser les fichiers que vous souhaitez compresser sous forme de fichiers ZIP sur Mac. Après cela, utilisez le Trackpad Mac pour contrôler-cliquez sur les fichiers où qu'ils soient stockés sur votre Mac. Options s'affichera ensuite sur l'écran du Mac.
Étape 2Vous verrez les boutons que vous pouvez utiliser pour personnaliser vos fichiers Mac. Il ne vous reste plus qu'à cliquer sur le Compresser (nom de fichier) bouton pour compresser les fichiers. Après cela, le fichier sera dans un Icône de fichier rouge. Cela signifie simplement que la compression du fichier a réussi.

Avec FoneLab Mac Sweep, vous effacerez les fichiers indésirables du système, des e-mails, des photos et d'iTunes pour libérer de l'espace sur Mac.
- Gérez les photos similaires et les fichiers en double.
- Vous montrer facilement l'état détaillé de Mac.
- Videz la corbeille pour obtenir plus de stockage.
Partie 2. Comment compresser un fichier sur Mac en ligne
Vous pouvez utiliser un outil de compression en ligne comme alternative. Si tel est le cas, Compress2Go sera un bon choix que vous pourrez décider. Il s'agit d'un outil en ligne qui permet de compresser vos fichiers Mac au format ZIP.
Cependant, l’outil présente de nombreux inconvénients que vous rencontrerez. Il s'agit d'annonces sur ses sites Web. Ils sont ennuyeux car vous ne pouvez pas les supprimer pendant le processus. Ils peuvent également expliquer pourquoi l’outil en ligne se charge lentement. Pour que le processus se déroule sans problème dans cet outil, il est recommandé de disposer d'une connexion Internet solide.
Utilisez cet outil pour apprendre à compresser des fichiers sur un Mac. Si tel est le cas, imitez les étapes suivantes ci-dessous.
Étape 1Accédez au site Web https://www.compress2go.com/create-zip-file pour accéder à l'outil. Après cela, familiarisez-vous avec l’outil en ligne pour avoir un processus plus rapide. Plus tard, veuillez cliquer sur le Choisissez Fichier bouton au centre. Le Finder Mac apparaîtra. Veuillez sélectionner le fichier que vous souhaitez compresser.
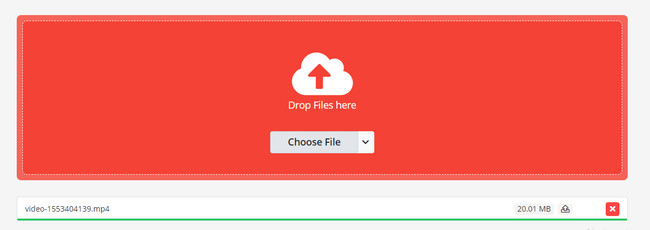
Étape 2Vous n'avez pas besoin de cliquer sur un bouton pour compresser le fichier après l'avoir importé dans l'outil en ligne. Il effectuera le processus automatiquement. Cochez le Accueil bouton dans le coin inférieur gauche de l’interface principale. Après cela, l'interface de sauvegarde de l'outil apparaîtra à l'écran. Veuillez cliquer sur le Télécharger à droite pour obtenir le fichier ZIP.
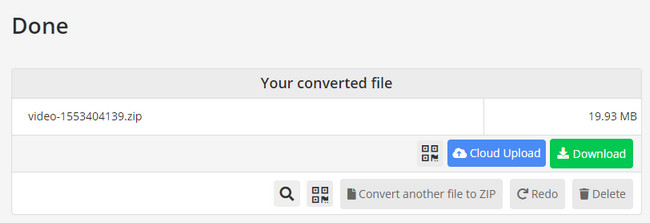
Partie 3. Comment décompresser des fichiers RAR sur Mac avec FoneLab Mac Sweep
Que se passe-t-il si vous avez des fichiers RAR auxquels vous devez accéder ? Utiliser Balayage Mac FoneLab pour les décompresser en toute sécurité ! Il vous permet d'utiliser son Désarchiver fonctionnalité pour effectuer cela. L'avantage de cet outil est qu'il possède plus de 10 fonctionnalités supplémentaires pour nettoyer l'espace de stockage Mac. Voyons quelques-unes des fonctions de l'outil ci-dessous au fur et à mesure que nous les répertorions.

Avec FoneLab Mac Sweep, vous effacerez les fichiers indésirables du système, des e-mails, des photos et d'iTunes pour libérer de l'espace sur Mac.
- Gérez les photos similaires et les fichiers en double.
- Vous montrer facilement l'état détaillé de Mac.
- Videz la corbeille pour obtenir plus de stockage.
- Il efface les fichiers indésirables du système. C'est pour optimiser les performances de votre Mac.
- Cela réduit la taille de la photothèque Mac. Il supprime également les fichiers et photos en double.
- Supprime les e-mails qui sont des copies locales sur votre Mac. Il comprend les pièces jointes qui composent les e-mails.
- Il efface les sauvegardes obsolètes des appareils iOS. Il comprend les packages d'installation, les téléchargements corrompus depuis iTunes, etc.
- Supprime les programmes téléchargés et préinstallés sur votre Mac. Leurs fichiers associés sont également inclus.
Les 5 fonctions mentionnées en haut ne sont que quelques-unes des fonctionnalités de l'outil. Si vous voulez tous les connaître, il vous suffit d'explorer le logiciel. Si tel est le cas, reportez-vous aux étapes détaillées ci-dessous pour comprendre comment Balayage Mac FoneLab les fonctions. S'il vous plait procédez.
Étape 1Veuillez cliquer sur le lien donné de FoneLab Mac Sweep dans cet article. Après cela, cliquez sur le Téléchargement gratuit bouton une fois que vous êtes déjà sur le site Web. Attendez ensuite la fin du processus de téléchargement. Configurez et lancez l’outil une fois qu’il est prêt.
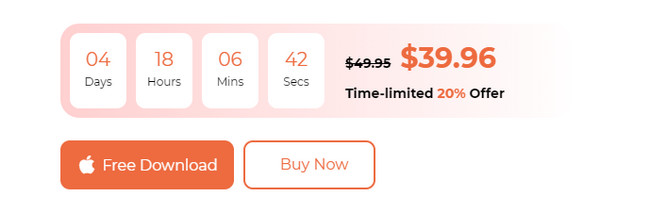
Étape 23 icônes s'afficheront à l'écran. Il comprend les icônes Statut, Nettoyeur et Boîte à outils. Pour accéder à la fonctionnalité permettant de décompresser les fichiers RAR que vous avez sur votre Mac, cliquez sur le bouton Boîte à outils icône.
Étape 3Vous verrez les outils pris en charge par l'icône Toolkit. Parmi tous, veuillez sélectionner le Désarchiver bouton. Vous serez ensuite dirigé vers l’interface suivante. Veuillez d'abord lire les instructions. Plus tard, faites glisser et déposez le fichier RAR que vous souhaitez décompresser vers le Boîte cassée sur la gauche.
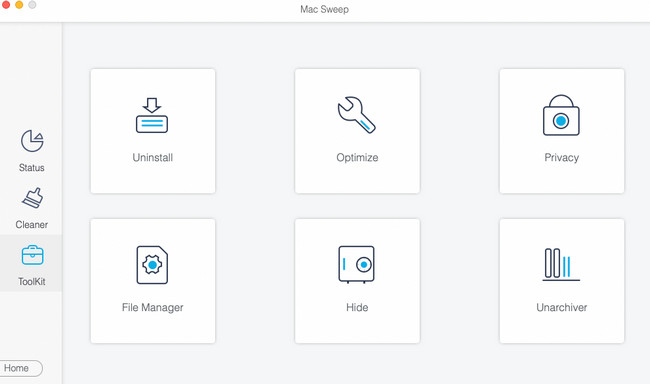
Étape 4Choisissez le chemin de vos fichiers RAR dans le Chemin de décompression section. Plus tard, cliquez sur le Décompresser en bas pour commencer à décompresser les fichiers RAR sur votre Mac.
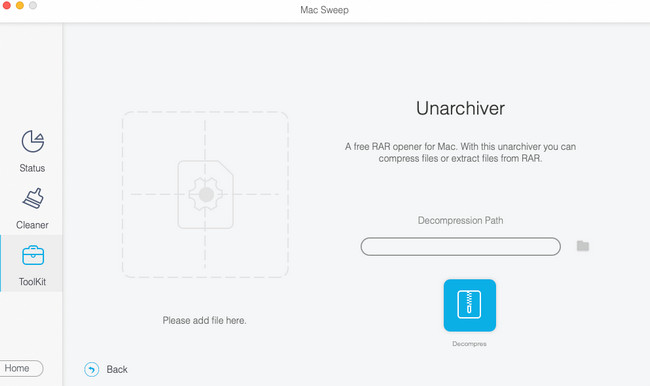

Avec FoneLab Mac Sweep, vous effacerez les fichiers indésirables du système, des e-mails, des photos et d'iTunes pour libérer de l'espace sur Mac.
- Gérez les photos similaires et les fichiers en double.
- Vous montrer facilement l'état détaillé de Mac.
- Videz la corbeille pour obtenir plus de stockage.
Partie 4. FAQ sur la façon de compresser un fichier sur Mac
1. Pouvez-vous compresser un fichier sur Mac Terminal ?
Oui. Vous pouvez compresser un fichier sur Mac Terminal. Néanmoins, cela nécessite des compétences professionnelles. Si tel est le cas, ce n’est pas recommandé si vous êtes débutant. Voici néanmoins son processus. Allez au Finder et choisissez le Application dossier à gauche. Après cela, cliquez sur le dossier Utilitaires à droite et choisissez terminal pour le lancer. Tapez le zip-r code d'abord et le code zip -r test.zip mytest.txt mytest2.txt mytest3.txt testdir ensuite.
2. Y a-t-il une limite au nombre de fichiers pouvant être compressés ?
Sur Mac, il n'y a aucune limite lors de la compression de vos fichiers. Aussi longtemps que vous le souhaitez, vous pouvez compresser un nombre illimité de fichiers sur votre Mac à l'aide de son compresseur intégré. Il vous suffit de considérer l'espace de stockage de votre Mac. Cependant, si vous utilisez un outil tiers, cela dépend de sa capacité.
Si vous compressez des fichiers sur un Mac, cela constituera un risque pour vos fichiers si cela n'est pas fait correctement. Mais avec l’aide des méthodes décrites dans cet article, vous pouvez réaliser un processus de compression sécurisé de vos fichiers ! De plus, si vous avez des fichiers RAR qui doivent être décompressés, pensez à utiliser Balayage Mac FoneLab. As-tu plus de questions? Veuillez nous le faire savoir en commentant ci-dessous. Merci!

Avec FoneLab Mac Sweep, vous effacerez les fichiers indésirables du système, des e-mails, des photos et d'iTunes pour libérer de l'espace sur Mac.
- Gérez les photos similaires et les fichiers en double.
- Vous montrer facilement l'état détaillé de Mac.
- Videz la corbeille pour obtenir plus de stockage.
