- Vider la corbeille...
- Supprimer l'application de messagerie
- Effacer le cache sur Mac
- Obtenez plus de stockage sur Mac
- Faites en sorte que Chrome utilise moins de RAM
- Où est Utilitaire de disque sur Mac
- Vérifier l'historique sur Mac
- Contrôle + Alt + Suppr sur Mac
- Vérifier la mémoire sur Mac
- Vérifier l'historique sur Mac
- Supprimer une application sur Mac
- Effacer le cache Chrome sur Mac
- Vérifier le stockage sur Mac
- Vider le cache du navigateur sur Mac
- Supprimer un favori sur Mac
- Vérifiez la RAM sur Mac
- Supprimer l'historique de navigation sur Mac
Mode de récupération Mac [Guide complet mis à jour que vous devez découvrir]
 Mis à jour par Lisa Ou / 28 nov. 2023 09:15
Mis à jour par Lisa Ou / 28 nov. 2023 09:15Bonne journée! J'ai rencontré des problèmes logiciels soudains sur mon Mac ces derniers jours. Mon ami recommande d'utiliser le mode de récupération Mac pour résoudre les problèmes. Je ne suis pas très calé en technologie pour connaître ce terme et sa procédure. Pouvez-vous m'aider avec ce problème ? Merci d'avance!
Parfois, nous rencontrons des problèmes inconnus sur nos Mac. Ils sont inévitables s’il s’agit de problèmes logiciels. Contrairement aux problèmes matériels, vous pouvez prendre soin de votre Mac en nettoyant ses pièces. Mais que ferez-vous pour résoudre certains problèmes logiciels Mac ? Apprendre à mettre Mac en mode de récupération est la clé. Consultez des informations plus concrètes sur le mode de récupération Mac ci-dessous.
![Mode de récupération Mac [Guide complet mis à jour que vous devez découvrir]](https://www.fonelab.com/images/mac-sweep/mac-recovery-mode/mac-recovery-mode.jpg)

Liste de guide
Partie 1. Qu'est-ce que le mode de récupération Mac
Le mode de récupération sur Mac est l'une des commandes spéciales que vous pouvez utiliser. Il peut résoudre des problèmes mineurs et majeurs sur votre système d'exploitation Mac. De plus, il dispose de 5 outils avec lesquels vous pouvez interagir au cours du processus. Voyons-les ci-dessous au fur et à mesure que nous les énumérons.
- Réinstallez macOS - Les fonctionnalités peuvent être utilisées pour réinstaller le système d'exploitation Mac. La bonne nouvelle est que le processus ne supprimera même pas une seule donnée sur votre Mac.
- Utilitaire de disque - L'outil est utilisé pour réparer ou effacer le disque Mac. Dans le processus, vous utiliserez l'outil Utilitaire de disque de votre Mac.
- Terminal - Le processus nécessite des compétences professionnelles. Il nécessite des codes exacts pour exécuter une commande. De mauvais codecs peuvent conduire à de pires résultats.
- Restaurer à partir de la sauvegarde Time Machine - L'outil s'applique à votre Mac si vous utilisez Time Machine pour sauvegarder ses fichiers.
- Obtenez de l'aide en ligne - La fonctionnalité vous permet de visiter Safari et de demander de l'aide et de l'assistance en ligne.
Partie 2. Comment accéder au mode de récupération Mac
Après avoir réussi les 5 outils du mode de récupération Mac, nous concluons que vous connaissez l'outil que vous allez utiliser. Mais avant cela, savez-vous comment mettre votre MacBook en mode de récupération ? Sinon, il n'y a pas de quoi s'inquiéter ! L'un des objectifs de cet article est de vous apprendre comment procéder. De plus, l'accès au mode de récupération Mac dépend des chipsets Mac développés par Apple. Vous les connaîtrez si vous continuez à lire cet article.
Veuillez consulter les étapes détaillées ci-dessous pour commencer à apprendre les processus si vous êtes prêt. Passez.
Option 1. Mode de récupération macOS sur un Mac Intel
Si votre Mac est basé sur Intel, cette méthode est faite pour vous ! Voyez comment ce processus sera exécuté. Faites défiler vers le bas.
Veuillez redémarrer votre Mac dans un premier temps. Après cela, veuillez immédiatement appuyer et maintenir le bouton Commande + R combinaisons de touches à l’aide du clavier de votre Mac. Saisissez ensuite le mot de passe Mac. Clique le Suivant et entrez le compte de l'administrateur. Clique le Continuer bouton ensuite. Choisissez l'outil que vous préférez.
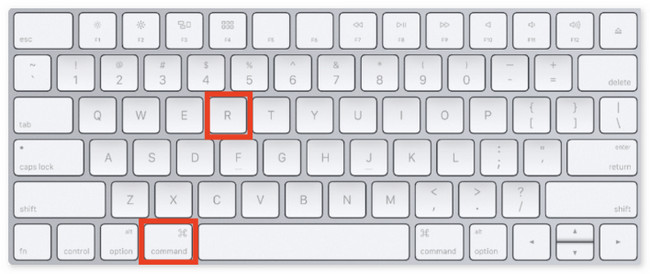
Option 2. Mode de récupération macOS sur un Mac avec Apple Silicon
Votre Mac est-il équipé d'Apple Silicon ? Cette méthode est faite pour vous ! Découvrez ci-dessous comment il peut passer en mode de récupération.
Choisissez le Icône de la pomme. Après cela, sélectionnez le arrêter bouton. Lorsque le Mac est éteint, maintenez enfoncée la touche Puissance bouton jusqu'à ce que le Volume du système ainsi que le Options Le bouton apparaît. Cliquez dessus et le Continuer bouton. Sélectionnez le volume que vous souhaitez récupérer et choisissez le Suivant bouton. Sélectionnez et entrez le compte de l'administrateur et choisissez le Suivant bouton. Plus tard, choisissez l'outil que vous souhaitez utiliser.
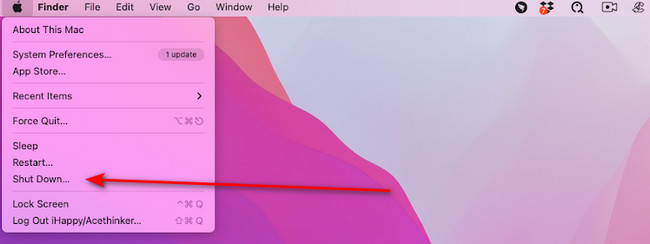
Partie 3. Comment quitter le mode de récupération Mac
Après être entré dans le mode de récupération de Mac, vous devez apprendre à le quitter. Faites défiler vers le bas pour savoir comment sortir du mode de récupération Mac. Passez.
En mode de récupération, cliquez sur le bouton Icône de la pomme en haut à gauche. Plus tard, choisissez le Recommencer bouton. Le Mac va charger et quitter le Le mode de récupération après.
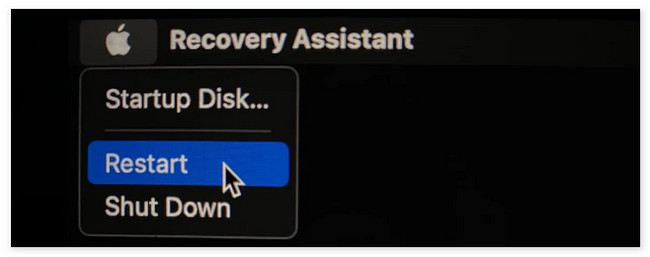
Partie 4. Comment nettoyer Mac avec FoneLab Mac Sweep
Le mode de récupération Mac peut résoudre les problèmes logiciels. Que se passe-t-il si vous rencontrez des problèmes à cause d'un Mac avec un stockage complet qui doit être nettoyé ? Dans ce cas, Balayage Mac FoneLab est l’outil le plus pertinent. Il dispose de plus de 10 outils capables de nettoyer votre Mac. Voyez-les ci-dessous avec un tableau.

Avec FoneLab Mac Sweep, vous effacerez les fichiers indésirables du système, des e-mails, des photos et d'iTunes pour libérer de l'espace sur Mac.
- Gérez les photos similaires et les fichiers en double.
- Vous montrer facilement l'état détaillé de Mac.
- Videz la corbeille pour obtenir plus de stockage.
| Fonctionnalités: | Les fonctions |
| Statut | Il vérifie l'état du disque Mac, de la mémoire et du processeur. |
| Système indésirable | Nettoie les fichiers indésirables du système à optimiser les performances du Mac. |
| iPhoto indésirable | Efface les caches de photos inutiles pour réduire la taille de la photothèque. |
| Courriel indésirable | Supprime les copies des téléchargements et des pièces jointes des e-mails. |
| Photos similaires | Effacez les images indésirables, y compris celles en double. |
| iTunes indésirable | Il supprime les sauvegardes iOS obsolètes, les packages d'installation ou les téléchargements corrompus d'iTunes. |
| Corbeille | Vide la poubelle Mac. |
| Gros vieux fichiers | Il recherche ou supprime des fichiers et dossiers volumineux sur Mac. |
| Dupliquer le Finder | Il supprime les fichiers en double. |
| Désinstaller | Supprime les programmes ainsi que leurs fichiers associés. |
| Optimiser | Améliore les performances du Mac grâce à la fonction Mac Sweep Maintenance. |
| Confidentialité | Nettoie les cookies, les recherches, les téléchargements, les visites et bien plus encore du navigateur Web Mac. |
| Gestionnaire de fichiers | Il vous aide à afficher les fichiers Mac, à compter les mots dans les fichiers, et bien plus encore. |
| Cacher | Vous permet de masquer et de crypter des fichiers. |
| Désarchiver | Un ouvreur RAR gratuit pour vos fichiers compressés Mac. |
Maintenant, voyez comment Balayage Mac FoneLab les fonctions. Continuez ci-dessous.
Étape 1Allez sur son site officiel. Clique le Téléchargement gratuit bouton pour l'obtenir. Lancez-le après l'avoir configuré.
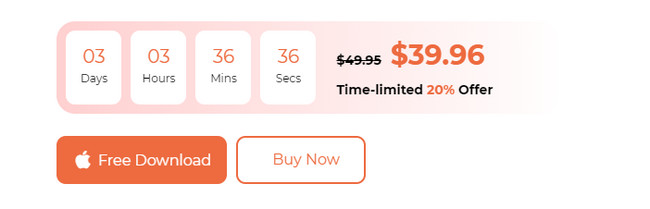
Étape 2Choisissez entre Nettoyeur or Boîte à outils les fonctions. Après cela, vous serez dirigé vers le nouvel écran.
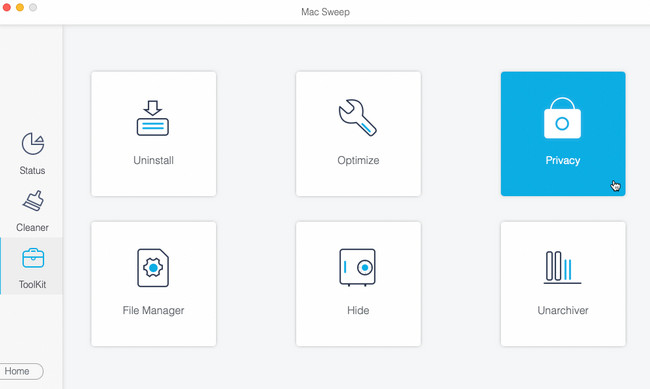
Étape 3Cliquez Scanner bouton. Plus tard, les résultats apparaîtront sur le Voir bouton. Cliquez dessus pour voir les résultats sur l'interface suivante.
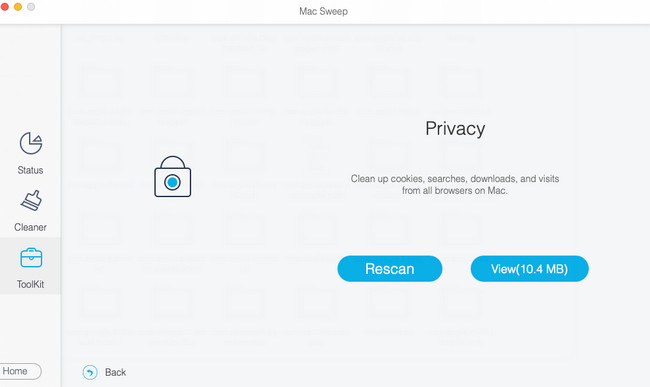
Étape 4Choisissez les données que vous souhaitez supprimer. Plus tard, cliquez sur le Propres bouton pour commencer à supprimer les fichiers sur votre Mac.
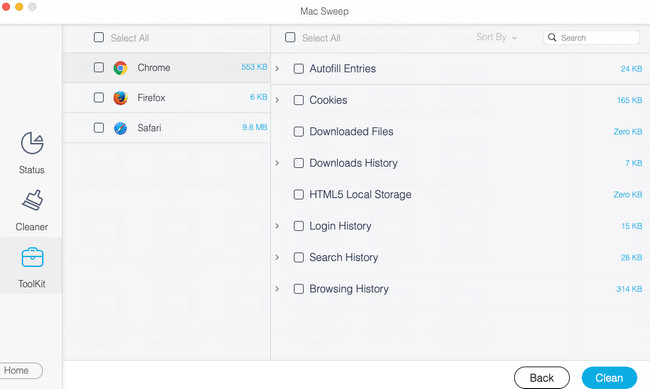
Partie 5. FAQ sur le mode de récupération Mac
1. Pourquoi Mac n'entre-t-il pas en mode de récupération ?
Étant donné que le processus de mode de récupération Mac, les Mac avec Apple Silicon et Intel utilisent les touches du clavier, cela peut en être la raison. Si tel est le cas, réparez les touches ou remplacez le clavier par un neuf. De plus, vous pouvez avoir des erreurs dans le processus. Vous devez réessayer et réessayer jusqu'à ce que vous remarquiez l'écran du mode de récupération sur votre Mac.
2. Comment réinitialiser le mode de récupération du mot de passe Mac ?
Comme mentionné ci-dessus, il existe 5 outils que vous pouvez utiliser dans la commande Mode de récupération. Il vous suffit de sélectionner le Utilitaires > terminal boutons. L'interface de l'outil Terminal apparaîtra sur l'écran de votre Mac. S'il vous plait entrer le réinitialiser le mot de passe codec et cliquez sur le Retour touche de votre clavier. Choisissez le disque dur principal et sélectionnez le Compte d'utilisateur que vous souhaitez supprimer le mot de passe. Clique le Épargnez puis sur le bouton pour exécuter la commande.
Si vous souhaitez que votre Mac démarre en mode de récupération, suivez les méthodes de cet article ! Ils sont basés sur les chipsets Mac développés par Apple. Avez-vous d'autres questions qui attendent des réponses ? Laissez-les dans la section commentaires ci-dessous. Nous y répondrons dans les plus brefs délais. Merci!

Avec FoneLab Mac Sweep, vous effacerez les fichiers indésirables du système, des e-mails, des photos et d'iTunes pour libérer de l'espace sur Mac.
- Gérez les photos similaires et les fichiers en double.
- Vous montrer facilement l'état détaillé de Mac.
- Videz la corbeille pour obtenir plus de stockage.
