- Vider la corbeille...
- Supprimer l'application de messagerie
- Effacer le cache sur Mac
- Obtenez plus de stockage sur Mac
- Faites en sorte que Chrome utilise moins de RAM
- Où est Utilitaire de disque sur Mac
- Vérifier l'historique sur Mac
- Contrôle + Alt + Suppr sur Mac
- Vérifier la mémoire sur Mac
- Vérifier l'historique sur Mac
- Supprimer une application sur Mac
- Effacer le cache Chrome sur Mac
- Vérifier le stockage sur Mac
- Vider le cache du navigateur sur Mac
- Supprimer un favori sur Mac
- Vérifiez la RAM sur Mac
- Supprimer l'historique de navigation sur Mac
Mac Unarchive - Meilleur utilitaire de désarchive Mac avec les principales alternatives
 Mis à jour par Lisa Ou / 16 oct. 2023 09:15
Mis à jour par Lisa Ou / 16 oct. 2023 09:15Salut les gars! Je compresse certains de mes fichiers pour les transférer facilement sur mon Mac et économiser de l'espace de stockage. Il comprend mes vidéos de mon mariage. Les fichiers se sont avérés être des fichiers compressés. La chose est. J'ai vraiment hâte de revoir ces fichiers. Cependant, je ne peux pas ouvrir le fichier en tant qu'archive. Pouvez-vous m'aider à désarchiver ces fichiers afin que je puisse y accéder ? Merci d'avance!
La compression des fichiers peut vous aider grandement à transférer des fichiers. Cela peut réduire la taille des fichiers, conduisant à un processus de transfert plus rapide. Cependant, si vous ne savez pas comment désarchiver les fichiers compressés, vous ne pourrez pas y accéder.
Le but de cet article est de vous aider à désarchiver les fichiers. En lisant l'article, vous verrez le meilleur utilitaire de désarchivage de Mac avec son alternative. Passez.
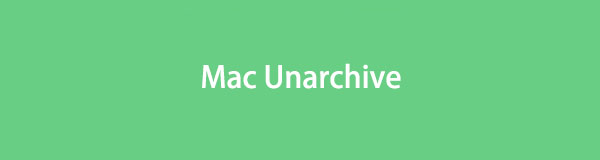

Liste de guide
Partie 1. Meilleur outil utilitaire de désarchivage Mac - FoneLab Mac Sweep
Le meilleur outil que vous pouvez utiliser pour désarchiver des fichiers sur Mac est Balayage Mac FoneLab. Il est très convivial car il utilise la technique du glisser-déposer pour importer vos fichiers compressés dans le logiciel. Il ne les décompressera qu'en quelques secondes. De plus, il peut également s'agir d'un utilitaire d'archivage Mac pratique si vous le souhaitez.

Avec FoneLab Mac Sweep, vous effacerez les fichiers indésirables du système, des e-mails, des photos et d'iTunes pour libérer de l'espace sur Mac.
- Gérez les photos similaires et les fichiers en double.
- Vous montrer facilement l'état détaillé de Mac.
- Videz la corbeille pour obtenir plus de stockage.
De plus, l'outil peut également être utilisé pour libérer de l'espace de stockage sur un Mac. Si c'est le cas, il y a des chances que vous puissiez optimiser les performances de votre Mac. De plus, ce logiciel peut détecter et supprimer les fichiers en double existant sur votre Mac.
Découvrez cet outil sur comment Balayage Mac FoneLab fonctionne pour désarchiver les fichiers Mac. Voyez comment ci-dessous.
Étape 1Accédez au site officiel de FoneLab Mac Sweep. Après cela, veuillez cliquer sur le Téléchargement gratuit bouton pour télécharger le logiciel. Cliquez sur le bouton Flèche vers le bas dans le coin supérieur droit de l'interface principale. Vous verrez le fichier téléchargé. Cliquez dessus pour le configurer et le lancer sur Mac.
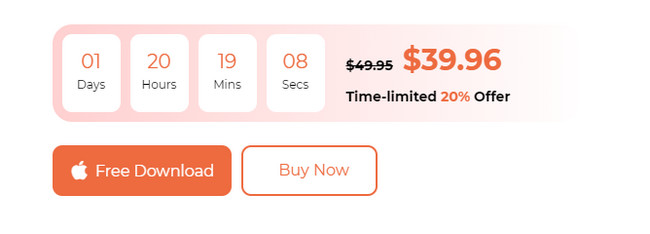
Étape 23 fonctions seront affichées à l’écran. Il comprend les icônes Statut, Nettoyeur et Boîte à outils. Veuillez choisir le Boîte à outils icône à droite. Après cela, 6 fonctionnalités supplémentaires apparaîtront à l’écran. Veuillez vous familiariser avec les fonctionnalités. Vous pouvez les utiliser comme référence future, comme pour nettoyer votre Mac. Veuillez choisir le Désarchiver bouton dans le coin inférieur droit. Vous verrez sa description par la suite.
Étape 3Sur le côté gauche, le Please Ajouter un fichier ici une boîte cassée apparaîtra. Une fois que vous avez cliqué dessus, l'outil Finder apparaîtra à l'écran. Sélectionnez les fichiers que vous souhaitez désarchiver. Alternativement, vous pouvez rechercher les fichiers, puis les faire glisser et les déposer dans la boîte brisée pour les importer. Vous verrez la destination de votre fichier dans le Chemin de décompression .
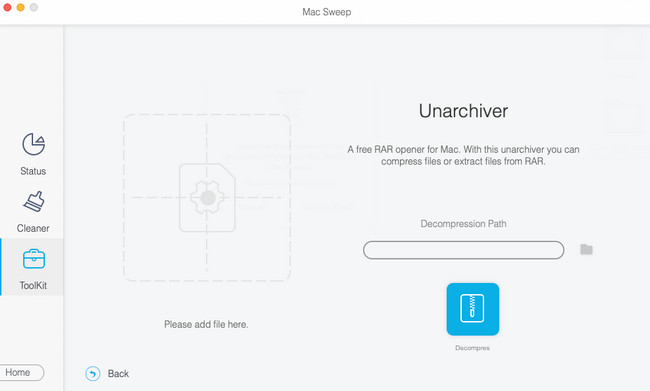
Étape 4Cliquez Décompresser bouton sous Chemin de décompression section. Après cela, l'outil commencera à désarchiver les fichiers que vous avez choisi de traiter. N'interrompez pas la procédure pour de meilleurs résultats.
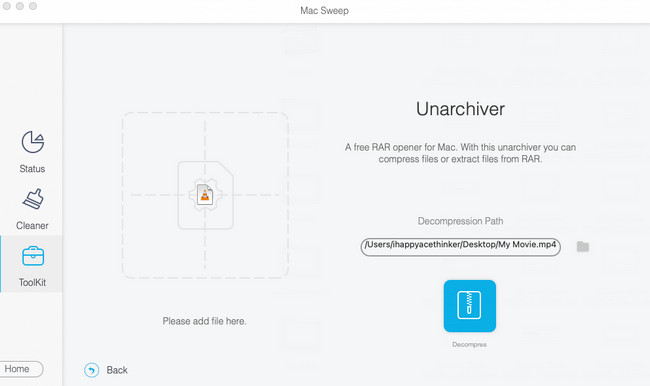

Avec FoneLab Mac Sweep, vous effacerez les fichiers indésirables du système, des e-mails, des photos et d'iTunes pour libérer de l'espace sur Mac.
- Gérez les photos similaires et les fichiers en double.
- Vous montrer facilement l'état détaillé de Mac.
- Videz la corbeille pour obtenir plus de stockage.
Partie 2. Alternatives aux outils de désarchivage Mac tiers
Outre FoneLab Mac Sweep, il existe d'autres outils utilitaires de désarchivage pour Mac. Cependant, ils ne sont pas aussi pratiques et multifonctionnels que les logiciels ci-dessus. Quoi qu'il en soit, faites défiler vers le bas ci-dessous pour découvrir les alternatives aux outils utilitaires de désarchivage.
Option 1. Le désarchiveur
Cette première alternative à un outil utilitaire de désarchivage est The Unarchiver. L'interface de cet outil est simple. Il vous montrera uniquement les fichiers compressés et leurs emplacements. Cependant, vous ne saurez pas comment traiter les fichiers compressés car il n'y a aucune instruction donnée sur son interface. En outre, il contient des paramètres avancés pour les paramètres de vos fichiers compressés. Si vous êtes novice, vous ne les comprendrez pas facilement.
Quoi qu’il en soit, veuillez consulter les étapes détaillées sur la façon d’utiliser l’outil. Veuillez les exécuter en conséquence pour obtenir les meilleurs résultats.
Étape 1Téléchargez le logiciel sur votre Mac. Clique le Télécharger or Obtenez bouton. Vous pouvez l'obtenir sur son site officiel ou le rechercher sur le Mac App Store. Le processus de téléchargement durera plus d'une minute. Après cela, configurez-le et lancez l'outil sur votre Mac. Le logiciel vous montrera son interface d'autorisation. Il vous suffit d'autoriser toutes les autorisations demandées.
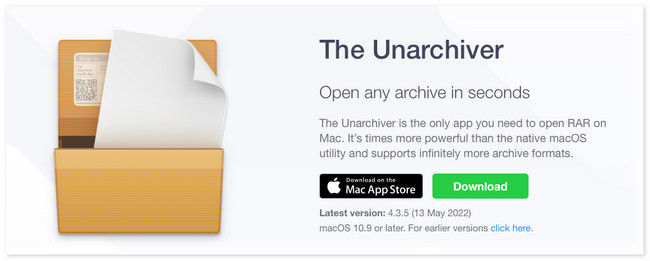
Étape 2Vous verrez les dossiers de fichiers compressés dans la section Formats d'archive. Cochez le Sélectionner tout icône dans le coin inférieur gauche de l’interface principale. Plus tard, cliquez sur le Déposez votre dernière attestation bouton dans le Barre de menu au sommet. De nouvelles options seront affichées par la suite. Veuillez sélectionner le Désarchiver dans le dossier actuel bouton. Le logiciel décompressera immédiatement les fichiers compressés.
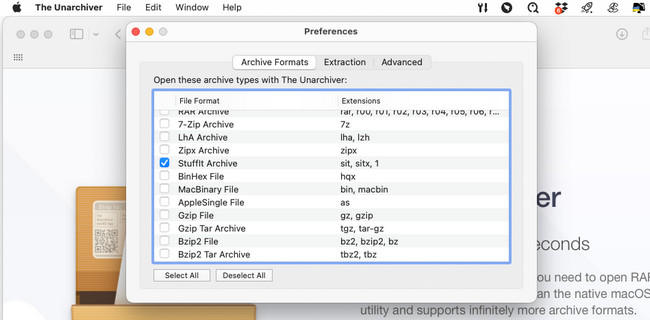
Option 2. Décompresseur
Decompressor est un outil disponible sur le Mac App Store. D'après son nom, il est conçu comme un décompresseur pour vos fichiers archivés sur Mac. Cependant, rien n’apparaîtra à l’écran une fois que vous lancerez ce programme. La barre de menus est la seule chose qui changera sur Mac. Si tel est le cas, vous penserez que le programme est en retard ou plante. Mais ce n'est pas.
Quoi qu'il en soit, voyons ci-dessous comment Decompressor désarchive les fichiers compressés. Passez.
Étape 1Vous pouvez télécharger le programme sur l'App Store. Il vous suffit de le rechercher à l'aide de la barre de recherche située dans le coin supérieur gauche de l'interface principale. Après cela, tapez Décompresseur et appuyez sur Entrer or Retour clé sur votre Mac.
Étape 2Les résultats apparaîtront sur le côté droit de l'outil. Veuillez localiser le Décompresseur bouton avec le Rose icône. Clique le Obtenez bouton pour télécharger le programme. Cela durera plus d'une minute. Plus tard, veuillez cliquer sur le Installer bouton pour lancer le logiciel par la suite.
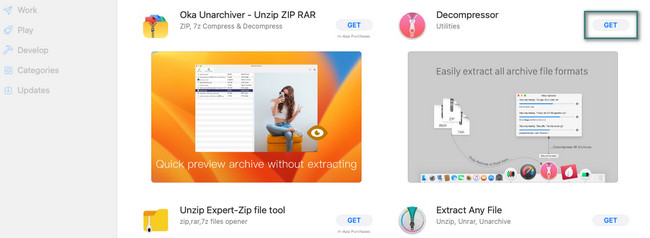
Étape 3Lorsque le programme est lancé, la barre de menus changera également. Veuillez cliquer sur le Décompresser les archives bouton sur les options. Après cela, le Finder L'outil sur votre Mac apparaîtra. Localisez les fichiers compressés parmi tous leurs dossiers. Après cela, confirmez-les et le logiciel lancera immédiatement le processus de désarchivage.
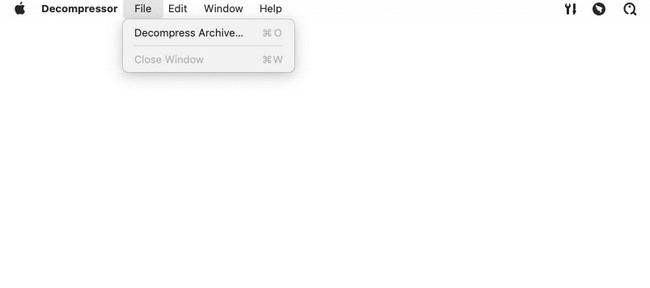

Avec FoneLab Mac Sweep, vous effacerez les fichiers indésirables du système, des e-mails, des photos et d'iTunes pour libérer de l'espace sur Mac.
- Gérez les photos similaires et les fichiers en double.
- Vous montrer facilement l'état détaillé de Mac.
- Videz la corbeille pour obtenir plus de stockage.
Partie 3. FAQ sur l'utilitaire d'archivage Mac
1. Pourquoi ne puis-je pas ouvrir les fichiers en tant qu'archive ?
Il existe des raisons courantes pour lesquelles vous ne pouvez pas ouvrir des fichiers en tant qu'archives. Le fichier peut connaître des téléchargements incomplets avant de l'avoir sur votre Mac. Il peut y avoir une mauvaise compression. Les virus et logiciels malveillants peuvent également interférer et provoquer le problème. Vérifiez également si votre appareil prend en charge l'extension du fichier.
2. Existe-t-il un utilitaire d'archivage Mac intégré ?
Oui. Il existe un outil d'archivage intégré sur Mac appelé Archive Utility. Il s'agit d'un outil intégré placé sur le système d'exploitation macOS. Vous pouvez l'utiliser pour compresser et développer des fichiers sans lancer l'outil lui-même. Vous pouvez accéder à l'outil intégré en le recherchant sur Mac Spotlight ainsi que le / Système / Bibliothèque / CoreServices / Applications dossier.
Nous espérons que vous réussirez à désarchiver les fichiers auxquels vous souhaitez accéder. De plus, si vous avez d'autres questions sur le meilleur outil utilitaire de désarchivage Mac, qui est Balayage Mac FoneLab, commentaires ci-dessous. Nous répondrons à votre question dès que possible. Merci!

Avec FoneLab Mac Sweep, vous effacerez les fichiers indésirables du système, des e-mails, des photos et d'iTunes pour libérer de l'espace sur Mac.
- Gérez les photos similaires et les fichiers en double.
- Vous montrer facilement l'état détaillé de Mac.
- Videz la corbeille pour obtenir plus de stockage.
