- Partie 1. Pourquoi macOS Photo ne peut pas importer d'anciennes photos numériques
- Partie 2. Comment réparer macOS Photo ne peut pas importer une ancienne photo numérique
- Partie 3. Comment importer correctement d'anciennes photos numériques vers macOS sur l'application Photos
- Partie 4. FAQ sur macOS Photo ne peut pas importer d'anciennes photos numériques
- Vider la corbeille...
- Supprimer l'application de messagerie
- Effacer le cache sur Mac
- Obtenez plus de stockage sur Mac
- Faites en sorte que Chrome utilise moins de RAM
- Où est Utilitaire de disque sur Mac
- Vérifier l'historique sur Mac
- Contrôle + Alt + Suppr sur Mac
- Vérifier la mémoire sur Mac
- Vérifier l'historique sur Mac
- Supprimer une application sur Mac
- Effacer le cache Chrome sur Mac
- Vérifier le stockage sur Mac
- Vider le cache du navigateur sur Mac
- Supprimer un favori sur Mac
- Vérifiez la RAM sur Mac
- Supprimer l'historique de navigation sur Mac
Les correctifs pour macOS Photo ne permettent pas d'importer une ancienne photo numérique
 Mis à jour par Lisa Ou / 22 sept. 2023 09:15
Mis à jour par Lisa Ou / 22 sept. 2023 09:15Bonne journée! J'ai utilisé un appareil photo numérique pour prendre des photos lors de la fête d'anniversaire de mon neveu il y a des années. Maintenant, j'essaie de sauvegarder les photos sur mon Mac pour les envoyer à sa mère et les publier sur les réseaux sociaux pour des souvenirs. Cependant, un message indiquant que je ne peux pas importer les photos continue d'apparaître. Veuillez me dire pourquoi ma photo macOS ne peut pas importer d'anciennes photos numériques. Merci!
Vous n'avez pas réussi à importer d'anciennes photos numériques sur votre application Mac Photos ? Nous pouvons évaluer divers scénarios pouvant provoquer cela, et les détails seront discutés ci-dessous. De cette façon, vous pourrez mieux comprendre le problème et trouver la solution plus rapidement. Mais ne vous inquiétez pas ; vous n'avez pas besoin de chercher ailleurs, car vous avez déjà mis les pieds dans le bon article. Une fois que vous aurez compris l’historique de votre problème, nous vous proposerons immédiatement la solution dans la partie suivante. Vous n'avez pas non plus à vous soucier de procédures complexes, car les directives de chaque méthode sont déjà détaillées et simplifiées. Après cela, vous verrez dans la dernière partie les étapes appropriées pour importer les anciennes photos numériques afin de vous aider à réussir le processus d'importation.


Liste de guide
- Partie 1. Pourquoi macOS Photo ne peut pas importer d'anciennes photos numériques
- Partie 2. Comment réparer macOS Photo ne peut pas importer une ancienne photo numérique
- Partie 3. Comment importer correctement d'anciennes photos numériques vers macOS sur l'application Photos
- Partie 4. FAQ sur macOS Photo ne peut pas importer d'anciennes photos numériques
Partie 1. Pourquoi macOS Photo ne peut pas importer d'anciennes photos numériques
L'incompatibilité est l'une des raisons les plus suspectées pour lesquelles l'application macOS Photos ne peut pas importer d'anciennes photos numériques. Le format de votre photo numérique n'est peut-être pas pris en charge par l'application Photos sur Mac, c'est pourquoi son importation n'est pas autorisée. Ou bien le fichier ou l'ancienne photo numérique que vous essayez d'importer peut être endommagé, de sorte que votre Mac le lit comme une donnée invalide.
D’un autre côté, le problème peut également être dû à un stockage insuffisant. Si le disque de votre Mac manque d'espace, aucun fichier, y compris les anciennes photos numériques, ne pourra être importé sur votre Mac. Il est donc temps de libérer de l'espace; la solution sera disponible dans la partie suivante.

Avec FoneLab Mac Sweep, vous effacerez les fichiers indésirables du système, des e-mails, des photos et d'iTunes pour libérer de l'espace sur Mac.
- Gérez les photos similaires et les fichiers en double.
- Vous montrer facilement l'état détaillé de Mac.
- Videz la corbeille pour obtenir plus de stockage.
Partie 2. Comment réparer macOS Photo ne peut pas importer une ancienne photo numérique
Si le problème a différentes causes, il existe également différentes solutions pour le résoudre. Avec les méthodes efficaces ci-dessous, nous vous assurons que le problème de votre photo macOS ne peut pas importer d'anciennes photos numériques sera résolu rapidement. Effectuez le processus en toute confiance et soyez assuré que vous pouvez importer avec succès les fichiers que vous souhaitez enregistrer sur votre application Photos.
Option 1. Redémarrer macOS
Outre les causes mentionnées précédemment, les bogues sont un autre suspect majeur d'un macOS qui ne peut pas importer d'anciennes photos numériques. Votre Mac n'a peut-être rencontré ce problème qu'en raison de problèmes, son redémarrage serait donc la meilleure solution. Mais notez que le redémarrage diffère du redémarrage, attendez-vous donc à ce qu'ils soient également traités différemment.
Imulez les instructions simples ci-dessous pour résoudre le problème macOS Photo ne peut pas importer d'anciennes photos numériques en redémarrant :
Étape 1Concentrez-vous sur le clavier de votre Mac et trouvez le Puissance bouton en haut à droite. Une fois localisé, appuyez dessus et maintenez-le pendant quelques secondes jusqu'à ce que l'écran de votre Mac s'éteigne.
Étape 2Appuyez sur la touche Puissance clé à nouveau une fois qu'il est complètement éteint. Ensuite, attendez jusqu'à ce que l'écran s'allume et redémarre correctement.
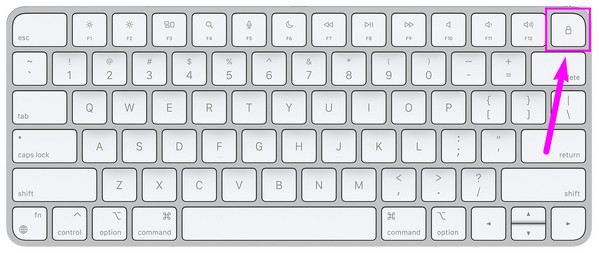
Option 2. Obtenez plus de stockage sur Mac
Si votre disque Mac est à court de stockage, supprimez-le des données inutiles à l'aide de Balayage Mac FoneLab aiderait grandement. De cette façon, vos anciennes photos numériques auraient un espace sur votre Mac, vous permettant enfin de les importer. Mais si vous n’avez aucune idée de l’état de votre stockage, ne vous inquiétez pas. Cet outil de nettoyage dispose également d'une fonction d'état qui affiche votre stockage état, y compris l’espace disponible. Par conséquent, il vous permettra de savoir quand libérer de l'espace de stockage pour importer des fichiers plus récents comme vos anciennes photos numériques. À part ça, vider les caches et d'autres fichiers indésirables sur votre Mac avec ce nettoyeur pourraient résoudre certains problèmes. Par exemple, si un cache endommagé est à l'origine du problème, vous pouvez l'effacer pour supprimer le problème immédiatement.

Avec FoneLab Mac Sweep, vous effacerez les fichiers indésirables du système, des e-mails, des photos et d'iTunes pour libérer de l'espace sur Mac.
- Gérez les photos similaires et les fichiers en double.
- Vous montrer facilement l'état détaillé de Mac.
- Videz la corbeille pour obtenir plus de stockage.
Consultez les directives de sécurité ci-dessous comme modèle pour résoudre le problème de macOS Photo ne peut pas importer d'anciennes photos numériques avec Balayage Mac FoneLab:
Étape 1Utilisez l'un de vos navigateurs Mac pour visiter le site FoneLab Mac Sweep. Une fois que vous atteignez sa page, le Téléchargement gratuit L'onglet sera sous les fonctionnalités énumérées. Cliquez dessus pour obtenir le programme d'installation du programme, puis déplacez-le vers le Applications dossier après le téléchargement. Après cela, cliquez deux fois dessus pour exécuter le nettoyeur sur votre Mac.
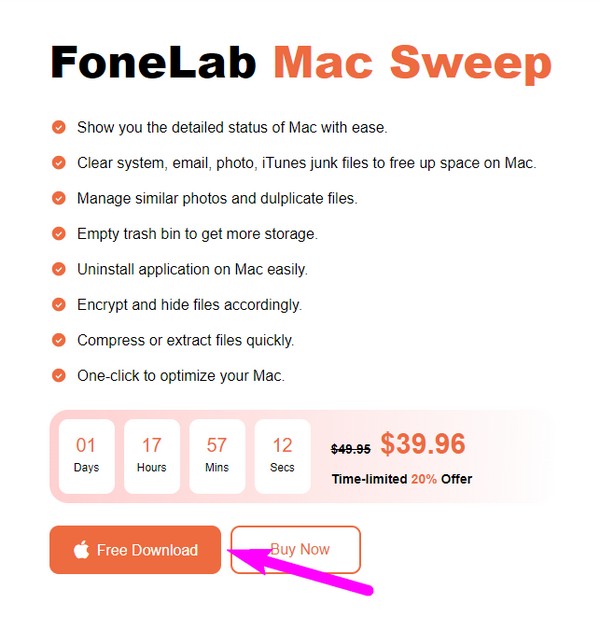
Étape 2L'interface principale comportera les fonctions ToolKit, Cleaner et Status. Sélectionnez d'abord État et consultez la troisième case sur l'interface suivante pour vérifier l'état de votre stockage sur disque. Ensuite, cliquez sur le Nettoyeur pour afficher les types de données pris en charge par le programme. Vous pouvez choisir les fichiers indésirables du système, les fichiers indésirables iPhoto, les fichiers volumineux et anciens, etc., en conséquence.
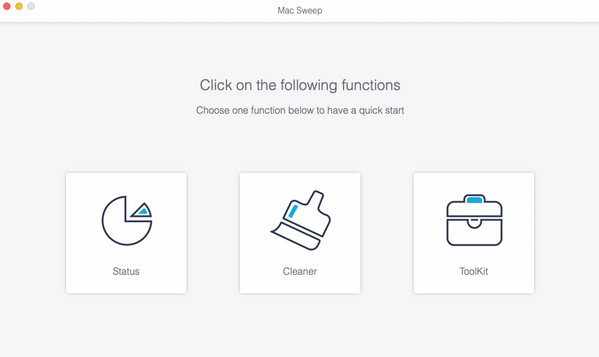
Étape 3Vous pouvez également cliquer sur le ToolKit d'abord et sélectionnez une fonctionnalité parmi les options situées en dessous. Pendant ce temps, le Scanner L'onglet sera visible sur l'écran suivant. Vous devez cliquer dessus pour permettre au nettoyeur de lire vos données, puis choisir l'option Voir onglet une fois terminé.
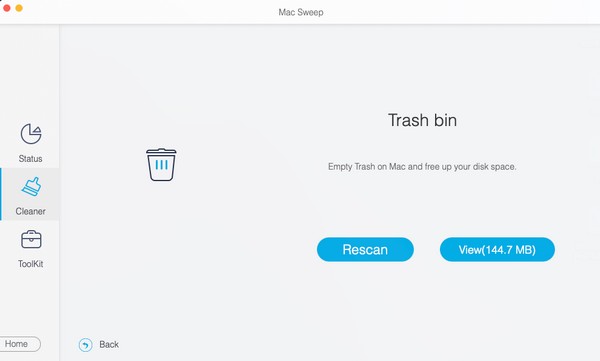
Étape 4La liste de vos fichiers numérisés, fichiers indésirables et autres données sera affichée sur l'interface. À partir de là, sélectionnez les éléments à supprimer en cochant les cases à côté de chaque donnée, ou vous pouvez également les sélectionner par catégorie dans la section de gauche. Ensuite, frappez Propres pour les supprimer et avoir de l'espace pour vos photos sur Mac.
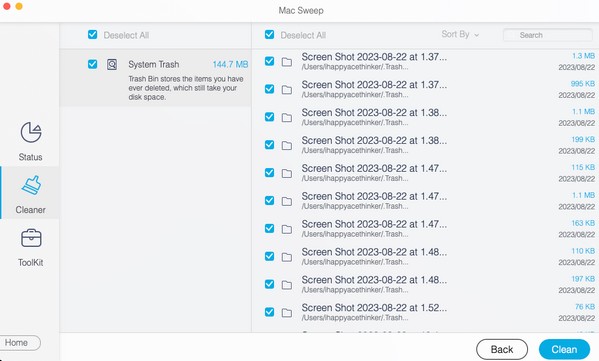

Avec FoneLab Mac Sweep, vous effacerez les fichiers indésirables du système, des e-mails, des photos et d'iTunes pour libérer de l'espace sur Mac.
- Gérez les photos similaires et les fichiers en double.
- Vous montrer facilement l'état détaillé de Mac.
- Videz la corbeille pour obtenir plus de stockage.
Partie 3. Comment importer correctement d'anciennes photos numériques vers macOS sur l'application Photos
Après avoir résolu le problème avec votre macOS qui ne peut pas importer d'anciennes photos numériques, découvrez la procédure correcte pour le faire avec succès cette fois. Contrairement aux tracas que vous avez rencontrés, importer vos photos est désormais beaucoup plus simple, car le problème est désormais résolu.
Option 1. Application Photos
Suivez les instructions ci-dessous sans problème pour importer vos anciennes photos numériques sur macOS sur l'application Photos :
Étape 1Saisissez un câble USB ou un lecteur de carte contenant vos anciennes images numériques sur Mac. Une fois qu'il apparaît sur le Finder, cliquez sur le stockage dans la section de gauche pour afficher son contenu.
Étape 2Sélectionnez les anciennes photos numériques que vous importerez, puis ouvrez le Photos application sur une autre fenêtre. Ensuite, faites glisser les images sélectionnées vers le Photos interface pour les importer sur votre Mac avec succès.

Option 2. Mac FoneTrans pour iOS
Vous pouvez également essayer Mac FoneTrans pour iOS pour vous aider à accéder et à transférer des photos numériques. Imitez la procédure ci-dessous pour transférer vos anciennes photos sur Mac:
Avec FoneTrans pour iOS, vous profiterez de la liberté de transférer vos données d'un iPhone à un ordinateur. Vous pouvez non seulement transférer des messages texte iPhone sur un ordinateur, mais vous pouvez également transférer facilement des photos, des vidéos et des contacts sur un PC.
- Transférez des photos, des vidéos, des contacts, WhatsApp et plus de données en toute simplicité.
- Prévisualiser les données avant de transférer.
- iPhone, iPad et iPod touch sont disponibles.
Étape 1Consultez le site FoneTrans pour iOS pour cliquer sur le Téléchargement gratuit onglet avec un Apple icône. Une fois téléchargé, enregistrez-le dans le Applications dossier et exécutez le programme. Après cela, associez l'appareil sur lequel vos anciennes photos numériques sont stockées.
Étape 2Ensuite, dirigez-vous vers le Photos pour afficher les photos de votre appareil. À partir de là, sélectionnez les photos numériques que vous souhaitez transférer, puis cliquez sur le bouton ordinateur icône dans la zone supérieure pour les importer sur votre Mac.
Partie 4. FAQ sur macOS Photo ne peut pas importer d'anciennes photos numériques
1. Pourquoi mes dernières photos ne sont-elles pas téléchargées sur Mac ?
Si vous avez synchronisé votre application iPhone Photos avec le compte iCloud connecté sur votre Mac, les photos de votre iPhone devraient être téléchargées automatiquement. Sinon, vérifiez si vous êtes connecté au même compte. Vous vous êtes peut-être connecté avec un autre identifiant Apple, ce qui empêche le téléchargement de vos dernières photos sur le Mac.
2. Qu'est-il arrivé aux anciennes photos sur mon Mac ?
Avez-vous mis à niveau votre macOS vers la version la plus récente alors que vos anciennes photos sont toujours stockées sur votre disque Mac ? Si tel est le cas, vos anciennes images peuvent avoir disparu si un problème survenait soudainement pendant la mise à jour. Cette situation se produit parfois lorsqu'un problème, une interruption, un crash ou un autre problème survient lors de la mise à niveau de votre macOS.
Nous sommes reconnaissants pour les efforts et le temps que vous avez consacrés à la compréhension du contenu de cet article. Chaque fois que vous rencontrez un problème comme celui-ci, n'hésitez pas à consulter le site FoneLab et à trouver des solutions.
Avec FoneTrans pour iOS, vous profiterez de la liberté de transférer vos données d'un iPhone à un ordinateur. Vous pouvez non seulement transférer des messages texte iPhone sur un ordinateur, mais vous pouvez également transférer facilement des photos, des vidéos et des contacts sur un PC.
- Transférez des photos, des vidéos, des contacts, WhatsApp et plus de données en toute simplicité.
- Prévisualiser les données avant de transférer.
- iPhone, iPad et iPod touch sont disponibles.
