- Screen Recorder
- Enregistreur vidéo Mac
- Enregistreur vidéo Windows
- Enregistreur audio Mac
- Enregistreur audio Windows
- Enregistreur Webcam
- Game Recorder
- Enregistreur de réunion
- Enregistreur d'appel Messenger
- Enregistreur Skype
- Enregistreur de cours
- Enregistreur de présentation
- Enregistreur de chrome
- Enregistreur Firefox
- Capture d'écran sous Windows
- Capture d'écran sur Mac
Utiliser QuickTime pour enregistrer l'écran avec l'audio et ses alternatives
 posté par Valyn Hua / 01 févr.2023 16:00
posté par Valyn Hua / 01 févr.2023 16:00QuickTime est un programme préinstallé sur les appareils mobiles Mac et Apple. Il est principalement connu comme un lecteur multimédia où vous pouvez regarder des vidéos, afficher des photos et lire des fichiers audio. Cet outil peut également gérer ces fichiers multimédias sur votre Mac. Mais en dehors de cela, de nombreuses personnes utilisent également QuickTime pour enregistrer des écrans Mac et éditer des vidéos simplement. C'est en effet un lecteur multimédia aux multiples facettes. Cependant, tout dans ce programme n'est pas admirable. Par exemple, il est réservé aux utilisateurs Apple ou Mac uniquement, car il est incompatible avec d'autres systèmes d'exploitation. Un autre est qu'il ne prend pas en charge la lecture de plusieurs formats de fichiers populaires tels que AVI, FLV, WMV, etc.
Mais il y a beaucoup de restrictions ou d'inconvénients pour l'enregistreur QuickTime. Vous pouvez également trouver la meilleure alternative pour enregistrer dans iMovie, capturer des fichiers musicaux, enregistrer un écran Quicktime et prendre des instantanés de l'article.
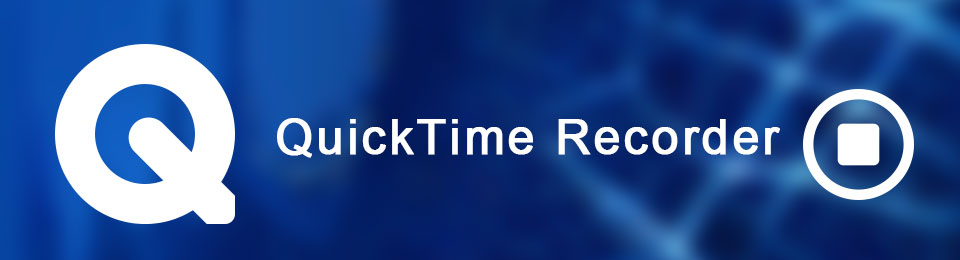
Plus tard, vous en saurez plus sur QuickTime. En outre, les raisons pour lesquelles les gens ont des difficultés à utiliser le lecteur multimédia. Mais même avec cela, cet article vous guidera pour utiliser QuickTime pour enregistrer des écrans. Les étapes seront fournies pour vous aider tout au long du processus. Vous pouvez toujours trouver cela difficile car cet enregistreur n'est pas l'outil le plus simple à utiliser, mais ne vous inquiétez plus. Comme nous avons également inclus d'autres enregistreurs. Que vous préfériez une autre fonctionnalité intégrée ou un outil tiers, il y a quelque chose dans cet article pour vous. Veuillez lire à l'avance pour commencer à enregistrer votre écran avec de l'audio avec succès.

Liste de guide
Partie 1. Enregistrement d'écran QuickTime avec audio
La bonne chose à propos de QuickTime est qu'il fonctionne bien avec des vidéos de haute qualité. Si vous souhaitez regarder ou éditer des vidéos Full HD, il livre facilement. Ainsi, en ce qui concerne l'aspect enregistrement, il ne vous décevra pas avec ses enregistrements HD. Malheureusement, il semble avoir plus de limites qu'il n'y paraît. Lorsque vous effectuez un enregistrement d'écran, attendez-vous à ce qu'il prenne une grande taille de fichier sur le stockage de votre appareil. Par exemple, un enregistrement de 10 minutes avec une résolution de 1080 occupe déjà environ un demi-Go. De plus, QuickTime n'a pas la capacité de système audio, donc le son ne sera pas aussi propre que les sorties des autres enregistreurs.
Si vous souhaitez toujours utiliser le lecteur multimédia, suivez les instructions ci-dessous pour l'enregistrement d'écran du lecteur QuickTime avec audio :
Étape 1Ouvrez le dossier Applications et lancez QuickTime. Une fois qu'il est en cours d'exécution, cliquez sur le Déposez votre dernière attestation onglet et choisissez Nouvel enregistrement d'écran dans la liste déroulante.
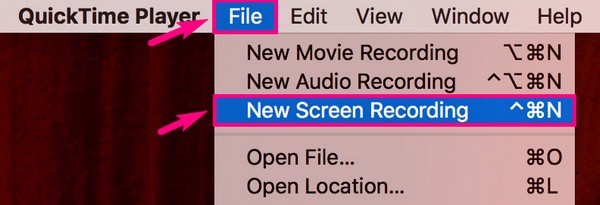
Étape 2Lorsque la fenêtre d'enregistrement apparaît, configurez les options en cliquant sur le flèche vers le bas à côté de la record bouton. Dans la section microphone, choisissez Microphone interne pour capturer l'écran avec le son. Vous pouvez également consulter les autres options si vous le souhaitez.
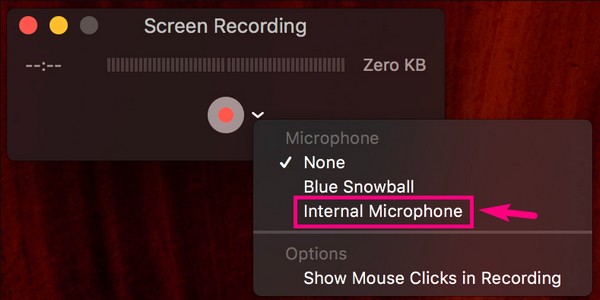
Étape 3Ensuite, appuyez sur le bouton d'enregistrement et choisissez votre type d'enregistrement préféré. Le programme vous fournira des instructions pour poursuivre le processus d'enregistrement. Lorsque vous avez terminé, cliquez sur le Arrêter icône en haut. Enfin, enregistrez l'enregistrement vidéo sur votre Mac.

FoneLab Screen Recorder vous permet de capturer de la vidéo, de l'audio, des didacticiels en ligne, etc. sous Windows / Mac. Vous pouvez facilement personnaliser la taille, éditer la vidéo ou l'audio, etc.
- Enregistrez de la vidéo, de l'audio, de la webcam et faites des captures d'écran sous Windows / Mac.
- Prévisualisez les données avant de les enregistrer.
- C'est sûr et facile à utiliser.
Partie 2. Alternative QuickTime à l'écran d'enregistrement avec audio
Parfois, il existe plus de processus pour QuickTime au-delà des simples options de configuration. Et ils peuvent impliquer quelques détails techniques qui déroutent les utilisateurs, en particulier les débutants. Lorsque vous rencontrez ce genre de situation, vous pouvez toujours chercher d'autres solutions au lieu de laisser la frustration vous encombrer le cerveau.
Option 1. Enregistreur d'écran FoneLab
Enregistreur d'écran FoneLab est un exemple parfait d'une alternative plus puissante que l'original. Même avec QuickTime, il peut enregistrer des vidéos sur écran, des didacticiels, des vlogs et plus encore en haute qualité. Mais cet outil est au-delà de la supériorité, car il peut faire bien plus que votre enregistreur d'écran ordinaire. Il enregistre votre écran et les convertit en plusieurs formats disponibles. Par conséquent, la compatibilité vidéo sera l'une des moindres de vos préoccupations. Et la meilleure partie est que FoneLab Screen Recorder a des versions Mac et Windows. Par conséquent, vous pouvez l'installer sur presque tous les ordinateurs que vous possédez.
Suivez les étapes simples ci-dessous pour savoir comment enregistrer avec le son à l'aide de l'alternative QuickTime de confiance, FoneLab Screen Recorder :
FoneLab Screen Recorder vous permet de capturer de la vidéo, de l'audio, des didacticiels en ligne, etc. sous Windows / Mac. Vous pouvez facilement personnaliser la taille, éditer la vidéo ou l'audio, etc.
- Enregistrez de la vidéo, de l'audio, de la webcam et faites des captures d'écran sous Windows / Mac.
- Prévisualisez les données avant de les enregistrer.
- C'est sûr et facile à utiliser.
Étape 1Lancez un site Web et visitez le site Web de FoneLab Screen Recorder. Pour enregistrer le fichier du logiciel sur votre ordinateur, cliquez sur le Téléchargement Gratuit onglet en bas à gauche. Le processus de téléchargement et d'installation combiné ne prendra qu'une minute ou deux. Assurez-vous que vous autorisez le programme à apporter des modifications sur votre appareil afin que vous puissiez le lancer sur votre ordinateur.
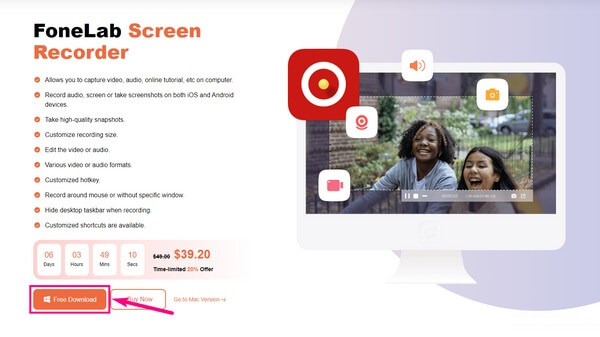
Étape 2Choisissez le Enregistreur vidéo fonctionnalité sur l'interface principale de FoneLab Screen Recorder. Les autres fonctions sont accessibles à tout moment dès que vous en avez besoin. Il existe également des options en bas que vous pouvez configurer pour faciliter le processus.
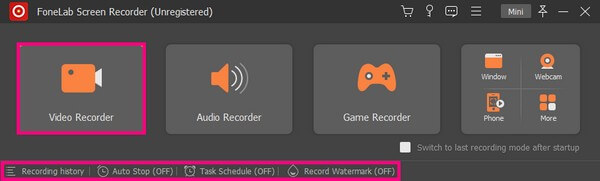
Étape 3Personnalisez les fonctions sur l'interface suivante. Vous avez le choix d'enregistrer tout l'écran de l'ordinateur ou de le modifier à votre taille préférée. Allumez la webcam si vous souhaitez vous inclure dans la vidéo. Idem avec les curseurs de volume. Vous pouvez également les ajuster en fonction de vos besoins vidéo.
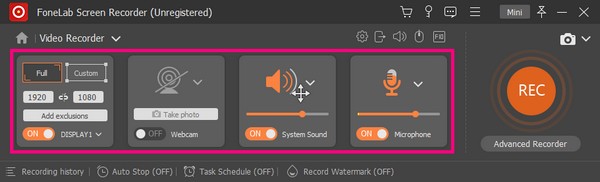
Étape 4Une fois satisfait des options, passez à la REC bouton à la fin de l'interface. Le Enregistreur avancé est également fourni si vous souhaitez enregistrer un écran de manière plus créative. Plus tard, vous pouvez arrêter l'enregistrement et enregistrer le fichier vidéo sur votre ordinateur.
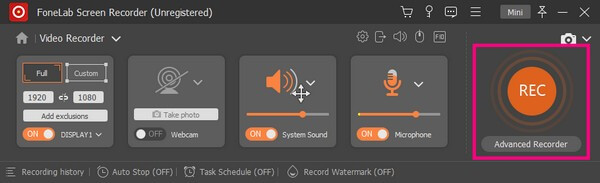
FoneLab Screen Recorder vous permet de capturer de la vidéo, de l'audio, des didacticiels en ligne, etc. sous Windows / Mac. Vous pouvez facilement personnaliser la taille, éditer la vidéo ou l'audio, etc.
- Enregistrez de la vidéo, de l'audio, de la webcam et faites des captures d'écran sous Windows / Mac.
- Prévisualisez les données avant de les enregistrer.
- C'est sûr et facile à utiliser.
Option 2. Barre de capture d'écran
La barre de capture d'écran est une autre fonctionnalité intégrée pour l'enregistrement d'écran sur Mac. Si vous l'utilisez souvent, vous pouvez aller dans le menu Options, cliquer avec le bouton droit sur son icône et choisir l'option pour le conserver dans le Dock.
Suivez le guide ci-dessous pour enregistrer l'écran et le son à l'aide de l'alternative QuickTime, Screenshot Bar :
Étape 1Pousse le Maj + Commande + 5 boutons de votre clavier pour afficher les outils de la barre de capture d'écran.
Étape 2Cliquez approprié icône pour l'enregistrement d'écran. Il y a un bouton pour enregistrer tout l'écran et un autre pour seulement une partie de l'écran.
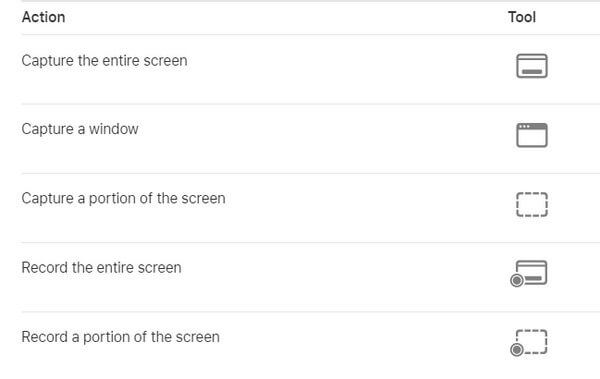
FoneLab Screen Recorder vous permet de capturer de la vidéo, de l'audio, des didacticiels en ligne, etc. sous Windows / Mac. Vous pouvez facilement personnaliser la taille, éditer la vidéo ou l'audio, etc.
- Enregistrez de la vidéo, de l'audio, de la webcam et faites des captures d'écran sous Windows / Mac.
- Prévisualisez les données avant de les enregistrer.
- C'est sûr et facile à utiliser.
Partie 3. FAQ sur QuickTime et ses alternatives
La barre de capture d'écran peut-elle modifier les enregistrements vidéo ?
Non, ça ne peut pas. La barre de capture d'écran est développée pour documenter ou enregistrer les activités sur votre écran uniquement. Contrairement aux autres enregistreurs d'écran, il n'a pas de fonctionnalités pour éditer des vidéos enregistrées. Heureusement, vous pouvez toujours télécharger un outil séparé pour l'édition. Ou bien mieux si vous installez un enregistreur d'écran avec des fonctionnalités d'édition comme FoneLab Screen Recorder.
Est-il possible de couper la vidéo après l'enregistrement d'écran ?
Oui, vous pouvez. Cependant, tous les enregistreurs d'écran n'ont pas suffisamment de fonctionnalités pour couper ou découper des vidéos. Si vous avez besoin de cette fonction, vous devez installer un programme capable de le faire. Ainsi, nous recommandons la Enregistreur d'écran FoneLab. Il dispose d'une fonction de coupe avancée et les étapes sont sans effort.
L'enregistreur d'écran FoneLab peut-il enregistrer le jeu ?
Oui il peut. Outre les enregistrements vidéo en ligne, les tutoriels, les vlogs, etc., Enregistreur d'écran FoneLab peut capturer le gameplay. En fait, il a sa fonction spécialisée pour cet aspect. Par conséquent, vous pouvez vous attendre à une meilleure expérience d'enregistrement, aux performances de l'outil et à une haute qualité. C'est l'outil parfait pour documenter votre jeu.
C'est tout pour utiliser QuickTime et ses alternatives haut de gamme. Vous n'avez plus besoin de perdre votre temps à essayer de trouver le programme que vous n'aimez pas utiliser. Il vous suffit d'installer une excellente alternative comme Enregistreur d'écran FoneLab pour faciliter votre expérience d'enregistrement.
FoneLab Screen Recorder vous permet de capturer de la vidéo, de l'audio, des didacticiels en ligne, etc. sous Windows / Mac. Vous pouvez facilement personnaliser la taille, éditer la vidéo ou l'audio, etc.
- Enregistrez de la vidéo, de l'audio, de la webcam et faites des captures d'écran sous Windows / Mac.
- Prévisualisez les données avant de les enregistrer.
- C'est sûr et facile à utiliser.
