- Screen Recorder
- Enregistreur vidéo Mac
- Enregistreur vidéo Windows
- Enregistreur audio Mac
- Enregistreur audio Windows
- Enregistreur Webcam
- Game Recorder
- Enregistreur de réunion
- Enregistreur d'appel Messenger
- Enregistreur Skype
- Enregistreur de cours
- Enregistreur de présentation
- Enregistreur de chrome
- Enregistreur Firefox
- Capture d'écran sous Windows
- Capture d'écran sur Mac
Découvrez les meilleurs enregistreurs Skype en utilisant d'excellentes directives
 posté par Lisa Ou / 04 nov. 2022 16:00
posté par Lisa Ou / 04 nov. 2022 16:00Les appels Skype sont-ils enregistrés ?
La réponse est non, ils ne sont pas enregistrés automatiquement, mais il existe un moyen de les enregistrer. Auparavant, il était difficile d'enregistrer des conversations en ligne, mais maintenant, vous pouvez utiliser de nombreux outils, fonctionnalités et méthodes pour obtenir des enregistrements d'appels. La technologie d'aujourd'hui facilite grandement l'installation d'outils d'enregistrement sur les ordinateurs. De plus, de nombreux développeurs ont attaché des enregistreurs intégrés sur divers appareils que les gens utilisent de nos jours. Pour la raison qu'il est devenu nécessaire pour beaucoup d'utilisateurs.
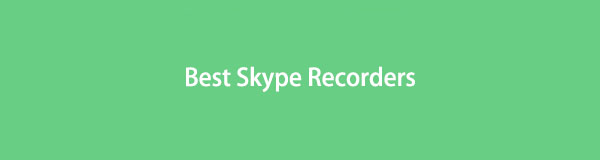
Pourquoi? C'est parce que beaucoup de choses que les gens font peuvent maintenant être faites numériquement. Prenez les fans, par exemple. Ils avaient l'habitude de voyager même de loin pour interagir avec leurs idoles. Maintenant, vous n'avez besoin que des médias sociaux où ces artistes diffusent en direct pour vous connecter avec eux, où que vous soyez. Si vous êtes un fan, vous pouvez gagner une rencontre virtuelle et parler à votre idole sur Skype ou d'autres plateformes en ligne. Vous voudriez sûrement enregistrer ce moment. Ou peut-être que c'est votre béguin avec qui vous êtes en réunion, alors vous voulez vous assurer de garder ce souvenir.
Cela dit, nous avons essayé toutes sortes d'enregistreurs Skype et répertorié ci-dessous les plus efficaces pour vous aider à enregistrer vos appels mémorables. Vous pouvez maintenant avoir une copie de votre conversation, réunions, webinaires, etc., sur Skype et les rejouer à tout moment.

Liste de guide
Partie 1. Enregistrer Skype avec FoneLab Screen Recorder
En recherchant divers enregistreurs d'appels sur différentes plates-formes, nous avons découvert le Enregistreur d'écran FoneLab. C'est l'outil qui a surpassé tous les enregistreurs que nous avons essayés pour ses fonctions excellentes et uniques. Que vous vouliez enregistrer un simple appel audio ou un appel vidéo sur Skype, tout est possible avec ce logiciel. Il vous permet même de prendre un instantané pendant que l'enregistrement est toujours en cours. Vous pouvez faire tout cela sans perdre en qualité. En plus de choisir la résolution vidéo souhaitée, vous pouvez également améliorer l'enregistrement audio. Tout cela à cause de sa suppression du bruit du microphone et fonctionnalités d'amélioration.
FoneLab Screen Recorder vous permet de capturer de la vidéo, de l'audio, des didacticiels en ligne, etc. sous Windows / Mac. Vous pouvez facilement personnaliser la taille, éditer la vidéo ou l'audio, etc.
- Enregistrez de la vidéo, de l'audio, de la webcam et faites des captures d'écran sous Windows / Mac.
- Prévisualisez les données avant de les enregistrer.
- C'est sûr et facile à utiliser.
Suivez les étapes ci-dessous pour enregistrer les appels Skype sans que la partie le sache avec Enregistreur d'écran FoneLab:
Étape 1Téléchargez le programme d'installation du fichier FoneLab Screen Recorder en cliquant sur le Téléchargement gratuit bouton. Choisissez celui avec le logo Windows si vous utilisez un ordinateur Windows. Ou celui avec le logo Apple si votre appareil est Mac. Ensuite, laissez le programme apporter des modifications à votre ordinateur pour poursuivre le processus d'installation. Exécutez ensuite le logiciel sur votre PC.
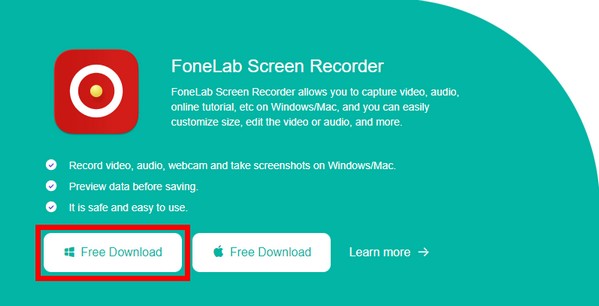
Étape 2Sur l'interface principale, vous verrez les principales fonctionnalités du programme, y compris l'enregistreur vidéo, l'enregistreur audio, etc. Clique le Enregistreur audio pour enregistrer un appel MP3 Skype.
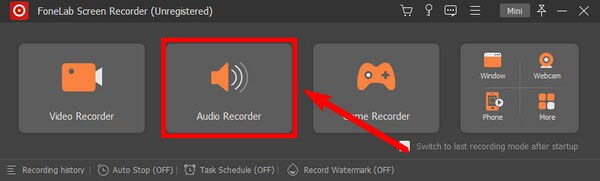
Outre les enregistreurs MP3 Skype, vous pouvez également choisir Enregistreur vidéo si vous préférez enregistrer des appels vidéo Skype.
Étape 3Réglez les paramètres sur le Enregistreur audio selon vos besoins d'enregistrement. Vous pouvez augmenter ou diminuer le son du système et le volume du microphone. Vous verrez d'autres options si vous cliquez sur le flèche à côté de la symboles. Sur les options de microphone, FoneLab Screen Recorder vous permet d'activer la suppression du bruit du microphone et l'amélioration du microphone.
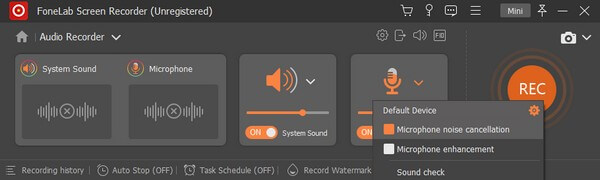
Étape 4Cliquez Paramètres icône sur la partie supérieure. Choisir MP3 comme format audio ou tout format que vous souhaitez pour votre enregistrement d'appel Skype. Vous êtes libre d'explorer les autres options et de les définir comme vous le souhaitez.
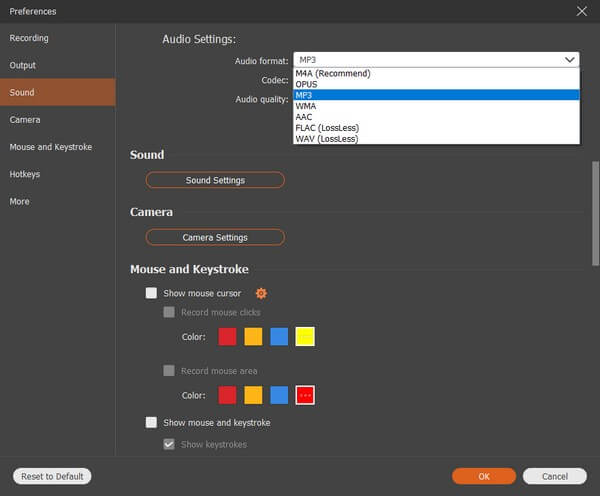
Étape 5Connectez-vous à votre compte sur Skype sur le site Web, puis appuyez sur le REC une fois que l'appel commence pour enregistrer la conversation. Vous pouvez mettre en pause et reprendre l'appel pendant l'enregistrement et définir la durée de l'enregistrement pour l'arrêter automatiquement. Ou vous pouvez simplement cliquer sur le Arrêtez bouton. Ensuite, vous pouvez enfin enregistrer l'enregistrement de l'appel sur votre ordinateur.
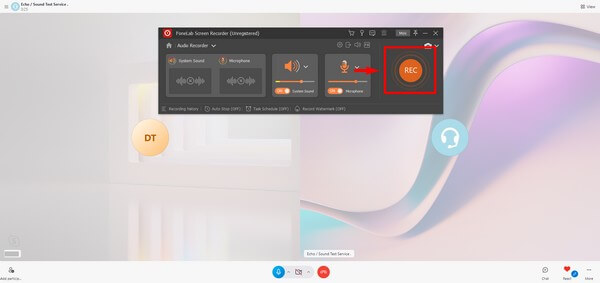
Partie 2. Enregistrer Skype avec la fonctionnalité intégrée de Skype
Skype dispose désormais d'un enregistreur intégré sur ses versions mobile, de bureau et Web. Il vous permet d'enregistrer des appels personnels, des réunions d'équipe, des webinaires, etc., sur Skype. Après cela, l'enregistrement sera disponible pendant 30 jours, vous pouvez donc le télécharger avant qu'il ne disparaisse. Cependant, si vous souhaitez enregistrer la réunion ou la conversation à l'insu des autres participants, vous ne pouvez certainement pas utiliser cette méthode. Parce que dès que vous commencez à enregistrer, Skype avertira automatiquement tous les participants à l'appel que l'enregistrement est en cours. Par conséquent, vous échouerez immédiatement si vous envisagez de faire une farce ou quelque chose du genre.
Suivez les étapes ci-dessous pour enregistrer les appels Skype avec sa fonctionnalité intégrée :
Étape 1Installez et lancez Skype sur votre bureau. Entrez votre compte Skype pour vous connecter.
Étape 2Accédez à vos contacts, créez une réunion ou ouvrez une conversation pour passer un appel Skype.
Étape 3Pendant l'appel, cliquez sur le trois points icône en bas à droite de l'écran. Frappez le Démarrer l'enregistrement onglet pour enregistrer votre appel Skype.
FoneLab Screen Recorder vous permet de capturer de la vidéo, de l'audio, des didacticiels en ligne, etc. sous Windows / Mac. Vous pouvez facilement personnaliser la taille, éditer la vidéo ou l'audio, etc.
- Enregistrez de la vidéo, de l'audio, de la webcam et faites des captures d'écran sous Windows / Mac.
- Prévisualisez les données avant de les enregistrer.
- C'est sûr et facile à utiliser.
Partie 3. Enregistrer Skype avec la fonctionnalité intégrée de Windows
Windows a son propre enregistreur intégré avec la fonction Xbox Game Bar.
Suivez les étapes ci-dessous pour enregistrer les appels Skype sans que la partie ne le sache avec la fonctionnalité intégrée de Windows :
Étape 1Accédez aux paramètres de votre ordinateur. Chercher "xbox" dans la barre de recherche, puis sélectionnez Activer la barre de jeu Xbox dans le menu déroulant pour l'activer.
Étape 2Appuyez sur la touche Windows + G touches pour configurer l'enregistreur dans les paramètres de la barre de jeu Xbox.
Étape 3Frappe le Windows + Alt + R touches pour commencer à enregistrer votre écran Skype. Appuyez ensuite sur les mêmes touches pour arrêter l'enregistrement et enregistrer le fichier.
Et si vous êtes un utilisateur Mac ? Passez.
Partie 4. Enregistrer Skype avec la fonction intégrée Mac
Vous pouvez également enregistrer des appels Skype à l'aide de l'une des fonctionnalités intégrées de Mac, la barre d'outils Capture d'écran.
Suivez les étapes ci-dessous pour enregistrer les appels Skype avec la fonction intégrée de Mac :
Étape 1Presse Maj + Commande + 5 touches de votre clavier pour afficher la barre d'outils.
Étape 2Commencez l'appel et cliquez sur votre bouton d'enregistrement préféré pour commencer l'enregistrement.
Étape 3Cliquez Arrêtez une fois que vous avez terminé d'enregistrer l'appel souhaité.

FoneLab Screen Recorder vous permet de capturer de la vidéo, de l'audio, des didacticiels en ligne, etc. sous Windows / Mac. Vous pouvez facilement personnaliser la taille, éditer la vidéo ou l'audio, etc.
- Enregistrez de la vidéo, de l'audio, de la webcam et faites des captures d'écran sous Windows / Mac.
- Prévisualisez les données avant de les enregistrer.
- C'est sûr et facile à utiliser.
Partie 5. FAQ sur les enregistreurs Skype
1. Pouvez-vous enregistrer un appel sur Skype uniquement en tant que participant ?
Non, vous ne pouvez pas. Lors d'une réunion sur Skype, seul l'organisateur a le privilège de l'enregistrer.
2. Combien de temps puis-je enregistrer sur l'enregistreur intégré de Skype ?
L'enregistrement d'un appel sur la fonction d'enregistrement intégré de Skype est limité à 24 heures. Si l'enregistrement de l'appel Skype prend plus de temps que cela, il peut se diviser en plusieurs fichiers, ce qui rend difficile leur organisation sur votre ordinateur.
3. L'enregistreur d'écran FoneLab est-il difficile à utiliser ?
Pas du tout. Enregistreur d'écran FoneLab est considéré comme un outil professionnel en matière d'enregistrement. Il vous permet enregistrez votre jeu, créer des tutoriels, enregistrez n'importe quoi sur votre téléphone, et plus encore. Mais même avec toutes ses fonctionnalités incroyables, la navigation ne nécessite pas de connaissances professionnelles. Il fournit des guides clairs au début et les fonctions sont faciles à comprendre grâce à son interface simple. Il est très facile à utiliser.
FoneLab Screen Recorder vous permet de capturer de la vidéo, de l'audio, des didacticiels en ligne, etc. sous Windows / Mac. Vous pouvez facilement personnaliser la taille, éditer la vidéo ou l'audio, etc.
- Enregistrez de la vidéo, de l'audio, de la webcam et faites des captures d'écran sous Windows / Mac.
- Prévisualisez les données avant de les enregistrer.
- C'est sûr et facile à utiliser.
Parmi tous les enregistreurs mentionnés ci-dessus, le Enregistreur d'écran FoneLab est fortement recommandé. Contrairement aux autres méthodes qui ne sont disponibles que sur des appareils spécifiques, cet outil est disponible sur presque toutes les plateformes. Vous pouvez l'utiliser à tout moment sans vous soucier de la compatibilité.
