- Partie 1. Capture d'écran sur Lenovo avec FoneLab Screen Recorder
- Partie 2. Capture d'écran sur un ordinateur portable Lenovo via le bouton d'impression d'écran
- Partie 3. Capture d'écran sur un ordinateur portable Lenovo via des combinaisons de clavier
- Partie 4. Comment faire une capture d'écran sur un ordinateur portable Lenovo via l'outil de capture
- Partie 5. Comment faire une capture d'écran sur un ordinateur portable Lenovo en ligne
- Partie 6. FAQ sur la capture d'écran sur un Lenovo
- Capture d'écran Alcaltel
- Capture d'écran FaceTime
- Capture d'écran pleine page
- Zone spécifique à la capture d'écran
- Capture Google Maps
- Capture d'écran Instagram
- Capture d'écran Lenovo
- Capture d'écran DELL
- Capture d'écran HP
- Capture d'écran Toshiba
- Capture d'écran Surface Pro
- Screenshot Mac
- Capture d'écran Macbook
- Capture d'écran Windows
- Capture d'écran Windows Laptop
- Capture d'écran Facebook
- Capture d'écran Snapchat
- Capture d'écran Samsung
- Capture d'écran HTC
- Capture d'écran iPhone
- Capture d'écran iPad Pro
- Capture d'écran de défilement
Comment faire une capture d'écran sur un ordinateur portable Lenovo avec 5 méthodes simples éprouvées
 posté par Lisa Ou / 22 avril 2022 16:00
posté par Lisa Ou / 22 avril 2022 16:00Comment faire une capture d'écran sur un ordinateur portable Lenovo ? Je veux montrer quelque chose sur mon écran d'ordinateur portable, s'il vous plaît, quelqu'un sait comment faire ça?

Prendre une capture d'écran sur un ordinateur portable est simple et vous avez différents choix. Eh bien, les utilisateurs de Lenovo ont également les mêmes questions sur la façon de faire une capture d'écran sur un ordinateur portable Lenovo. Vous êtes au bon endroit. Nous vous montrerons les 5 meilleures méthodes, y compris l'outil tiers, PrintScreen, les combinaisons de clavier, l'outil de capture et les options en ligne.

Liste de guide
- Partie 1. Capture d'écran sur Lenovo avec FoneLab Screen Recorder
- Partie 2. Capture d'écran sur un ordinateur portable Lenovo via le bouton d'impression d'écran
- Partie 3. Capture d'écran sur un ordinateur portable Lenovo via des combinaisons de clavier
- Partie 4. Comment faire une capture d'écran sur un ordinateur portable Lenovo via l'outil de capture
- Partie 5. Comment faire une capture d'écran sur un ordinateur portable Lenovo en ligne
- Partie 6. FAQ sur la capture d'écran sur un Lenovo
Partie 1. Capture d'écran sur Lenovo avec FoneLab Screen Recorder
La première recommandation est Enregistreur d'écran FoneLab. C'est un outil puissant pour enregistrer des vidéos informatiques, de l'audio, des émissions en ligne, de la musique, etc. Ainsi, vous pouvez l'utiliser pour capturer toutes les activités informatiques. Cela peut même vous aider à prendre des captures d'écran à partir de vidéos si vous le souhaitez. Et il prend en charge tous les PC, ordinateurs portables, tablettes et téléphones mobiles Windows et macOS.
De la même manière, il est également disponible pour les personnes qui souhaitent savoir comment faire une capture d'écran sur Lenovo ThinkPad et tout autre modèle.
FoneLab Screen Recorder vous permet de capturer de la vidéo, de l'audio, des didacticiels en ligne, etc. sous Windows / Mac. Vous pouvez facilement personnaliser la taille, éditer la vidéo ou l'audio, etc.
- Enregistrez de la vidéo, de l'audio, de la webcam et faites des captures d'écran sous Windows / Mac.
- Prévisualisez les données avant de les enregistrer.
- C'est sûr et facile à utiliser.
Vous trouverez ci-dessous comment l'utiliser pour prendre des captures d'écran sur un ordinateur portable Lenovo.
Étape 1Téléchargez et installez FoneLab Screen Recorder sur l'ordinateur, puis il sera lancé automatiquement après cela.

Étape 2Choisissez Snapshot dans l'interface principale.
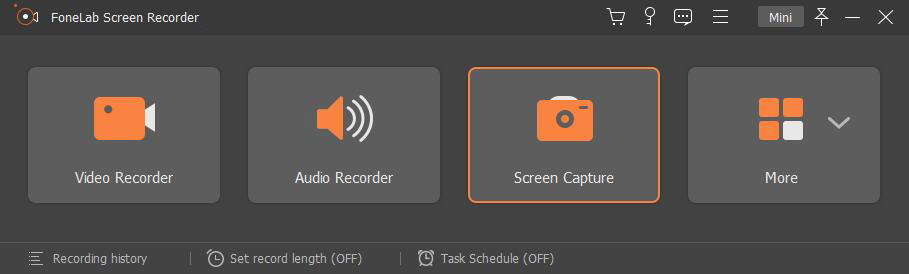
Étape 3Utilisez votre souris pour sélectionner la zone d'instantané, vous pouvez ajouter du texte, de la mosaïque, des signes, etc. Et vous pouvez choisir le format de sortie ici ou aller à Préférences > Sortie > Paramètres de capture d'écran à choisir parmi les options.
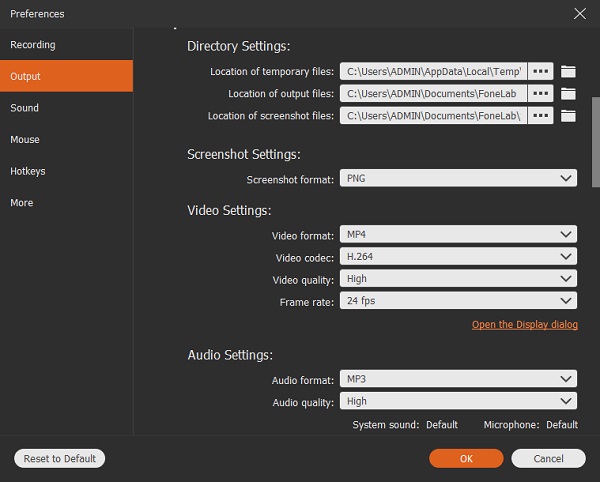
Étape 4Cliquez enregistrer icône, puis choisissez un dossier pour l'enregistrer.
De plus, cela vous permet de enregistrer des écrans depuis l'iPhone et Android et prendre des captures d'écran pour les téléphones mobiles.
Il existe d'autres fonctionnalités par défaut pour prendre des captures d'écran sur Lenovo et d'autres ordinateurs portables.
Partie 2. Capture d'écran sur un ordinateur portable Lenovo via le bouton d'impression d'écran
Vous devez savoir que chaque ordinateur est livré avec une fonctionnalité intégrée pour prendre des captures d'écran depuis l'ordinateur sans autorisation. Il vous suffit d'appuyer sur le bouton droit sans aucune autre opération, le plein écran sera déjà instantané.
Nous allons donc vous montrer comment prendre des captures d'écran sur un ordinateur portable Lenovo avec le bouton Imprimer l'écran.
Étape 1Appuyez sur le bouton d'impression d'écran sur le côté droit de votre clavier. Votre capture d'écran sera enregistrée directement dans le dossier de l'ordinateur.
Étape 2Voici la question de savoir où trouver les captures d'écran. Tu peux aller à ce PC > Photos > Captures d'écran pour les trouver dans le dossier local.
Outre le bouton par défaut, vous pouvez également essayer des combinaisons de clavier.
FoneLab Screen Recorder vous permet de capturer de la vidéo, de l'audio, des didacticiels en ligne, etc. sous Windows / Mac. Vous pouvez facilement personnaliser la taille, éditer la vidéo ou l'audio, etc.
- Enregistrez de la vidéo, de l'audio, de la webcam et faites des captures d'écran sous Windows / Mac.
- Prévisualisez les données avant de les enregistrer.
- C'est sûr et facile à utiliser.
Partie 3. Capture d'écran sur un ordinateur portable Lenovo via des combinaisons de clavier
Le clavier peut vous aider à faire ce que vous voulez sans souris grâce à différentes combinaisons de clavier. Si vous les avez appris et mémorisés avec soin, vous pouvez également prendre une capture d'écran sur un ordinateur portable Lenovo avec cette méthode ci-dessous.
Étape 1Tenir le Windows bouton, puis appuyez sur le W .
Étape 2Vous pouvez voir une fenêtre contextuelle sur le côté droit, cliquez sur Esquisse d'écran.
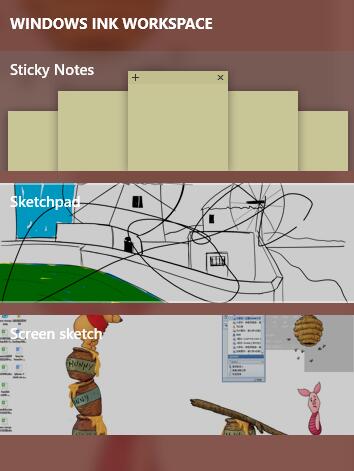
Étape 3Vous pouvez le modifier en conséquence, puis l'enregistrer dans un dossier local.
Cela semble facile si vous pouvez vous rappeler comment faire cela. Vous avez d'autres options comme des outils en ligne si vous le souhaitez.
Partie 4. Comment faire une capture d'écran sur un ordinateur portable Lenovo via l'outil de capture
L'ordinateur Windows est livré avec un outil de capture pour prendre des captures d'écran sur PC et ordinateur portable sans outils supplémentaires. Il dispose de différents modes de capture pour vous aider à prendre des captures d'écran de fenêtres, de taille personnalisée, de plein écran, etc. Vous trouverez ci-dessous comment l'utiliser.
Étape 1Recherchez l'outil de capture à partir de l'ordinateur, puis exécutez-le.
Étape 2Sélectionnez Nouveauté dans la barre de menu, et choisissez le type de capture d'écran que vous souhaitez.
Étape 3Prenez une capture d'écran, puis cliquez sur le enregistrer icône pour choisir un dossier pour enregistrer votre capture d'écran.
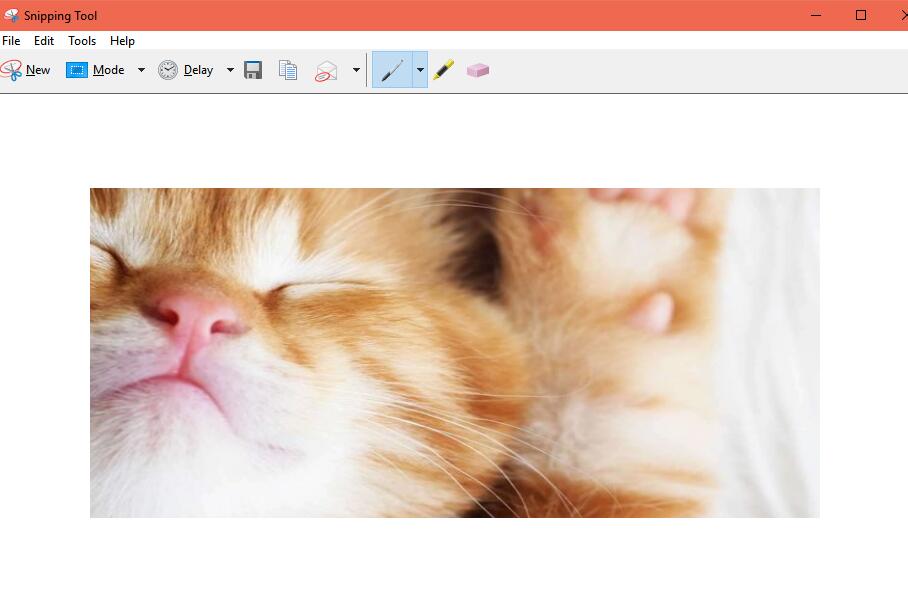
Quelqu'un pourrait préférer apprendre à faire une capture d'écran sur un Lenovo en ligne.
FoneLab Screen Recorder vous permet de capturer de la vidéo, de l'audio, des didacticiels en ligne, etc. sous Windows / Mac. Vous pouvez facilement personnaliser la taille, éditer la vidéo ou l'audio, etc.
- Enregistrez de la vidéo, de l'audio, de la webcam et faites des captures d'écran sous Windows / Mac.
- Prévisualisez les données avant de les enregistrer.
- C'est sûr et facile à utiliser.
Partie 5. Comment faire une capture d'écran sur un ordinateur portable Lenovo en ligne
Il existe de nombreux outils de capture d'écran en ligne sur le marché, vous pouvez toujours les trouver sur Google. Ici, nous vous présenterons le meilleur choix.
Screenshot.net vous permet de prendre une capture d'écran sur un ordinateur portable sans télécharger quoi que ce soit sur l'ordinateur. Il suffit d'ouvrir le lanceur sur le navigateur à la place. Il fournit un didacticiel vidéo pour vous montrer comment l'utiliser. Vous pouvez simplement vérifier les instructions ci-dessous.
Étape 1Visitez screenshot.net et cliquez sur le bouton Prendre une capture d'écran.
Étape 2Suivez les instructions pour ajouter le lanceur. Ensuite, prenez une capture d'écran facilement.
Étape 3Enregistrez-le dans le dossier de votre ordinateur.
Vous pouvez utiliser ses outils d'édition pour faire vos captures d'écran selon vos besoins. Et vous pouvez ensuite les télécharger sur le service cloud si vous le souhaitez.
Eh bien, les outils en ligne ont toujours des limitations telles que la taille des fichiers, la vitesse d'exécution, etc., par rapport aux autres programmes informatiques. C'est toujours votre choix de prendre la décision appropriée.
Comme vous pouvez le voir, toutes les méthodes mentionnées ci-dessus peuvent résoudre le problème, comme la capture d'écran sur Lenovo Chromebook et autres. Prendre des captures d'écran sur un ordinateur portable Lenovo n'est pas difficile, vous pouvez le faire avec les méthodes ci-dessus en quelques clics.
Partie 6. FAQ sur la capture d'écran sur un Lenovo
Comment faire une capture d'écran sur Lenovo Yoga?
Vous pouvez essayer chaque méthode mentionnée ci-dessus pour prendre une capture d'écran sur Lenovo Yoga, car elles sont disponibles pour tout ordinateur portable avec Windows ou macOS. Il est recommandé d'essayer Enregistreur d'écran FoneLab car il est professionnel mais facile à utiliser.
Comment faire une capture d'écran sur un ordinateur portable Lenovo sans PrintScreen ?
En plus de PrintScreen, vous pouvez essayer Enregistreur d'écran FoneLab, les combinaisons de clavier et les outils de capture.
Où vont les captures d'écran sur Lenovo ?
Cela dépend de la façon dont vous prenez les captures d'écran. Vous pouvez le trouver à travers ce PC > Photos > Captures d'écran si vous utilisez l'écran d'impression. Si vous utilisez FoneLab Screen Recorder, son dossier par défaut est C:\Users\win 10\Pictures\FoneLab\FoneLab Screen Recorder et vous pouvez le modifier via Préférences > enregistrement > Sortie > Emplacement des fichiers de capture d'écran.
L'enregistreur d'écran FoneLab est-il sûr ?
Oui, c'est un outil sûr. Comme vous le savez, il ne sauvegardera ni ne modifiera jamais vos données depuis un ordinateur ou un téléphone portable. Il est 100% sûr à utiliser, que vous souhaitiez enregistrer un écran ou prendre des captures d'écran.
FoneLab Screen Recorder vous permet de capturer de la vidéo, de l'audio, des didacticiels en ligne, etc. sous Windows / Mac. Vous pouvez facilement personnaliser la taille, éditer la vidéo ou l'audio, etc.
- Enregistrez de la vidéo, de l'audio, de la webcam et faites des captures d'écran sous Windows / Mac.
- Prévisualisez les données avant de les enregistrer.
- C'est sûr et facile à utiliser.
C'est tout sur la façon de prendre une capture d'écran sur un ordinateur portable Lenovo. Ce message sera utile aux personnes qui souhaitent savoir comment effectuer une capture d'écran sur un ordinateur portable Lenovo.
Toutes les manières de cet article sur la façon de prendre une capture d'écran sur Lenovo sont recommandées, vous pouvez en choisir une en conséquence. Cependant, Enregistreur d'écran FoneLab est un programme à ne pas manquer.
Pourquoi ne pas télécharger et essayer maintenant!
