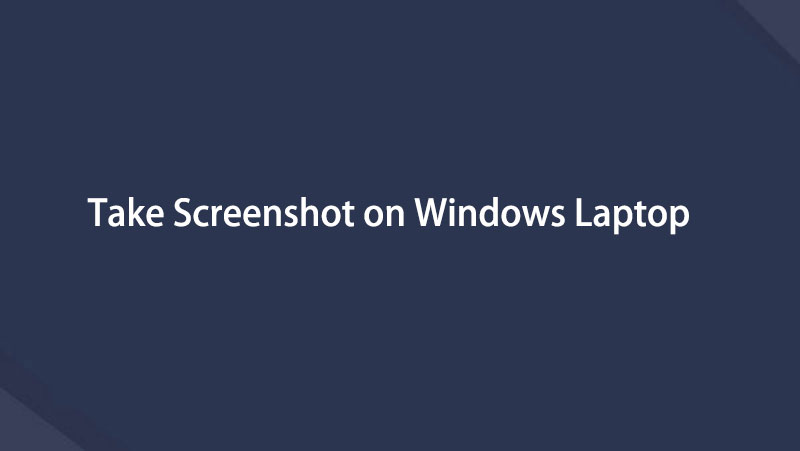- Partie 1 : Comment faire une capture d'écran sur l'ensemble de l'écran Windows d'un ordinateur portable avec des raccourcis clavier
- Partie 2 : Comment faire une capture d'écran sur un ordinateur portable Windows avec l'outil de capture
- Partie 3 : Comment faire une capture d'écran sur un ordinateur portable Windows avec l'enregistreur d'écran FoneLab
- Partie 4 : FAQ sur la capture d'écran sur un ordinateur portable Windows
- Screen Recorder
- Enregistreur vidéo Mac
- Enregistreur vidéo Windows
- Enregistreur audio Mac
- Enregistreur audio Windows
- Enregistreur Webcam
- Game Recorder
- Enregistreur de réunion
- Enregistreur d'appel Messenger
- Enregistreur Skype
- Enregistreur de cours
- Enregistreur de présentation
- Enregistreur de chrome
- Enregistreur Firefox
- Capture d'écran sous Windows
- Capture d'écran sur Mac
Comment prendre une capture d'écran sur un ordinateur portable Windows facilement et efficacement
 posté par Valyn Hua / 10 mars 2022 16:00
posté par Valyn Hua / 10 mars 2022 16:00Besoin de faire une capture d'écran sur un ordinateur portable Windows ? Vous travaillez peut-être sur un projet scolaire ou professionnel et vous devez inclure une capture d'écran de certaines données, sites Web ou avis sur votre travail. Ou peut-être que vous regardez une vidéo et que quelque chose a attiré votre attention que vous souhaitez capturer pour plus tard. Eh bien, réjouissez-vous car vous êtes au bon endroit. Cet article vous montrera 3 façons de prendre une capture d'écran d'un ordinateur portable. De plus, cet article vous expliquera à quel point il est facile et rapide de capturer différentes marques d'ordinateurs portables avec n'importe quelle version de Windows.
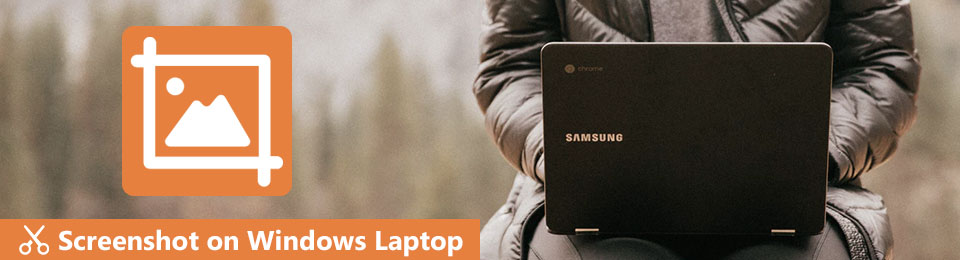

Liste de guide
- Partie 1 : Comment faire une capture d'écran sur l'ensemble de l'écran Windows d'un ordinateur portable avec des raccourcis clavier
- Partie 2 : Comment faire une capture d'écran sur un ordinateur portable Windows avec l'outil de capture
- Partie 3 : Comment faire une capture d'écran sur un ordinateur portable Windows avec l'enregistreur d'écran FoneLab
- Partie 4 : FAQ sur la capture d'écran sur un ordinateur portable Windows
1. Comment faire une capture d'écran sur l'écran complet de Windows d'un ordinateur portable avec des raccourcis clavier
Vous pouvez utiliser divers raccourcis clavier pour prendre des captures d'écran sur les ordinateurs portables Windows. Selon la marque de votre ordinateur portable, les claviers peuvent être placés différemment les uns des autres. Ainsi, reportez-vous aux solutions ci-dessous et faites une capture d'écran de différentes marques d'ordinateurs portables avec des raccourcis clavier.
FoneLab Screen Recorder vous permet de capturer de la vidéo, de l'audio, des didacticiels en ligne, etc. sous Windows / Mac. Vous pouvez facilement personnaliser la taille, éditer la vidéo ou l'audio, etc.
- Enregistrez de la vidéo, de l'audio, de la webcam et faites des captures d'écran sous Windows / Mac.
- Prévisualisez les données avant de les enregistrer.
- C'est sûr et facile à utiliser.
Méthode 1 : Comment prendre une capture d'écran sur un ordinateur portable Windows dans le presse-papiers
Vous pouvez prendre une capture d'écran de tout ce qui est actuellement affiché sur l'écran de votre ordinateur portable. En outre, vous pouvez conserver la capture d'écran que vous prenez dans votre presse-papiers et la coller partout où le collage direct de la photo est pris en charge, comme sur Paint, les plateformes de médias sociaux, etc.
Étapes pour prendre une capture d'écran de l'ensemble de l'ordinateur portable Windows dans le presse-papiers
Étape 1sPour commencer, ouvrez la fenêtre que vous souhaitez capturer.
Étape 2Après cela, appuyez sur le PrtSc or PrintScreen touche du clavier de votre ordinateur portable. Avec cette méthode, votre capture d'écran est copiée dans le presse-papiers. Vous pouvez coller cette capture d'écran dans le programme Paint pour la modifier. Vous trouverez ci-dessous des captures d'écran pour différentes marques d'ordinateurs portables. Veuillez vérifier en conséquence.



Étape 3Enfin, collez votre capture d'écran sur Paint en cliquant sur pâtes ou en appuyant sur la Ctrl + V touches du clavier de votre ordinateur portable.
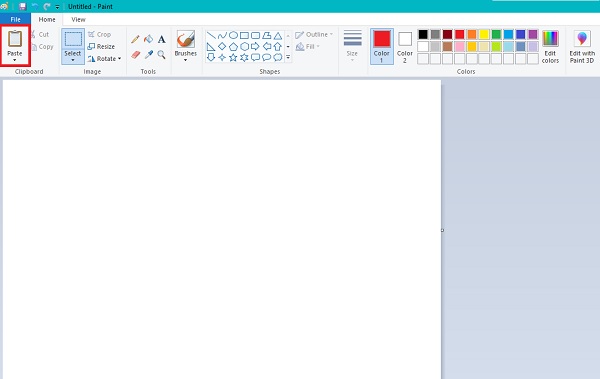
Si vous souhaitez prendre une capture d'écran d'un segment particulier de votre écran Windows sur votre ordinateur portable, reportez-vous à la méthode suivante.
Vous pouvez prendre une capture d'écran réelle d'une partie spécifique de l'écran de votre ordinateur portable plutôt que de prendre une capture d'écran de tout votre écran. Cette combinaison de clavier serait la meilleure si vous ne souhaitez capturer qu'une petite partie de votre écran plutôt que de prendre une capture d'écran de tout votre écran, puis de la recadrer par la suite. Cette solution vous fait gagner du temps et vous garantit une capture d'écran de haute qualité.
Étapes à suivre pour prendre une capture d'écran sur un ordinateur portable Windows pour une partie sélectionnée :
Étape 1Ouvrez le fichier ou la page Web que vous souhaitez capturer.
Étape 2Ensuite, appuyez sur la Windows + Maj + S clés sur le mot-clé de votre ordinateur portable.
Étape 3Enfin, faites glisser le curseur de votre souris vers la zone de l'écran que vous souhaitez afficher sur votre capture d'écran et relâchez la souris une fois que vous avez terminé.
Étape 4Enfin, collez votre capture d'écran sur l'outil Paint de votre ordinateur portable pour modifier et enregistrer votre capture d'écran.
Alternativement, si vous souhaitez enregistrer votre capture d'écran automatiquement, vous pouvez certainement le faire.
Méthode 2 : Comment prendre une capture d'écran sur un ordinateur portable Windows vers le dossier Captures
Prendre une capture d'écran de tout l'écran de votre ordinateur portable et l'enregistrer automatiquement peut également être fait avec des raccourcis clavier. De plus, c'est très bien si vous avez l'intention de prendre plusieurs captures d'écran et que vous voulez le faire rapidement.
Étapes pour prendre une capture d'écran sur un ordinateur portable Windows et l'enregistrer automatiquement :
Étape 1Commencez par vous diriger vers la fenêtre que vous avez l'intention de capturer sur votre ordinateur portable.
Étape 2Après cela, appuyez sur le Clés Windows et PrtSc pour enregistrer automatiquement votre capture d'écran. Après cela, vous pouvez aller à PHOTOS > Captures d'écran pour les trouver.



Veuillez noter que toutes les solutions indiquées ci-dessus s'appliquent également aux autres versions de Windows avec quelques différences. Alternativement, vous pouvez prendre une capture d'écran via un autre outil qui vous redirige automatiquement vers son outil d'édition plutôt que de coller la capture d'écran manuellement.
FoneLab Screen Recorder vous permet de capturer de la vidéo, de l'audio, des didacticiels en ligne, etc. sous Windows / Mac. Vous pouvez facilement personnaliser la taille, éditer la vidéo ou l'audio, etc.
- Enregistrez de la vidéo, de l'audio, de la webcam et faites des captures d'écran sous Windows / Mac.
- Prévisualisez les données avant de les enregistrer.
- C'est sûr et facile à utiliser.
2. Comment faire une capture d'écran sur un ordinateur portable Windows avec l'outil Snipping
Snipping Tool est un outil de capture d'écran intégré et facilement disponible pour les ordinateurs portables et les ordinateurs exécutant Windows Vista et les versions ultérieures. Il s'agit d'un moyen certifié gratuit et pratique de capturer l'écran de votre ordinateur portable, quelle que soit sa marque.
Étape 1Cliquez sur la barre de recherche sur le bureau de votre ordinateur portable et tapez Snipping Tool. De là, cliquez et ouvrez le Outil Capture.
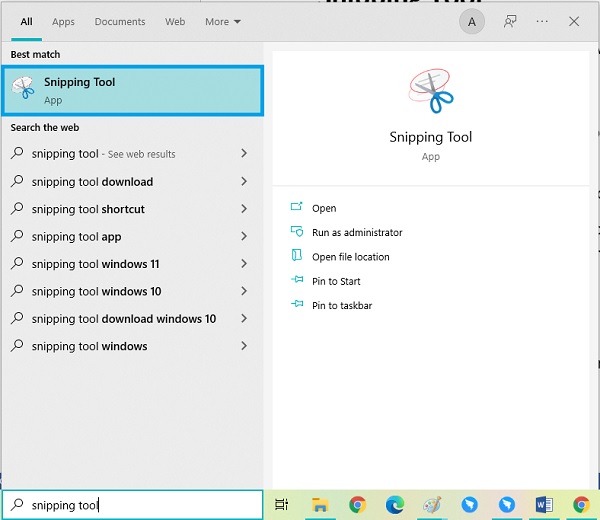
Étape 2Cliquez Nouveauté bouton de l'interface de l'outil, l'icône des ciseaux.
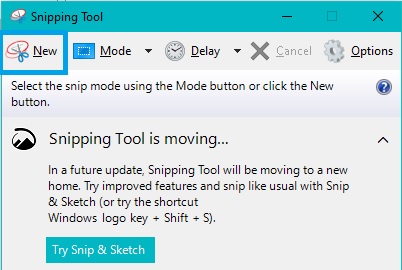
Étape 3Après cela, faites glisser votre souris autour de la partie que vous souhaitez capturer. Votre capture d'écran apparaîtra alors automatiquement sur l'outil. À partir de là, modifiez votre capture d'écran comme vous le souhaitez.
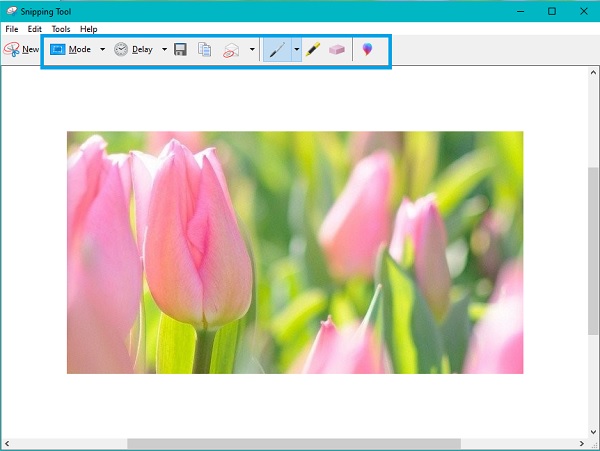
Étape 4Enfin, cliquez sur le Déposez votre dernière attestation dans le coin supérieur gauche de l'outil et sélectionnez Enregistrer sous pour l'enregistrer dans le dossier de destination et le nom de fichier souhaités.
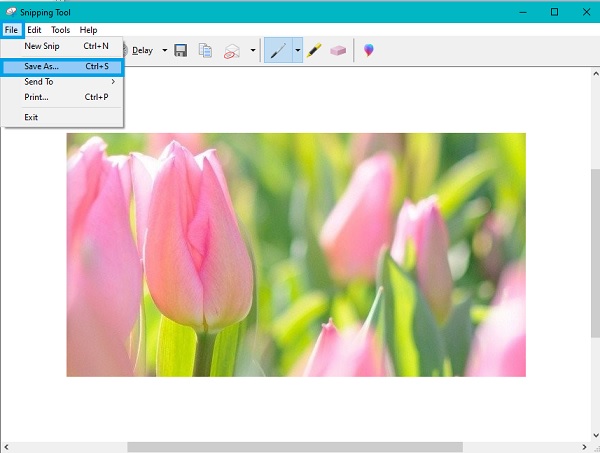
Voici parce que la meilleure façon de faire une capture d'écran sur un ordinateur portable Windows n'est pas encore dévoilée.
3. Comment faire une capture d'écran sur un ordinateur portable Windows avec l'enregistreur d'écran FoneLab
Enregistreur d'écran FoneLab est le meilleur outil de capture d'écran disponible sur Windows et Mac. Cet outil prend des captures d'écran de grande qualité pour tout l'écran ou un cadre personnalisé. Plus important encore, vous pouvez enregistrer des écrans ou les capturer autour de la souris ou sans fenêtre spécifique. De plus, cet outil vous permet de personnaliser les touches de raccourci et les raccourcis pour une expérience meilleure et incomparable.
FoneLab Screen Recorder vous permet de capturer de la vidéo, de l'audio, des didacticiels en ligne, etc. sous Windows / Mac. Vous pouvez facilement personnaliser la taille, éditer la vidéo ou l'audio, etc.
- Enregistrez de la vidéo, de l'audio, de la webcam et faites des captures d'écran sous Windows / Mac.
- Prévisualisez les données avant de les enregistrer.
- C'est sûr et facile à utiliser.
De plus, cet outil va au-delà des attentes car vous pouvez enregistrer votre écran, audio, jeux, etc., sur votre ordinateur portable, en plus de prendre des captures d'écran.
Étapes pour prendre une capture d'écran sur un ordinateur portable Windows avec Enregistreur d'écran FoneLab:
Étape 1Tout d'abord, installez et ouvrez FoneLab Screen Recorder sur votre ordinateur portable Windows.

Étape 2Dans un deuxième temps, cliquez sur Instantané depuis l'interface principale du programme. Tout de suite, faites glisser votre souris vers la partie que vous souhaitez capturer.

Étape 3Après cela, vous avez la possibilité de sélectionner un outil pour dessiner ou modifier votre capture d'écran comme vous le souhaitez.

Étape 4Enfin, cliquez sur le Exportations icône pour enregistrer votre capture d'écran avec le nom du fichier et le dossier de destination en conséquence.

FoneLab Screen Recorder vous permet de capturer de la vidéo, de l'audio, des didacticiels en ligne, etc. sous Windows / Mac. Vous pouvez facilement personnaliser la taille, éditer la vidéo ou l'audio, etc.
- Enregistrez de la vidéo, de l'audio, de la webcam et faites des captures d'écran sous Windows / Mac.
- Prévisualisez les données avant de les enregistrer.
- C'est sûr et facile à utiliser.
4. FAQ sur la capture d'écran sur un ordinateur portable Windows
Où vont les captures d'écran sur PC ?
Selon la méthode que vous avez utilisée et le dossier de destination que vous avez défini, l'emplacement de vos captures d'écran peut varier. En ce qui concerne les combinaisons de touches Windows + PrtSc, votre capture d'écran est enregistrée dans le dossier Capture d'écran sous Images sur votre ordinateur portable Windows. Sinon, si vous utilisez une méthode différente, c'est vous qui définissez le dossier de destination.
Pourquoi mes captures d'écran ne vont-elles pas dans le dossier des captures d'écran ?
Les captures d'écran sur un ordinateur portable ou un ordinateur ne sont pas enregistrées dans le dossier Capture d'écran car le dossier n'a pas d'autorisation écrite. Pour autoriser l'écriture sur ce dossier, vous pouvez cliquer avec le bouton droit sur le dossier et sélectionner Propriétés dans le menu contextuel. Après cela, ouvrez la boîte de dialogue Propriétés et accédez à l'onglet Sécurité. À partir de là, cliquez sur le bouton Modifier, puis autorisez le contrôle total et cliquez sur OK.
En conclusion, vous venez d'apprendre les moyens les plus simples et les plus pratiques de prendre une capture d'écran sur un ordinateur portable Windows. Vous pouvez vous référer librement à n'importe quelle solution ci-dessus et utiliser vos captures d'écran comme vous le souhaitez. Surtout, FoneLab Screen Recorder est fortement recommandé car il va au-delà des attentes et pourrait être d'une grande utilité dans le temps. Cet outil peut également capturer ou enregistrer votre écran avec une efficacité et une facilité maximales. De plus, la multifonctionnalité et la performance sont nos objectifs.
FoneLab Screen Recorder vous permet de capturer de la vidéo, de l'audio, des didacticiels en ligne, etc. sous Windows / Mac. Vous pouvez facilement personnaliser la taille, éditer la vidéo ou l'audio, etc.
- Enregistrez de la vidéo, de l'audio, de la webcam et faites des captures d'écran sous Windows / Mac.
- Prévisualisez les données avant de les enregistrer.
- C'est sûr et facile à utiliser.
Vous trouverez ci-dessous un didacticiel vidéo à titre de référence.