- Screen Recorder
- Enregistreur vidéo Mac
- Enregistreur vidéo Windows
- Enregistreur audio Mac
- Enregistreur audio Windows
- Enregistreur Webcam
- Game Recorder
- Enregistreur de réunion
- Enregistreur d'appel Messenger
- Enregistreur Skype
- Enregistreur de cours
- Enregistreur de présentation
- Enregistreur de chrome
- Enregistreur Firefox
- Capture d'écran sous Windows
- Capture d'écran sur Mac
Prenez une photo avec webcam en 2023 | Windows et Mac
 posté par Lisa Ou / 12 mars 2021 16:00
posté par Lisa Ou / 12 mars 2021 16:00«Comment prendre une photo avec ma webcam Windows 7? Je veux prendre des photos avec la webcam sur l'ordinateur, est-ce disponible? »
De nos jours, prendre des photos avec webcam n'est pas une tâche difficile car les gens peuvent simplement utiliser la webcam pour se capturer sur un PC ou un ordinateur portable.
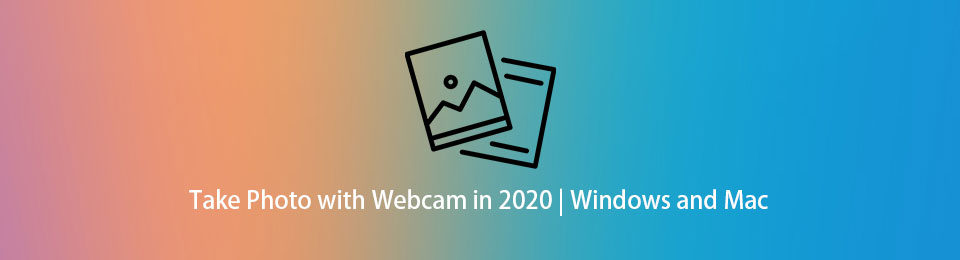
Comme vous le savez peut-être, l'ordinateur portable est livré avec une webcam intégrée, vous pouvez donc prendre des photos sans outil supplémentaire. Lorsque les personnes utilisent un PC à la maison, vous devez connecter une webcam à un ordinateur avant de prendre des photos.
Cependant, dans cet article, nous allons vous montrer des tutoriels détaillés sur la façon de prendre des photos avec webcam.

Liste de guide
1. Prenez une photo avec webcam sur Mac
Mac peut-il prendre des photos avec une webcam? Bien sûr que oui. De nombreux ordinateurs et écrans Mac sont équipés d'une caméra intégrée. Vous pouvez donc utiliser Mac pour prendre des photos avec webcam en quelques clics comme ci-dessous.
Étape 1Ouvert à écran vert sur Mac, vous pouvez alors voir votre visage sur le bureau.
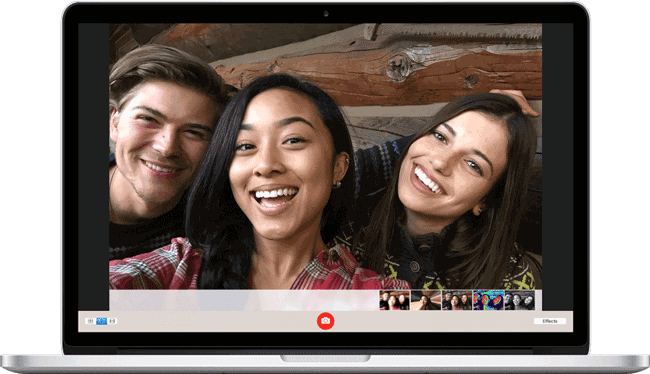
Étape 2Lorsque vous êtes prêt, cliquez sur appareil photo icône pour prendre une photo.
Étape 3Après cela, cliquez sur la vignette de l'image à l'écran, enregistrez-la dans le dossier de votre choix.
De la même manière, vous pouvez également prendre des photos avec webcam sur un ordinateur portable Windows ou un PC avec webcam.
FoneLab Screen Recorder vous permet de capturer de la vidéo, de l'audio, des didacticiels en ligne, etc. sous Windows / Mac. Vous pouvez facilement personnaliser la taille, éditer la vidéo ou l'audio, etc.
- Enregistrez de la vidéo, de l'audio, de la webcam et faites des captures d'écran sous Windows / Mac.
- Prévisualisez les données avant de les enregistrer.
- C'est sûr et facile à utiliser.
2. Comment prendre une photo avec votre webcam sous Windows 7/8/10
Comme la plupart des gens sont fans de Windows, c'est pourquoi nous allons parler de la façon de prendre une photo avec une webcam sous Windows.
Si vous utilisez un ordinateur portable, vous pouvez passer à la partie suivante pour savoir comment.
Prendre des photos avec une webcam sur un ordinateur portable Windows
Les ordinateurs portables Windows ont également leur propre appareil photo en haut de l'écran, ce qui vous permet évidemment de prendre efficacement des photos avec une webcam sur un ordinateur portable Windows.
Étape 1Téléchargez un programme de webcam sur votre ordinateur portable comme Yewcam ou ManyCam, puis exécutez-le.
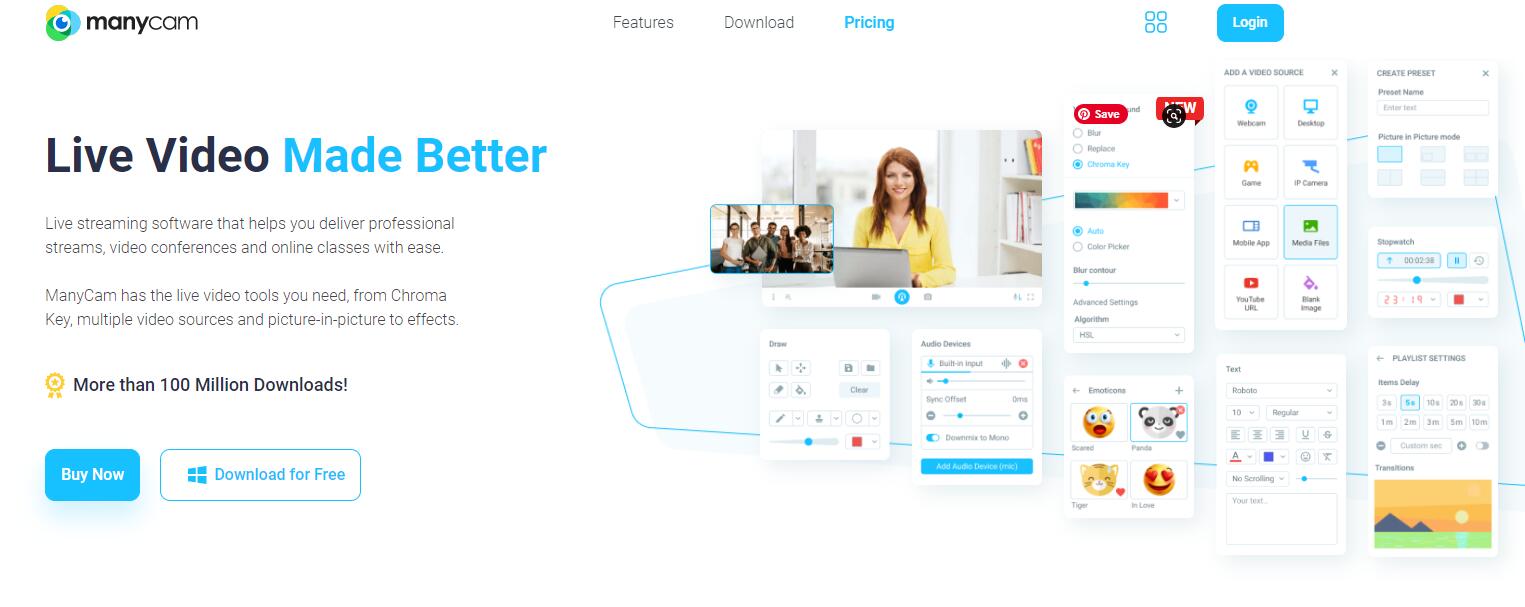
Étape 2Activez votre webcam et configurez les paramètres.
Étape 3Faites face à votre webcam et prenez une photo sur l'ordinateur.
Utilisation de l'application Appareil photo Windows 10
Étape 1Cliquez sur le menu Démarrer de Windows et recherchez la caméra. Choisissez Appareil photo dans les résultats. Activez-le pour l'activer.
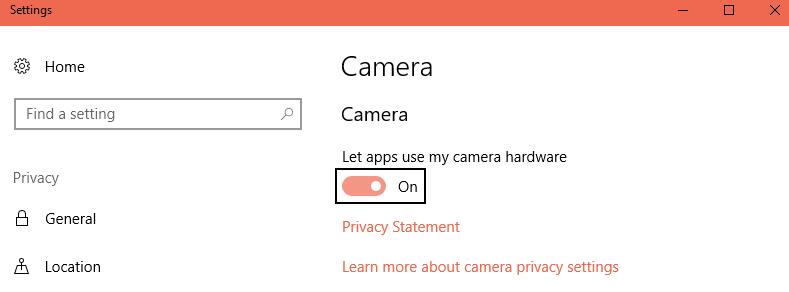
Étape 2Vous serez invité à connecter la webcam à l'ordinateur si vous ne l'avez pas fait. Cliquez ensuite sur Oui pour continuer.
Étape 3Lorsque l'application appareil photo s'ouvre, vous pouvez voir son mode vidéo et photo au milieu à droite de la fenêtre. Vous devez choisir l'icône en forme d'appareil photo pour prendre une photo ici.
Étape 4Ajustez votre look et cliquez sur le bouton pour prendre une photo.
Remarque: vous pouvez également utiliser sa minuterie pour prendre automatiquement des photos en quelques secondes. Vous êtes également autorisé à ajuster le rapport hauteur / largeur, la luminosité et plus en conséquence.
Après cela, vous pouvez trouver vos photos via Pellicule > Photos.
3. Prenez une photo avec la webcam en ligne
Il existe également des outils en ligne pour vous aider à prendre des photos avec webcam sur ordinateur avec des opérations simples. Il ne fait aucun doute que vous pouvez les essayer sur les navigateurs d'ordinateur, que vous utilisiez Windows ou Mac.
Cependant, il est difficile de choisir le meilleur car il y a trop d'options. Nous allons donc vous présenter ici les 3 meilleurs choix.
Haut 1. WebcamToy

Haut 2. Pixect
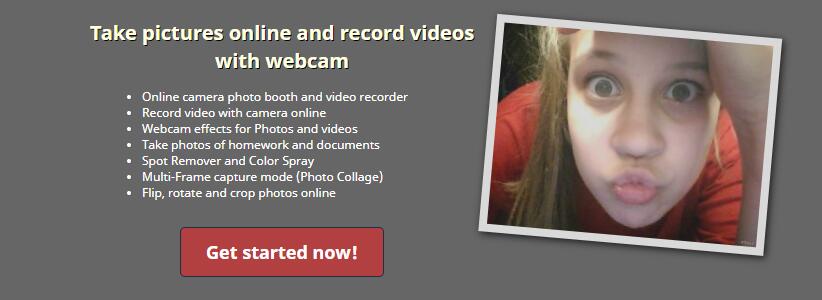
Haut 3. TurnCameraOn
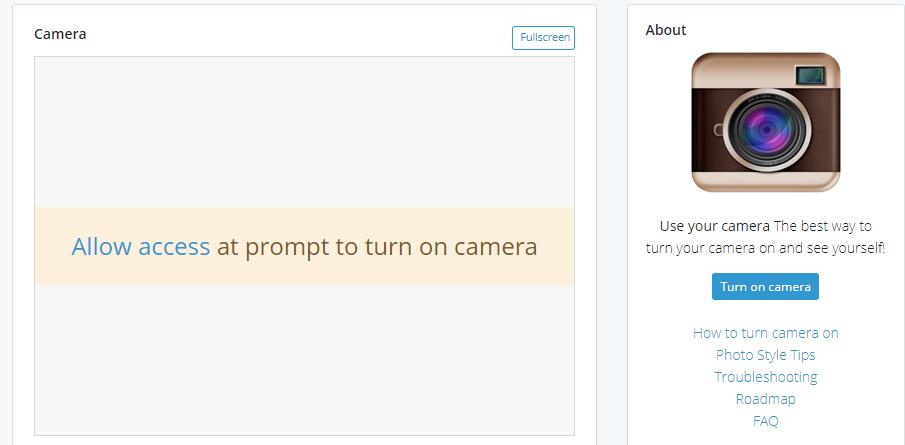
En fait, la plupart d'entre eux ont des opérations similaires, ici nous allons vous montrer une démonstration détaillée de l'utilisation de CameraToy.
CameraToy est un outil en ligne pour vous aider à prendre des photos avec plus de 80 effets amusants. Si vous voulez rendre vos photos plus intéressantes, c'est un choix judicieux.
Étape 1Visitez le site officiel de WebcamToy, cliquez sur Prêt? Sourire! bouton> Utiliser mon appareil photo Prendre une photo.
Étape 2Accordez la permission d'accéder à votre caméra. Il ne sauvegardera pas vos photos en ligne, vous n'avez donc pas à vous soucier de la divulgation des données.
Étape 3Cliquez sur l'icône de l'appareil photo pour prendre une photo.
Il est pratique que vous puissiez facilement prendre des photos avec une webcam sur un ordinateur. Même si vous n'avez pas besoin de préparer une webcam supplémentaire si vous utilisez des ordinateurs portables Windows ou MacBook.
Au fait, si vous voulez écran d'enregistrement avec webcam, tu peux essayer Enregistreur d'écran FoneLab. Il est puissant de prendre des captures d'écran, capture d'écran vidéo, audio ou webcam facilement et en toute sécurité.
Si vous avez d'autres questions ou solutions, veuillez laisser des commentaires ci-dessous.
FoneLab Screen Recorder vous permet de capturer de la vidéo, de l'audio, des didacticiels en ligne, etc. sous Windows / Mac. Vous pouvez facilement personnaliser la taille, éditer la vidéo ou l'audio, etc.
- Enregistrez de la vidéo, de l'audio, de la webcam et faites des captures d'écran sous Windows / Mac.
- Prévisualisez les données avant de les enregistrer.
- C'est sûr et facile à utiliser.
