- Partie 1. Enregistrer l'écran et la webcam simultanément via l'enregistreur d'écran FoneLab
- Partie 2. Enregistrer l'écran et la webcam simultanément via OBS
- Partie 3. Enregistrer l'écran et la webcam simultanément à l'aide de QuickTime sur Mac
- Partie 4. FAQ sur les enregistreurs d'écran et de webcam
- Screen Recorder
- Enregistreur vidéo Mac
- Enregistreur vidéo Windows
- Enregistreur audio Mac
- Enregistreur audio Windows
- Enregistreur Webcam
- Game Recorder
- Enregistreur de réunion
- Enregistreur d'appel Messenger
- Enregistreur Skype
- Enregistreur de cours
- Enregistreur de présentation
- Enregistreur de chrome
- Enregistreur Firefox
- Capture d'écran sous Windows
- Capture d'écran sur Mac
Enregistrer l'écran et la webcam simultanément sur l'ordinateur
 posté par Valyn Hua / 11 nov. 2022 16:00
posté par Valyn Hua / 11 nov. 2022 16:00Normalement, les gens utilisent leurs webcams pour capturer des moments d'eux-mêmes devant la caméra. C'est soit pour les appels vidéo, soit pour prendre des selfies. Mais au fil du temps, les webcams se transforment pour ne plus être que de simples appels vidéo. Ils sont désormais également utilisés comme équipement pour filmer des vlogs, enregistrer des flux en direct, des présentations, etc. Par conséquent, vous aurez besoin de plus que de l'écran de la webcam. Vous devrez peut-être également enregistrer l'écran sur votre PC ou votre Mac.

Par exemple, vous ferez une présentation sur l'école ou le travail. Vous voulez sûrement voir comment vous vous en sortez, alors enregistrer la webcam pour vous voir est sans aucun doute l'un des objectifs à enregistrer. Cependant, cela ne suffit pas. Il est compréhensible que vous souhaitiez enregistrer les autres participants à la réunion pour voir leurs réactions à votre présentation. Par conséquent, vous souhaitez enregistrer l'écran et la webcam simultanément pour voir l'intégralité. Même chose avec le tournage de vidéos de réaction. Vous devez vous enregistrer sur la webcam et la vidéo à laquelle vous réagissez sur l'écran de l'ordinateur.
Cela dit, vous avez besoin d'un outil d'enregistrement efficace pour atteindre les objectifs d'enregistrement idéaux mentionnés ci-dessus et plus encore. Mais tous les enregistreurs d'écran ne fonctionnent pas bien avec les webcams. Certains d'entre eux dégradent la qualité de votre webcam en raison de la qualité médiocre des enregistreurs. Par conséquent, nous avons trouvé les outils d'enregistrement dotés des meilleures qualités pour vous offrir les meilleurs résultats que vous méritez.

Liste de guide
- Partie 1. Enregistrer l'écran et la webcam simultanément via l'enregistreur d'écran FoneLab
- Partie 2. Enregistrer l'écran et la webcam simultanément via OBS
- Partie 3. Enregistrer l'écran et la webcam simultanément à l'aide de QuickTime sur Mac
- Partie 4. FAQ sur les enregistreurs d'écran et de webcam
Partie 1. Enregistrer l'écran et la webcam simultanément via l'enregistreur d'écran FoneLab
L'un des outils d'enregistrement les plus fiables que vous puissiez trouver actuellement est le Enregistreur d'écran FoneLab. Alors que la majorité des enregistreurs d'écran utilisent leur fonction principale pour enregistrer tout ce qui est à l'écran, ce logiciel a une fonction spécialisée exclusivement pour les webcams. Il dispose également de fonctions exclusives pour chaque type d'enregistrement, telles que la vidéo, l'audio, la webcam, le jeu, le téléphone et plus encore. Par conséquent, il est garanti que chacun de ces enregistreurs a été méticuleusement développé pour produire des sorties de haute qualité. Et ce ne sont que les principales fonctionnalités de FoneLab Screen Recorder. Attendez de découvrir les fonctionnalités supplémentaires qui rendent cet outil encore plus spécial.
Gardez à l'esprit les instructions suivantes ci-dessous pour enregistrer l'écran et la webcam simultanément via Enregistreur d'écran FoneLab:
FoneLab Screen Recorder vous permet de capturer de la vidéo, de l'audio, des didacticiels en ligne, etc. sous Windows / Mac. Vous pouvez facilement personnaliser la taille, éditer la vidéo ou l'audio, etc.
- Enregistrez de la vidéo, de l'audio, de la webcam et faites des captures d'écran sous Windows / Mac.
- Prévisualisez les données avant de les enregistrer.
- C'est sûr et facile à utiliser.
Étape 1Accédez au site officiel de FoneLab Screen Recorder. Installez le logiciel en cliquant sur le Téléchargement gratuit bouton et ouvrir le fichier. La fenêtre d'installation apparaîtra ensuite. Sélectionnez votre langue préférée, ou vous pouvez également choisir où vous voulez que les fichiers du logiciel soient enregistrés en cliquant sur le Personnaliser l'installation option. Cliquez ensuite sur le Installer bouton pour commencer.
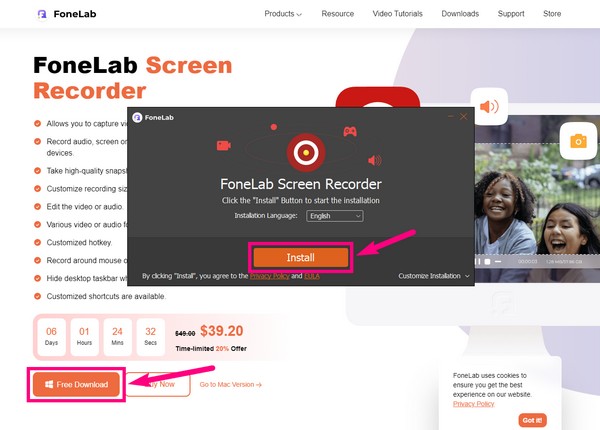
Étape 2Même avec seulement une petite interface, vous verrez les fonctionnalités demandées par FoneLab Screen Recorder, qui sont les différents types d'enregistreurs. En plus d'eux, vous pouvez également cliquer sur le Menu icône pour personnaliser l'habillage du programme, la mise à l'échelle de l'affichage, la langue, etc. De plus, le Mini L'option est disponible pour réduire l'interface à une taille plus petite si vous préférez une interface plus mignonne. Après avoir configuré les options souhaitées, sélectionnez le Webcam icône pour continuer.
Étape 3Configurez la webcam sur votre ordinateur et activez-la sur l'interface du programme. Pour l'audio, balayez vers la droite pour augmenter le sson du système or microphone volume et balayez vers la gauche pour le baisser. FoneLab Screen Recorder fournit également suppression du bruit du microphone et fonctionnalités d'amélioration, et vous pouvez les activer en cliquant sur le flèche vers le bas à côté de la microphone icône.
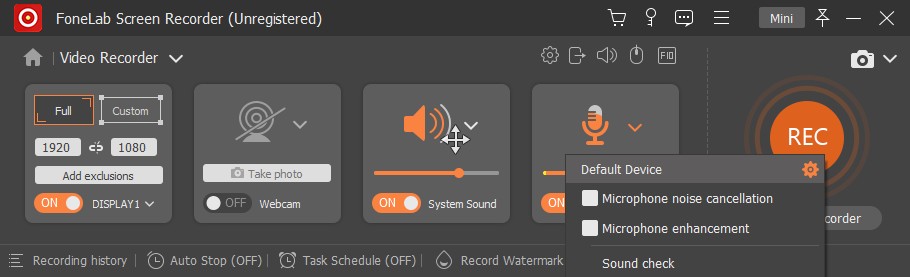
Étape 4Cliquez sur l'icône d'engrenage pour accéder au logiciel Paramètres pour plus d'options. Vous trouverez d'autres services pour l'enregistrement, la sortie, le son, l'appareil photo, la souris et la frappe, les raccourcis clavier, etc. Par exemple, vous pouvez modifier le format vidéo de votre sortie d'enregistrement en MP4, WMV, MOV, etc. Vous pouvez également le faire sur les deux autres types de supports.
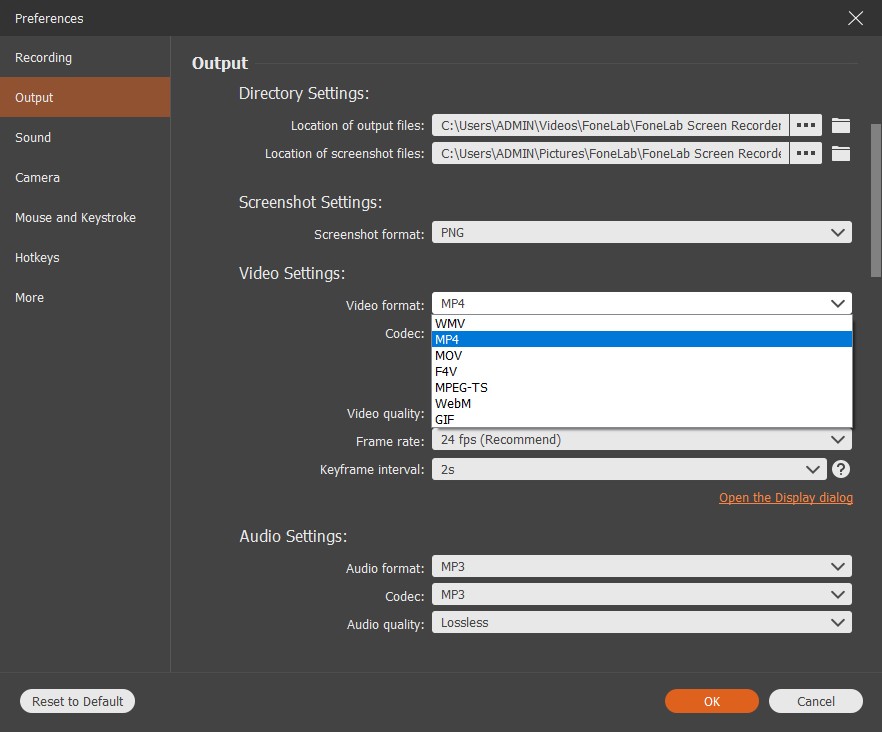
Étape 5Après la configuration, vous pouvez enfin cliquer sur le REC bouton pour enregistrer l'écran et la webcam simultanément. Et pendant l'enregistrement, vous avez la possibilité de mettre en pause, de lire, de définir la durée/la taille d'enregistrement et de prendre un instantané. Utilisez correctement les fonctionnalités pour obtenir votre enregistrement idéal.
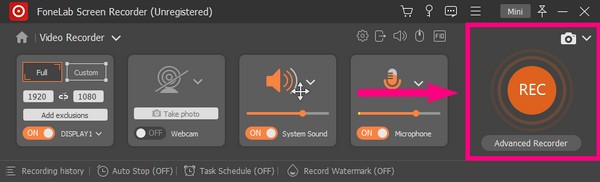
Étape 6Enfin, cliquez sur le Arrêtez bouton pour terminer l'enregistrement. Choisissez ensuite la destination du dossier dans lequel vous souhaitez enregistrer votre fichier d'enregistrement.
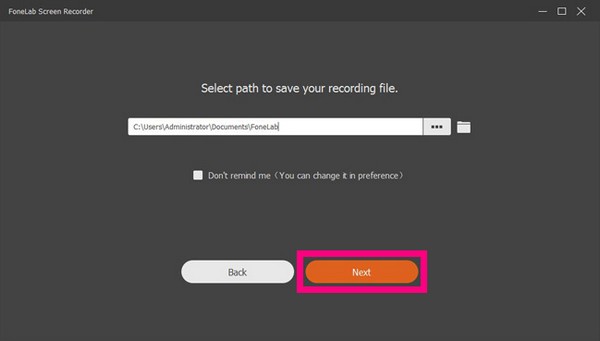
FoneLab Screen Recorder vous permet de capturer de la vidéo, de l'audio, des didacticiels en ligne, etc. sous Windows / Mac. Vous pouvez facilement personnaliser la taille, éditer la vidéo ou l'audio, etc.
- Enregistrez de la vidéo, de l'audio, de la webcam et faites des captures d'écran sous Windows / Mac.
- Prévisualisez les données avant de les enregistrer.
- C'est sûr et facile à utiliser.
Partie 2. Enregistrer l'écran et la webcam simultanément via OBS
Open Broadcaster Software ou OBS est un enregistreur d'écran qui vous permet d'enregistrer l'écran de votre ordinateur, y compris la webcam, sans limite de temps. Comme l'outil ci-dessus, il propose des modes d'enregistrement, tels que Window Capture, Display Capture, Game Capture, etc. Gardez à l'esprit les instructions suivantes ci-dessous pour enregistrer l'écran et la webcam simultanément via OBS.
Étape 1Allez sur le site officiel d'OBS et installez le logiciel sur votre ordinateur.
Étape 2Affichez l'écran que vous souhaitez enregistrer. Assurez-vous également que votre webcam est déjà connectée à votre ordinateur.
Étape 3Au programme, retrouvez Démarrer l'enregistrement bouton et cliquez dessus pour commencer l'enregistrement. Plus tard, arrêtez l'enregistrement pour enregistrer le fichier sur votre appareil.
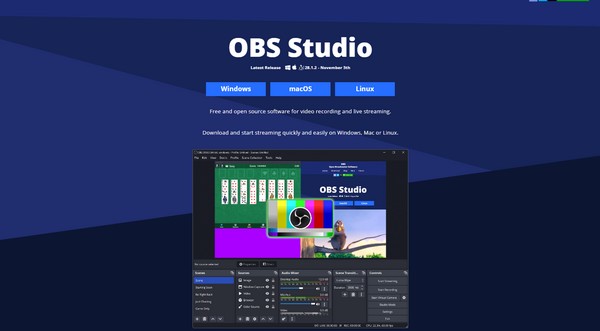
Cependant, contrairement à FoneLab Screen Recorder, OBS n'est pas léger. Beaucoup de gens se plaignent qu'il surcharge le système, provoquant un retard de l'ordinateur. C'est parce que l'utilisation du processeur du logiciel est trop élevée. Donc, si vous pensez que votre stockage RAM causera des problèmes, il est préférable de passer à la méthode suivante
FoneLab Screen Recorder vous permet de capturer de la vidéo, de l'audio, des didacticiels en ligne, etc. sous Windows / Mac. Vous pouvez facilement personnaliser la taille, éditer la vidéo ou l'audio, etc.
- Enregistrez de la vidéo, de l'audio, de la webcam et faites des captures d'écran sous Windows / Mac.
- Prévisualisez les données avant de les enregistrer.
- C'est sûr et facile à utiliser.
Partie 3. Enregistrer l'écran et la webcam simultanément à l'aide de QuickTime sur Mac
QuickTime est un lecteur multimédia préinstallé sur Mac développé par Apple. Il vous permet d'enregistrer votre Écran Mac et webcam en même temps. Mais notez que cette méthode ne fonctionne que sur Mac, donc si vous utilisez un ordinateur Windows, revenez à la première méthode, car elle prend en charge plusieurs appareils.
Gardez à l'esprit les instructions suivantes ci-dessous pour enregistrer simultanément l'écran et la webcam à l'aide de QuickTime :
Étape 1Lancez QuickTime sur votre Mac. Cliquez sur Déposez votre dernière attestation , Puis sélectionnez Nouvel enregistrement Movie.
Étape 2Sélectionnez Voir, Puis cliquez sur le Flotter sur le dessus dans la liste déroulante pour que la caméra apparaisse au-dessus des autres écrans.
Étape 3Cliquez record bouton pour commencer l'enregistrement. Ensuite, arrêtez-vous et enregistrez-le quand vous le souhaitez.
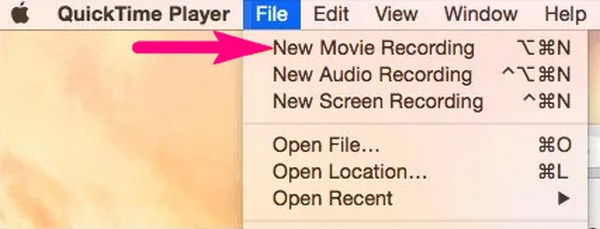
FoneLab Screen Recorder vous permet de capturer de la vidéo, de l'audio, des didacticiels en ligne, etc. sous Windows / Mac. Vous pouvez facilement personnaliser la taille, éditer la vidéo ou l'audio, etc.
- Enregistrez de la vidéo, de l'audio, de la webcam et faites des captures d'écran sous Windows / Mac.
- Prévisualisez les données avant de les enregistrer.
- C'est sûr et facile à utiliser.
Partie 4. FAQ sur les enregistreurs d'écran et de webcam
1. OBS Screen Recorder est-il un logiciel gratuit ?
Oui c'est le cas. C'est l'un des meilleurs outils d'enregistrement gratuits. Mais comme mentionné ci-dessus, il le récupère en utilisant trop de CPU, ce qui ralentit l'ordinateur.
2. Qu'est-ce que QuickTime peut faire d'autre ?
Outre l'enregistrement d'écran, il lit divers formats multimédias, tels que MP3, AVI, MP4, MPEG, etc.
3. Puis-je enregistrer ma webcam tout en jouant à des jeux en même temps ?
Oui, vous pouvez. L'enregistrement simultané de la webcam et du jeu est tout à fait possible si vous utilisez le Enregistreur d'écran FoneLab. Il ne vous reste plus qu'à lancer votre gameplay et le programme. Choisissez alors le Game Recorder fonction sur l'interface. Après cela, sélectionnez le jeu dans les fenêtres actives et activez la webcam. Vous pouvez enfin enregistrer votre jeu avec vous-même sur la webcam en même temps.
FoneLab Screen Recorder vous permet de capturer de la vidéo, de l'audio, des didacticiels en ligne, etc. sous Windows / Mac. Vous pouvez facilement personnaliser la taille, éditer la vidéo ou l'audio, etc.
- Enregistrez de la vidéo, de l'audio, de la webcam et faites des captures d'écran sous Windows / Mac.
- Prévisualisez les données avant de les enregistrer.
- C'est sûr et facile à utiliser.
Les autres méthodes ci-dessus peuvent avoir certaines limitations en ce qui concerne l'enregistrement d'écran et de webcam, mais vous n'aurez aucun problème avec Enregistreur d'écran FoneLab. Il est disponible sur divers appareils, produit une haute qualité et ne causera pas de retard ou de plantage sur votre appareil. Essayez-le maintenant.
