- Vider la corbeille...
- Supprimer l'application de messagerie
- Effacer le cache sur Mac
- Obtenez plus de stockage sur Mac
- Faites en sorte que Chrome utilise moins de RAM
- Où est Utilitaire de disque sur Mac
- Vérifier l'historique sur Mac
- Contrôle + Alt + Suppr sur Mac
- Vérifier la mémoire sur Mac
- Vérifier l'historique sur Mac
- Supprimer une application sur Mac
- Effacer le cache Chrome sur Mac
- Vérifier le stockage sur Mac
- Vider le cache du navigateur sur Mac
- Supprimer un favori sur Mac
- Vérifiez la RAM sur Mac
- Supprimer l'historique de navigation sur Mac
Gestionnaire des tâches sur Mac : guide le plus simple
 Mis à jour par Lisa Ou / 14 sept. 2023 09:15
Mis à jour par Lisa Ou / 14 sept. 2023 09:15Salut les gars! J'ai acheté mon nouveau Mac hier car notre cours en ligne commencera la semaine prochaine. Je m'entraîne en utilisant les programmes que nous utiliserons lors de nos séances. Je souhaite fermer les programmes après les avoir utilisés. Depuis que j'étais un utilisateur Windows, j'ai essayé d'accéder au Gestionnaire des tâches sur mon Mac en utilisant Ctrl+Alt+Suppr. Cependant, rien ne s'affiche sur mon écran. Pouvez-vous m'aider à le localiser et à l'utiliser ici sur Mac ? J'apprécie toute aide que vous pouvez fournir!
Les yeux ici ! Cet article est l'un des guides les plus informatifs que vous ayez jamais lu sur le Gestionnaire des tâches sur Mac. Faites défiler vers le bas pour découvrir les informations.
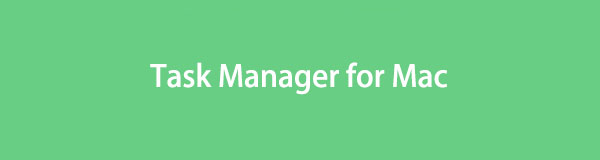

Liste de guide
Partie 1. Qu'est-ce que le Gestionnaire des tâches sur Mac
Le Gestionnaire des tâches est celui dans lequel vous pouvez voir les programmes exécutés en arrière-plan de Windows. Il n'existe pas de programme appelé Gestionnaire des tâches sur Mac, mais vous pouvez y accéder via les touches de commande Ctrl+Alt+Suppr pour exécuter une version alternative appelée Moniteur d'activité.
Activity Monitor est un programme qui peut également surveiller les performances et les tâches des programmes exécutés sur Mac. Il peut vous montrer leur utilisation du processeur, de la mémoire, du disque, de l’énergie et du réseau. En fait, vous pouvez l'utiliser pour quitter les applications en cours d'exécution. De plus, Activity Monitor peut vous montrer le stockage disponible et utilisé de votre Mac.
Partie 2. Comment ouvrir le Gestionnaire des tâches sur Mac
Après avoir découvert la fonction principale d’Activity Monitor sur Mac, il est également nécessaire de savoir comment l’utiliser. Si le Gestionnaire des tâches sur Mac est accessible à l'aide d'une touche de raccourci, Activity Monitor peut être ouvert via Launchpad car il s'agit d'un programme.
Jetez un œil au didacticiel détaillé ci-dessous pour savoir comment ouvrir le moniteur d'activité sur Mac. S'il vous plait procédez.
Veuillez cliquer sur le Launchpad de votre Mac. Après cela, tapez le Moniteur d'activité sur la barre de recherche. Une fois que vous voyez son icône, veuillez cliquer dessus pour le lancer. Après cela, vous verrez les programmes exécutés en arrière-plan de votre Mac.
Vous pouvez également appuyer et relâcher rapidement le Commande + Espace touche de commande. Après cela, vous verrez l’icône de recherche de Spotlight. Taper Moniteur d'activité et cliquez sur le premier résultat pour lancer le programme.
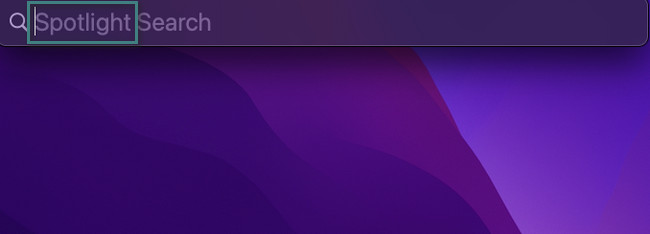

Avec FoneLab Mac Sweep, vous effacerez les fichiers indésirables du système, des e-mails, des photos et d'iTunes pour libérer de l'espace sur Mac.
- Gérez les photos similaires et les fichiers en double.
- Vous montrer facilement l'état détaillé de Mac.
- Videz la corbeille pour obtenir plus de stockage.
Partie 3. Comment effacer la RAM sur Mac
Moniteur d'activité et Gestionnaire de tâches pour vérifier la RAM de votre ordinateur. Si tu as besoin de effacer la RAM sur votre Mac, c'est une bonne idée. Réduire la RAM sur un Mac peut améliorer ses performances.
Heureusement, nous avons répertorié ci-dessous 3 méthodes simples pour réduire l'utilisation de la RAM sur votre Mac. Veuillez prendre un peu de temps pour les voir ci-dessous.
Option 1. Utiliser le moniteur d'activité
Cette section de l'article sur le moniteur d'activité est la dernière chose que vous devez savoir. Il s'agit de savoir comment l'utiliser pour réduire la RAM sur un Mac. En l'utilisant, il vous suffit de fermer les programmes en cours d'exécution inutilisés en arrière-plan de votre Mac qui utilisent trop de RAM. Pour savoir comment faire cela, lisez sérieusement ses instructions ci-dessous.
Pour localiser le moniteur d'activité plus rapidement, cliquez sur le bouton Spotlight icône en haut. Après cela, la barre de recherche apparaîtra à l'écran. Veuillez saisir le nom du programme et cliquez dessus une fois que vous le voyez dans les résultats. Plus tard, vous verrez les programmes exécutés sur votre Mac. Ctrl-cliquez sur les programmes que vous souhaitez fermer. Après cela, cliquez sur le X icône en haut pour forcer leur fermeture.
Option 2. Forcer la fermeture des applications
Avez-vous rencontré des programmes qui ne peuvent pas être fermés lorsqu'ils sont bloqués ? Vous effectuez probablement la technique d’arrêt forcé. Sinon, voici ce que vous devez savoir ! Une fois le programme bloqué, il consommera trop de RAM de votre Mac. Pour éviter que cela ne se produise et avant que cela n'affecte les performances de votre Mac, veuillez quitter de force le programme. Pour ce faire, il vous suffit d'utiliser le Mac Dock.
Nous espérons que cela vous semble facile. Quoi qu'il en soit, vous pouvez suivre les instructions détaillées ci-dessous pour savoir comment forcer la fermeture des applications sur Mac.
Localisez les programmes que vous souhaitez forcer à quitter sur votre Mac. Après cela, cliquez dessus en profondeur et vous verrez les options pour l'action. Veuillez choisir le quitter bouton pour fermer les programmes.
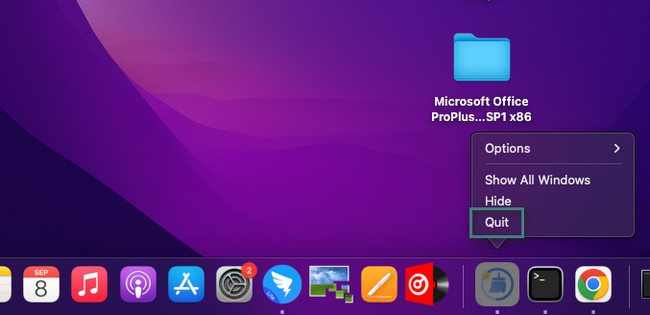
Option 3. Utiliser FoneLab Mac Sweep
Si vous n'êtes pas suffisamment compétent pour utiliser les méthodes ci-dessus, nous vous proposons Balayage Mac FoneLab pour supprimer les applications rarement utilisées sur votre Mac. Dans ce cas, les programmes qui utilisent la RAM sur votre Mac seront réduits. De plus, vous pouvez également effacer certaines données supplémentaires des programmes si vous le souhaitez.

Avec FoneLab Mac Sweep, vous effacerez les fichiers indésirables du système, des e-mails, des photos et d'iTunes pour libérer de l'espace sur Mac.
- Gérez les photos similaires et les fichiers en double.
- Vous montrer facilement l'état détaillé de Mac.
- Videz la corbeille pour obtenir plus de stockage.
De plus, cet outil peut être utilisé pour vérifier la mémoire de votre Mac. Il vous suffit d’utiliser la bonne fonctionnalité qu’il offre.
Si vous souhaitez connaître la description complète de cet outil, visitez sa page Web officielle ! Quoi qu'il en soit, donnons la priorité comment désinstaller des programmes sur Mac à libérer de la RAM en utilisant ce logiciel. Faites défiler vers le bas.
Étape 1Téléchargez l'outil comme mentionné ci-dessus en cliquant sur le Téléchargement gratuit bouton. Il est de couleur orange et contient une icône Apple. Cliquez ensuite sur le fichier téléchargé en haut. Faites-le glisser vers le dossier Application. Lancez manuellement l'outil en le localisant sur le Launchpad Mac.
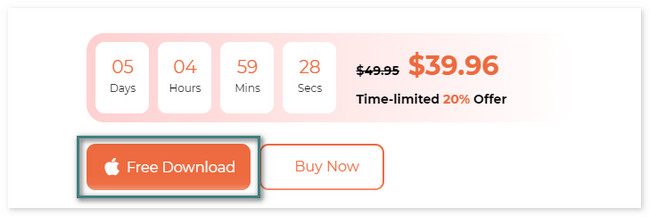
Étape 23 icônes seront affichées sur l'écran à l'intérieur du logiciel. Choisir la Boîte à outils icône à droite. Après cela, veuillez choisir le Désinstaller .
Si tu veux vérifiez la mémoire de votre Mac, vous pouvez cliquer sur le Statut .
Étape 3Veuillez lire la description de la fonctionnalité que vous avez choisie. Après cela, cliquez sur le Scanner bouton en dessous. Veuillez attendre qu'il s'arrête et cliquez sur le Voir bouton. L'outil vous dirigera vers une autre interface.
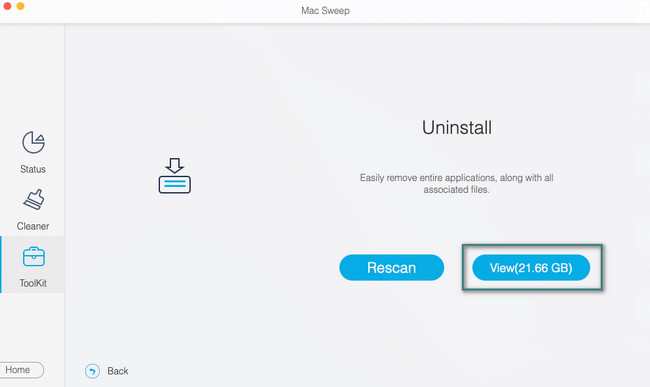
Étape 4Sur la gauche, vous verrez tous les programmes téléchargés sur votre Mac. Choisissez tous les programmes que vous souhaitez désinstaller. Si vous souhaitez les supprimer, utilisez le Sélectionner tout bouton en haut. Ensuite, veuillez cliquer sur le Propres bouton. Si les appareils sont chiffrés, saisissez les informations d'identification de l'administrateur pour obtenir l'autorisation de désinstaller les programmes. Appuyez sur Entrée pour terminer le processus de suppression.
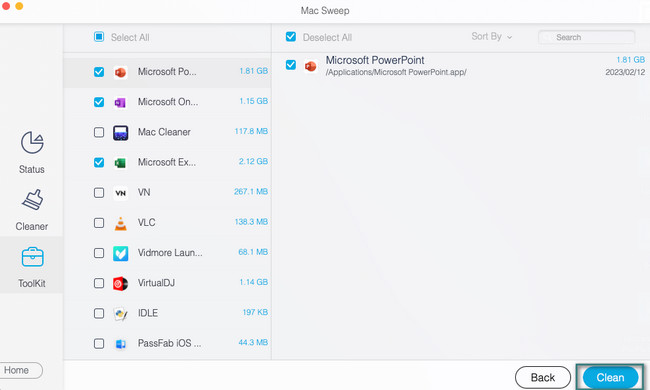

Avec FoneLab Mac Sweep, vous effacerez les fichiers indésirables du système, des e-mails, des photos et d'iTunes pour libérer de l'espace sur Mac.
- Gérez les photos similaires et les fichiers en double.
- Vous montrer facilement l'état détaillé de Mac.
- Videz la corbeille pour obtenir plus de stockage.
Partie 4. FAQ sur le Gestionnaire des tâches sur Mac
1. Puis-je quitter le Moniteur d'activité ?
Oui. Vous pouvez quitter le moniteur d'activité sur Mac. Cependant, rien ne peut empêcher ce programme de surveiller les programmes en cours d'exécution sur votre Mac. Il continuera à observer les programmes exécutés en arrière-plan de votre Mac, en particulier leur RAM et l'utilisation du processeur.
2. Comment puis-je rechercher des logiciels malveillants sur mon moniteur d'activité ?
Ouvrez le Moniteur d'activité sur votre Mac. Après cela, choisissez le Processeur en haut de l'interface principale. Veuillez cliquer sur le %CPU section. Localisez le programme ou les fichiers qui consomment le plus de CPU. Après cela, vérifiez le code sur Google pour voir si le fichier contient des logiciels malveillants.
Nous avons fini de savoir tout ce que vous devez savoir sur le moniteur d'activité Mac ! Si vous n'êtes pas sûr du sujet, laissez-le dans la section commentaires ci-dessous.

Avec FoneLab Mac Sweep, vous effacerez les fichiers indésirables du système, des e-mails, des photos et d'iTunes pour libérer de l'espace sur Mac.
- Gérez les photos similaires et les fichiers en double.
- Vous montrer facilement l'état détaillé de Mac.
- Videz la corbeille pour obtenir plus de stockage.
