- Screen Recorder
- Enregistreur vidéo Mac
- Enregistreur vidéo Windows
- Enregistreur audio Mac
- Enregistreur audio Windows
- Enregistreur Webcam
- Game Recorder
- Enregistreur de réunion
- Enregistreur d'appel Messenger
- Enregistreur Skype
- Enregistreur de cours
- Enregistreur de présentation
- Enregistreur de chrome
- Enregistreur Firefox
- Capture d'écran sous Windows
- Capture d'écran sur Mac
3 principales procédures pour l'enregistrement du temps en toute simplicité
 posté par Lisa Ou / 20 avril 2023 16:00
posté par Lisa Ou / 20 avril 2023 16:00L'enregistrement du temps est utilisé lorsqu'une entreprise enregistre les heures de travail de ses employés. Dans ce cas, ils peuvent suivre le temps que vous passez à travailler. En dehors de cela, vous pouvez utiliser l'enregistrement du temps à des fins personnelles. Cela peut vous aider à gérer votre temps lorsque vous faites ce genre de choses.
Il existe plusieurs logiciels et applications d'enregistrement du temps. Mais certains d’entre eux n’enregistrent pas le temps de manière précise ou continue. Et c'est stressant. Heureusement, cet article vous montrera des didacticiels pour l'enregistrement du temps à l'aide de logiciels ou d'applications sans tracas. Pourquoi ne pas faire défiler vers le bas pour voir plus d'informations ? Passez.
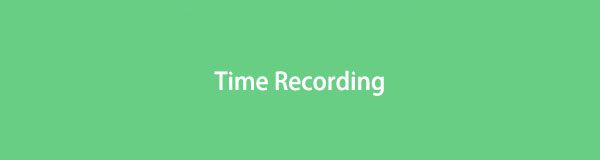

Liste de guide
Partie 1. Enregistrement du temps avec FoneLab Screen Recorder
Ce logiciel est disponible sur Mac et Windows. Enregistreur d'écran FoneLab est unique parce que vous pouvez enregistrer votre iPhone et écran Android via la mise en miroir. De plus, vous pouvez prendre des instantanés pendant que l'enregistrement est en cours. Il vous permet capture vidéo, audio, didacticiel en ligne ou tout ce qui s'affiche sur votre écran. Après le processus d'enregistrement, vous pouvez éditer la vidéo. Vous pouvez le couper, ajouter du texte, ajouter des lignes, etc. En plus de cela, vous pouvez utiliser cet outil pour enregistrer des horaires. Il y a plus que vous pouvez découvrir sur ce logiciel. Vous pouvez l'explorer en suivant ses étapes simples ci-dessous.
FoneLab Screen Recorder vous permet de capturer de la vidéo, de l'audio, des didacticiels en ligne, etc. sous Windows / Mac. Vous pouvez facilement personnaliser la taille, éditer la vidéo ou l'audio, etc.
- Enregistrez de la vidéo, de l'audio, de la webcam et faites des captures d'écran sous Windows / Mac.
- Prévisualisez les données avant de les enregistrer.
- C'est sûr et facile à utiliser.
Étape 1Téléchargez l'enregistreur d'écran sur votre ordinateur. Pour ce faire, veuillez cliquer sur son Téléchargement gratuit bouton. Le processus de téléchargement ne durera que quelques secondes. Plus tard, configurez-le et lancez-le immédiatement sur votre ordinateur.
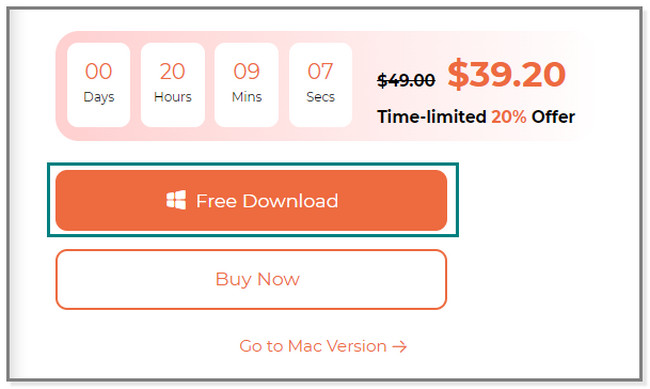
Étape 2En bas du logiciel, choisissez le Calendrier des tâches bouton. Il a la horloge icône sur son côté gauche. Après cela, cliquez sur le "Plus" sur la nouvelle fenêtre qui apparaîtra sur votre écran. Après cela, entrez le nom de la tâche que vous souhaitez. Pour appliquer les modifications, veuillez cliquer sur le OK .
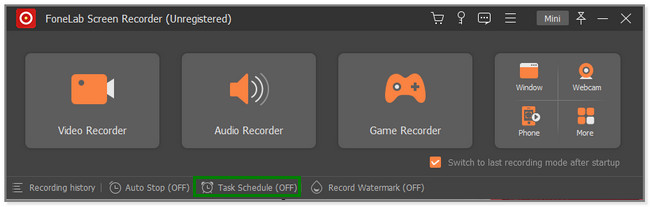
Étape 3Vous verrez les options pour l'enregistrement du temps. Vous pouvez régler son Heure de début. Vous pouvez également le configurer le jour où vous l'utiliserez. En dehors de cela, vous pouvez utiliser le Enregistrement de segment unique ainsi que le Enregistrement multi-segments sections. Dans ce cas, vous pouvez personnaliser sa taille de fichier, sa longueur d'enregistrement, etc.
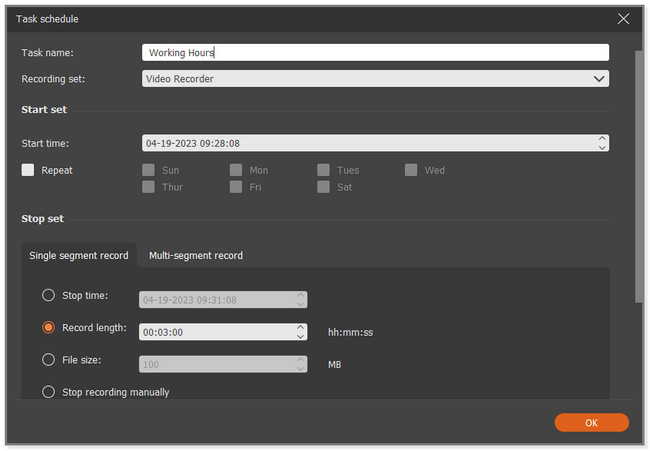
Étape 4Au bas du logiciel, vous verrez le À la fin de l'enregistrement section. Clique le Flèche vers le bas bouton sur son côté droit. Plus tard, vous pourrez choisir parmi les options. Il comprend les options Ne rien faire, Arrêter l'ordinateur, Mettre l'ordinateur en veille et Quitter le programme. Ensuite, cliquez sur le Accueil bouton pour appliquer les modifications.
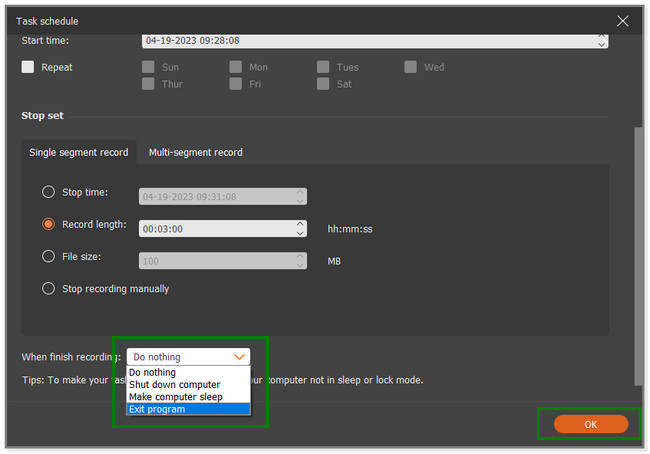
Voulez-vous explorer plus d'applications pour l'enregistrement du temps sur Android et iPhone ? Passez.
FoneLab Screen Recorder vous permet de capturer de la vidéo, de l'audio, des didacticiels en ligne, etc. sous Windows / Mac. Vous pouvez facilement personnaliser la taille, éditer la vidéo ou l'audio, etc.
- Enregistrez de la vidéo, de l'audio, de la webcam et faites des captures d'écran sous Windows / Mac.
- Prévisualisez les données avant de les enregistrer.
- C'est sûr et facile à utiliser.
Partie 2. Enregistrement du temps sur iPhone via une application tierce
D'innombrables applications d'enregistrement existent sur l'App Store, mais cet article apporte la meilleure. wTimeRecorder vous offre de nombreux outils uniques pour l'enregistrement du temps. Vous pouvez définir la région où vous vous trouvez pendant la durée d'enregistrement que vous avez configurée. En plus de cela, il vous permet de configurer plusieurs tâches chaque jour. De plus, vous verrez les pauses, l'heure de début et l'heure de fin de l'enregistrement lorsqu'il est terminé. De plus, vous pouvez ajouter un commentaire sur l'enregistrement du temps terminé. Mais parfois, cette application est en retard lorsque vous l'utilisez pendant une période prolongée. Voulez-vous utiliser cette application pour l'enregistrement du temps ? Passez.
Étape 1Sur l'App Store de votre iPhone, localisez sa barre de recherche. Après cela, vous devez saisir le xTimeEnregistreur mot. Plus tard, vous verrez les résultats à l'écran. Appuyez sur l'application et appuyez sur le Obtenez bouton sur son côté droit. Attendez la fin du processus de téléchargement et lancez ensuite l'application.
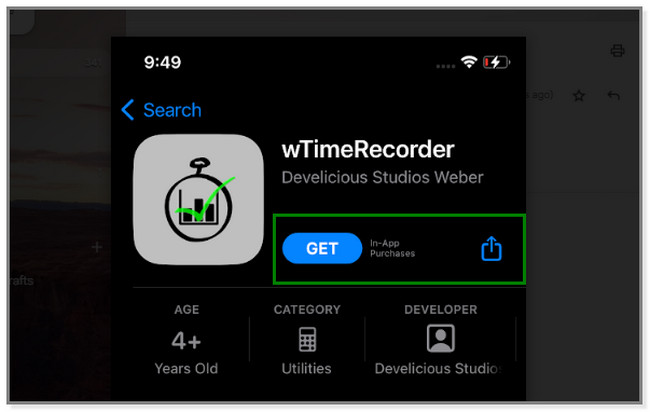
Étape 2Vous verrez la liste des tâches quotidiennes ou hebdomadaires. Dans le coin supérieur de l'application, veuillez appuyer sur le "Plus" bouton de signature pour personnaliser la tâche ou l'enregistrement du temps.
Étape 3En haut de l'écran, renommez la tâche en la saisissant dans la case de Nouveau nom de projet. En dessous, vous pouvez définir la durée de l'enregistrement de l'heure. Cela dépend de votre préférence. Plus tard, vous pouvez également choisir le Emplacements du projet section pour sélectionner votre zone de travail. Après cela, appuyez sur le Ajouter bouton en haut pour appliquer les modifications.
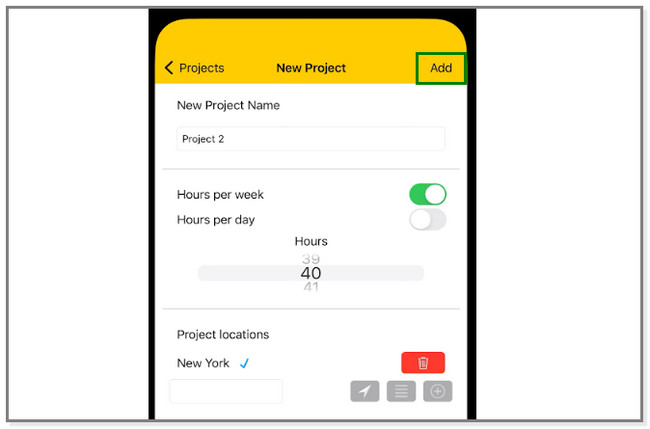
FoneLab Screen Recorder vous permet de capturer de la vidéo, de l'audio, des didacticiels en ligne, etc. sous Windows / Mac. Vous pouvez facilement personnaliser la taille, éditer la vidéo ou l'audio, etc.
- Enregistrez de la vidéo, de l'audio, de la webcam et faites des captures d'écran sous Windows / Mac.
- Prévisualisez les données avant de les enregistrer.
- C'est sûr et facile à utiliser.
Partie 3. Enregistrement du temps sur Android à l'aide d'une application tierce
L'enregistreur d'écran - XRecorder dispose d'une fonction d'enregistrement du temps. Si vous utilisez un téléphone Android, cette partie de l'article est pour vous. Cette application est unique pour l'enregistrement en raison de ses multiples fonctionnalités. Il propose également des outils pour éditer des vidéos, éditer des photos, compresser des vidéos, etc. En plus de cela, vous pouvez prendre des réactions vidéo tout en enregistrant une vidéo sur votre téléphone. Il y a plus! Vous pouvez dessiner sur votre écran pendant le processus de capture. Malgré ces avantages, de nombreuses publicités continuent de s'afficher sur votre écran. Dans ce cas, vous pouvez également les enregistrer dans le processus. Vous souhaitez utiliser cet outil ? Voici ses étapes.
Étape 1Sur votre téléphone Android, localisez le Google Play Store. Lancez-le et tapez XRecorder dans sa barre de recherche. Après cela, appuyez sur le Télécharger bouton sur le côté droit de l'application. Attendez que le processus de téléchargement se termine. Appuyez sur le Ouvert si vous êtes prêt à lancer l'application d'enregistrement du temps.
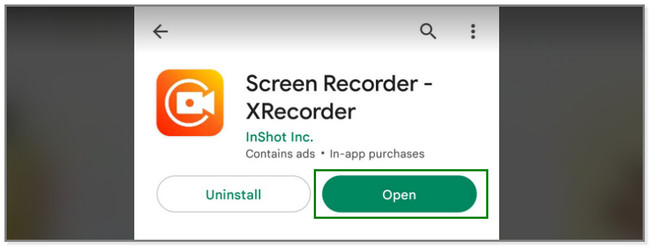
Étape 2Vous verrez les caractéristiques uniques de cette application d'enregistrement. Tout ce que vous avez à faire est de localiser le "Plus" bouton dans le coin supérieur de l'application. Plus tard, vous verrez plus d'options pour l'enregistrement du temps.
Étape 3Dans les options déroulantes, vous pouvez choisir 3 sections. Il comprend une FAQ, un didacticiel et un enregistrement programmé. Choisir la Enregistrement chronométré .
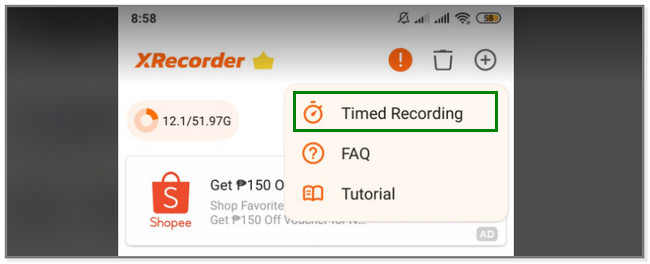
Étape 4L'application vous montrera son Minuterie Enregistreur. Veuillez définir l'heure, la minute et la deuxième durée de l'heure que vous enregistrerez. Plus tard, appuyez sur le Accueil une fois que vous êtes prêt à effectuer la tâche souhaitée. L'application émettra un bip une fois le temps écoulé.
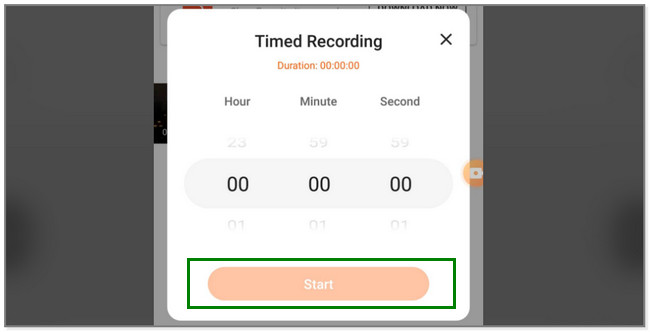
FoneLab Screen Recorder vous permet de capturer de la vidéo, de l'audio, des didacticiels en ligne, etc. sous Windows / Mac. Vous pouvez facilement personnaliser la taille, éditer la vidéo ou l'audio, etc.
- Enregistrez de la vidéo, de l'audio, de la webcam et faites des captures d'écran sous Windows / Mac.
- Prévisualisez les données avant de les enregistrer.
- C'est sûr et facile à utiliser.
Partie 4. FAQ sur l'enregistrement du temps
1. Pourquoi la vidéo de mon iPhone arrête-t-elle d'enregistrer ?
L'une des principales causes de l'arrêt de l'enregistrement vidéo sur les iPhones est la version obsolète du logiciel. Pour le mettre à jour :
- Connectez le téléphone à une connexion Internet.
- Allez à Paramètres app.
- Balayez vers le bas et appuyez sur le Général .
- Plus tard, choisissez le Mise à jour du logiciel et appuyez sur le bouton Télécharger et installer pour obtenir la dernière mise à jour iOS sur votre téléphone.
2. Comment puis-je empêcher mon iPhone de s'éteindre pendant l'enregistrement ?
Allez à Paramètres app ou icône sur votre iPhone. Choisir la Affichage et luminosité section. Après cela, choisissez le Auto-Lock option pour garder l'écran de votre téléphone éveillé. Veuillez sélectionner le Jamais pendant que vous enregistrez.
Ce post vous montre les 3 minuteries faciles enregistreurs pour Android, iPhone et ordinateurs (Windows et Mac) pour l'enregistrement du temps. Enregistreur d'écran FoneLab a des caractéristiques uniques parmi chacun d'eux parce qu'ils sont sans tracas. Vous souhaitez utiliser cet outil ? Téléchargez-le maintenant !
FoneLab Screen Recorder vous permet de capturer de la vidéo, de l'audio, des didacticiels en ligne, etc. sous Windows / Mac. Vous pouvez facilement personnaliser la taille, éditer la vidéo ou l'audio, etc.
- Enregistrez de la vidéo, de l'audio, de la webcam et faites des captures d'écran sous Windows / Mac.
- Prévisualisez les données avant de les enregistrer.
- C'est sûr et facile à utiliser.
