- Vider la corbeille...
- Supprimer l'application de messagerie
- Effacer le cache sur Mac
- Obtenez plus de stockage sur Mac
- Faites en sorte que Chrome utilise moins de RAM
- Où est Utilitaire de disque sur Mac
- Vérifier l'historique sur Mac
- Contrôle + Alt + Suppr sur Mac
- Vérifier la mémoire sur Mac
- Vérifier l'historique sur Mac
- Supprimer une application sur Mac
- Effacer le cache Chrome sur Mac
- Vérifier le stockage sur Mac
- Vider le cache du navigateur sur Mac
- Supprimer un favori sur Mac
- Vérifiez la RAM sur Mac
- Supprimer l'historique de navigation sur Mac
Qu'est-ce que le stockage SSD sur Mac - Guide à ne pas manquer
 Mis à jour par Lisa Ou / 07 oct. 2023 09:15
Mis à jour par Lisa Ou / 07 oct. 2023 09:15Salut les gars! Mon Mac manque presque d’espace de stockage. Ce matin, ma sœur m'a suggéré d'acheter un SSD. Mais le problème est que je ne sais pas ce que c'est. De plus, elle m'a dit de vérifier d'abord si j'avais déjà un SSD sur mon Mac. Dans ce cas, je saurais si je dois en acheter un. Cependant, je ne sais pas comment. S'il vous plaît, aidez-moi car je ne sais pas ce qu'est le SSD. Merci d'avance!
Merci de nous avoir contactés ! Nous listerons les informations incontournables sur le SSD de votre Mac. Alors, commencez à lire l’article en faisant défiler vers le bas.
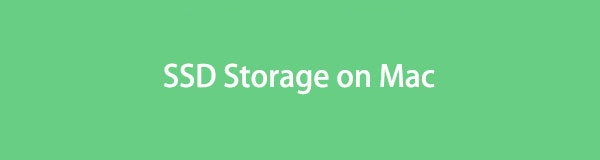

Liste de guide
Partie 1. Qu'est-ce que le stockage SSD sur Mac
Le SSD, également connu sous le nom de Solid State Drive, est un périphérique de stockage plus rapide que les autres disques. En fait, ils ont appelé le SSD la nouvelle génération de périphériques de stockage sur votre Mac ou même sur les systèmes d'exploitation Windows. Comparés aux disques durs, les SSD aident votre système d'exploitation Mac à démarrer rapidement. De plus, lorsque votre Mac dispose d'un SSD, ses programmes se chargent plus rapidement que d'habitude. Il vous permet également de sauvegarder des fichiers en un clin d’œil.
De plus, le stockage SSD recommandé sur votre Mac est de 240 Go à 500 Go. Cette gamme peut stocker vos fichiers essentiels sans décalage ni autres problèmes sur les performances de votre Mac.

Avec FoneLab Mac Sweep, vous effacerez les fichiers indésirables du système, des e-mails, des photos et d'iTunes pour libérer de l'espace sur Mac.
- Gérez les photos similaires et les fichiers en double.
- Vous montrer facilement l'état détaillé de Mac.
- Videz la corbeille pour obtenir plus de stockage.
Partie 2. Comment savoir si j'ai un SSD sur Mac
Dans de rares cas, il arrive parfois que les gens ne puissent pas savoir si leur Mac est équipé d'un SSD. Si vous en faites partie, pensez à lire cette section.
SSD et HDD prêtent en effet à confusion si vous ne les connaissez pas. Lorsque vous voyez un disque en rotation mécanique, le périphérique de stockage est appelé disque dur. Il comprend également une tête de lecture ou d'écriture mobile pour visualiser les données. Mais SDD est bien différent. Son apparence est celle d'une fine puce mémoire.
Vous pouvez également savoir s'il existe un SSD sur votre Mac grâce à sa fonctionnalité À propos de ce Mac. Veuillez voir comment procéder ci-dessous.
Regardez l' Barre de menu de votre Mac. Veuillez cliquer sur le Apple icône dessus. Il est situé dans le coin gauche. Après cela, le supplément apparaîtra en dessous. Choisir la Préférences de système bouton ensuite. Une fenêtre apparaîtra. Choisir la Stockage onglet parmi tous les choix. Vous verrez plus tard s’il y a un SSD sur votre Mac.
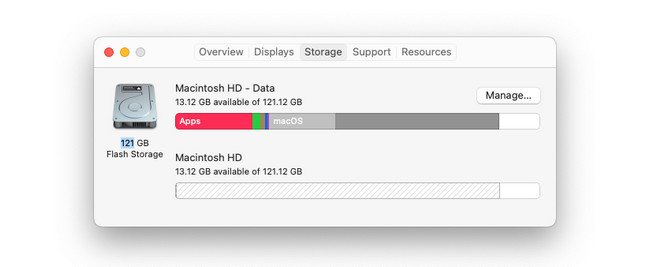
Partie 3. Comment effacer le stockage Mac et SSD
Voici des informations supplémentaires sur la libération de l'espace de votre Mac, y compris son SSD. Nous présentons la méthode intégrée Mac et l'outil alternatif pour ce faire. Consultez-les ci-dessous car nous vous donnons des informations à leur sujet. Passez.
Option 1. Accès à propos de cette fonctionnalité Mac
Nous avons introduit la fonctionnalité À propos de ce Mac en haut de l'article pour vérifier si votre Mac dispose d'un SSD. Il peut également effacer le stockage Mac et SSD. Il vous suffit de gérer les fichiers via celui-ci. Il y a 4 conseils ci-dessous à ce sujet. Veuillez les lire et les suivre attentivement.
- Stocker dans iCloud - Cliquez sur le Stocker dans iCloud bouton pour l’utiliser. Il vous montrera les options pour les données que vous souhaitez stocker sur votre Mac. Au cours du processus, vous pouvez ajouter les données du bureau, des documents, des photos et des messages. Après cela, cliquez sur le Stocker dans iCloud bouton pour confirmer.
- Optimiser le stockage - Cliquez sur le Optimiser bouton pour l’utiliser. Mac supprimera les films ou émissions de télévision que vous avez déjà regardés.
- Vider la corbeille automatiquement - Cliquez sur le bouton Activer pour activer cet outil. Le Corbeille supprimera automatiquement les fichiers supprimés après 30 jours.
- Réduire l'encombrement - Cliquez sur le Examiner les fichiers pour accéder à l'outil. Après cela, Mac vous montrera les onglets Fichiers volumineux, Téléchargements, Applications non prises en charge, Conteneurs et Navigateur de fichiers. Choisissez les fichiers que vous souhaitez supprimer. Clique le Supprimer bouton ensuite pour le faire.
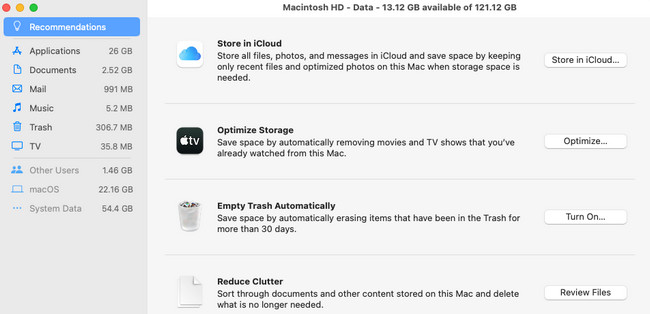
Option 2. Utiliser FoneLab Mac Sweep
En alternative, vous pouvez utiliser Balayage Mac FoneLab pour supprimer les fichiers inutiles sur votre Mac. Cet outil tiers peut supprimer des fichiers volumineux sur votre Mac, comme des programmes. En outre, le logiciel dispose d'une fonctionnalité permettant de supprimer les fichiers indésirables. Voyons les autres fonctionnalités du logiciel ci-dessous.

Avec FoneLab Mac Sweep, vous effacerez les fichiers indésirables du système, des e-mails, des photos et d'iTunes pour libérer de l'espace sur Mac.
- Gérez les photos similaires et les fichiers en double.
- Vous montrer facilement l'état détaillé de Mac.
- Videz la corbeille pour obtenir plus de stockage.
- Grâce à son outil de maintenance, il peut accélérer votre Mac ainsi que le améliorer ses performances. Il permet de supprimer des fichiers des sections Mac QuickLook, Spotlight, Proxy, Connexion et Services.
- Vous pouvez créer votre espace privé grâce à cet outil. Il peut crypter et masquer vos fichiers en conséquence. Si tel est le cas, aucune personne non autorisée ne peut y accéder.
- Il dispose également d'un ouvreur RAR gratuit pour Mac. Il vous aide à compresser ou extraire des fichiers de RAR.
Maintenant, voyons comment Balayage Mac FoneLab libère votre espace de stockage SSD et Mac. Passez.
Étape 1Téléchargez l'outil sur votre Mac. Cochez le Téléchargement gratuit bouton sur sa page officielle pour le faire. Vous verrez le processus au Flèche vers le bas bouton en haut. Plus tard, vous devrez configurer et lancer le logiciel.
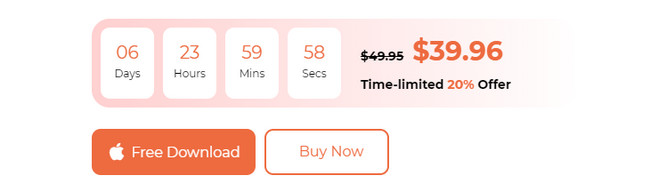
Étape 2Vous aurez l’autorisation d’accéder aux principales fonctions de l’outil. Sélectionnez le bouton État si vous souhaitez vérifier l'état du Mac. Choisir la Boîte à outils icône. Après cela, vous pouvez désinstaller des fichiers volumineux en l'utilisant. Vous pouvez également choisir le Nettoyeur bouton. Plus tard, vous verrez des outils supplémentaires liés à la suppression des fichiers indésirables. Il inclut les photos et les fichiers en double.
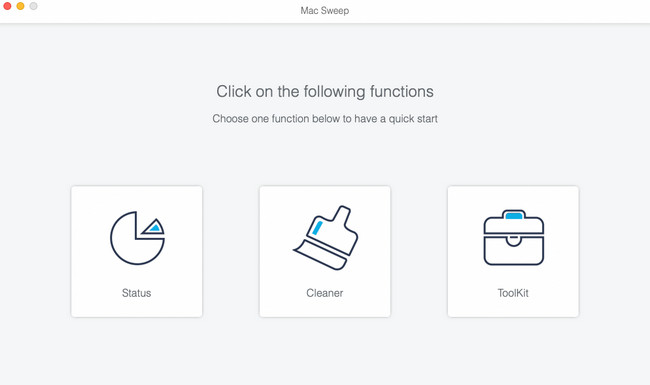
Étape 3Lisez leurs instructions en haut et comprenez-les. Plus tard, cliquez sur le Scanner bouton. Après cela, choisissez le Voir bouton pour voir les résultats.
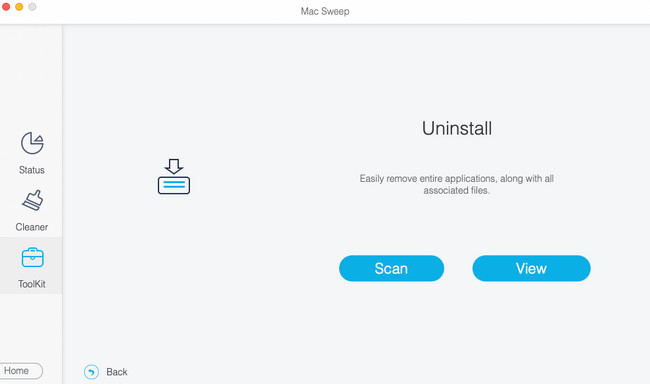
Étape 4Veuillez sélectionner la classification des données sur la gauche. Et choisissez les données à supprimer à droite. Cochez le Propres dans le coin inférieur droit pour les supprimer par la suite.
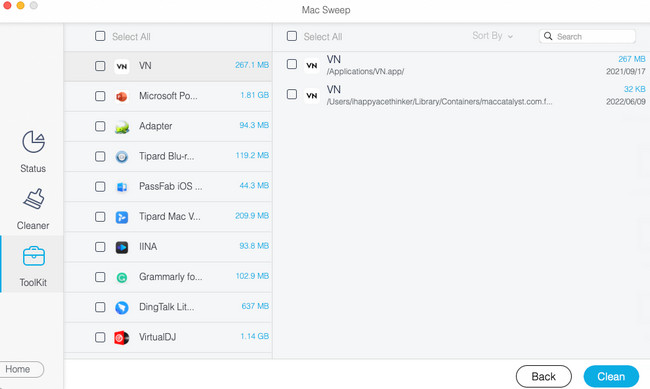

Avec FoneLab Mac Sweep, vous effacerez les fichiers indésirables du système, des e-mails, des photos et d'iTunes pour libérer de l'espace sur Mac.
- Gérez les photos similaires et les fichiers en double.
- Vous montrer facilement l'état détaillé de Mac.
- Videz la corbeille pour obtenir plus de stockage.
Partie 4. FAQ sur le stockage SSD Mac
1. Est-ce que ça va si mon SSD est plein ?
Non. Il n’est pas conseillé de disposer d’un espace de stockage SSD complet sur votre Mac. Ce problème affectera considérablement les performances du Mac. L'espace de stockage SSD complet ralentit le chargement de vos programmes Mac. Votre Mac sera également sans aucun doute souvent à la traîne. De plus, bien sûr, une fois le SSD ou autre stockage du Mac installé, vous n'aurez plus la possibilité de télécharger ou de sauvegarder davantage de fichiers.
2. Qu'est-ce qu'une bonne durée de vie d'un SSD ?
Cela dépend de la fréquence à laquelle vous enregistrez des fichiers sur votre SSD et de la façon dont vous en prenez soin. Mais la durée de vie moyenne d’un SSD est d’environ 5 à 10 ans. Il est donc conseillé de ne pas en abuser et d’éviter les dommages physiques si vous l’utilisez sur votre Mac. Dans la plupart des cas, la surchauffe et le déversement d’eau sont quelques-unes des causes de panne des SSD.
Les SSD sont bien plus pratiques à utiliser que les autres périphériques de stockage. Nous espérons avoir répondu à toutes vos questions à ce sujet. Mais si vous avez d'autres questions, contactez-nous. Et nous vous répondrons dès que possible. Utilisez notre Balayage Mac FoneLab outil pour obtenir plus de stockage sur Mac, optimiser les performances de votre Mac et supprimer les fichiers inutiles. Merci!

Avec FoneLab Mac Sweep, vous effacerez les fichiers indésirables du système, des e-mails, des photos et d'iTunes pour libérer de l'espace sur Mac.
- Gérez les photos similaires et les fichiers en double.
- Vous montrer facilement l'état détaillé de Mac.
- Videz la corbeille pour obtenir plus de stockage.
