- Screen Recorder
- Enregistreur vidéo Mac
- Enregistreur vidéo Windows
- Enregistreur audio Mac
- Enregistreur audio Windows
- Enregistreur Webcam
- Game Recorder
- Enregistreur de réunion
- Enregistreur d'appel Messenger
- Enregistreur Skype
- Enregistreur de cours
- Enregistreur de présentation
- Enregistreur de chrome
- Enregistreur Firefox
- Capture d'écran sous Windows
- Capture d'écran sur Mac
Moyens utiles pour filtrer les GIF d'enregistrement sur Mac et Windows
 posté par Lisa Ou / 06 janv.2023 16:00
posté par Lisa Ou / 06 janv.2023 16:00Les GIF sont de brefs clips vidéo qui ne contiennent pas de son. Les gens les utilisent souvent sur les plateformes de médias sociaux pour exprimer leurs émotions ou leurs sentiments. Par exemple, vous avez une conversation avec votre famille. Vous voulez montrer du bonheur sur le chat parce que vous leur parlez après un long moment. Dans ce cas, vous pouvez utiliser un GIF. Parfois, quand il y a de beaux GIF, vous voulez les télécharger. Cependant, certains GIF sont convertis en images lors de leur téléchargement sur un PC. Dans ce cas, la capture d'écran est le meilleur choix. Pour enregistrer un GIF sur Windows, Mac et d'autres appareils, vous pouvez utiliser FoneLab Screen Recorder et d'autres outils. Qu'attendez-vous maintenant? Faites défiler vers le bas pour apprendre les méthodes !
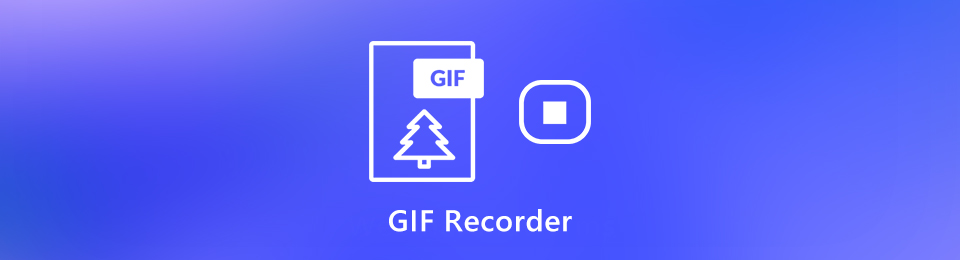

Liste de guide
Partie 1. Comment enregistrer un GIF sur un ordinateur avec l'enregistreur d'écran FoneLab
L'enregistrement d'écran GIF est assez délicat. C'est parce que la plupart du temps, ils sont de petite taille sur l'ordinateur. Dans ce cas, vous risquez de recadrer la vidéo et de perdre la qualité GIF. Vous souhaitez découvrir comment enregistrer un GIF sur un PC sans perdre en qualité ? Si vous utiliserez Enregistreur d'écran Fonelab, c'est possible! Il possède une fonctionnalité unique qui vous aidera à localiser le GIF sur votre écran, puis à l'enregistrer instantanément. Vous pouvez l'ajuster sur votre écran préféré, même si le GIF est petit. Ce logiciel a plus de fonctionnalités que vous découvrirez si vous procédez ci-dessous.
FoneLab Screen Recorder vous permet de capturer de la vidéo, de l'audio, des didacticiels en ligne, etc. sous Windows / Mac. Vous pouvez facilement personnaliser la taille, éditer la vidéo ou l'audio, etc.
- Enregistrez de la vidéo, de l'audio, de la webcam et faites des captures d'écran sous Windows / Mac.
- Prévisualisez les données avant de les enregistrer.
- C'est sûr et facile à utiliser.
Étape 1Cliquez Téléchargement gratuit bouton pour obtenir Enregistreur d'écran Fonelab. Vous pouvez passer à la version que vous préférez utiliser. Vous pouvez choisir Windows ou Mac. Après l'avoir téléchargé, vous devez le configurer immédiatement sur l'appareil. Installez l'outil, puis exécutez-le sur votre appareil.
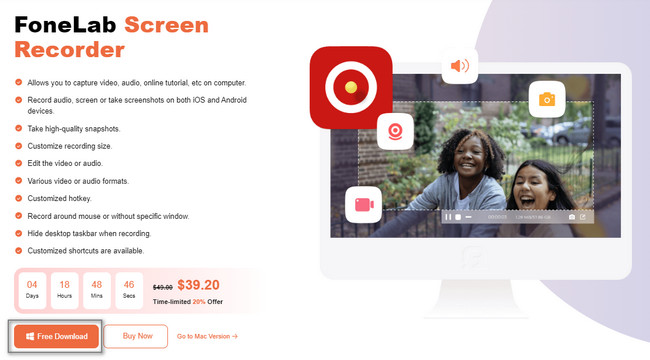
Étape 2Choisissez le mode d'enregistrement souhaité. Vous pouvez cliquer sur le Enregistreur vidéo puisque vous allez enregistrer un GIF sur votre PC. En bas, vous verrez de nombreuses autres fonctionnalités. Vous pouvez mettre ou créer votre filigrane en l'activant.
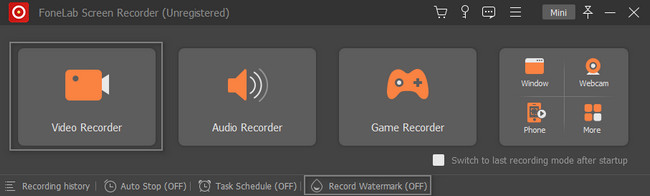
Étape 3Pour localiser le GIF à l'aide de Cadre réglable du logiciel, cliquez sur le Coutume bouton. Accédez au GIF que vous souhaitez enregistrer et tracez-le à l'aide du Cadre réglable vite. Dans ce cas, vous devez tracer le béton GIF en conséquence.
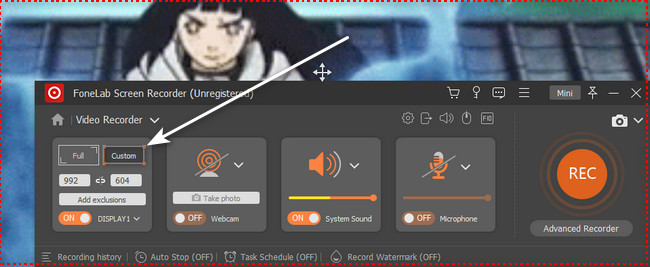
Étape 4Avant d'enregistrer le GIF, il est conseillé d'éteindre le Son du système et microphone de l'outil. Pour cette raison, le logiciel n'ajoutera aucun son à votre vidéo. Après cela, si l'écran est prêt à être enregistré, cliquez sur le Rec bouton pour démarrer la procédure. Il comptera à rebours avant de commencer l'enregistrement.
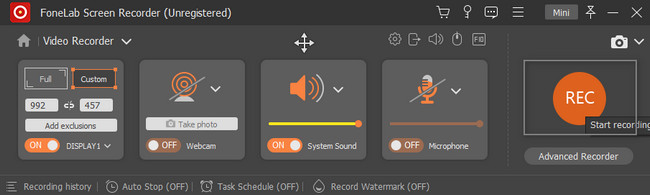
Étape 5Une fois que vous avez enregistré le GIF et que vous voulez le terminer, cliquez sur le Red Box bouton. Après cela, le logiciel affichera votre vidéo sur l'écran de l'appareil. L'outil vous permettra d'éditer la vidéo avant de l'enregistrer sur l'appareil. Vous pouvez découper ou couper la vidéo à l'aide des outils d'édition du logiciel. Clique le OK et enregistrez la vidéo enregistrée sur votre PC.
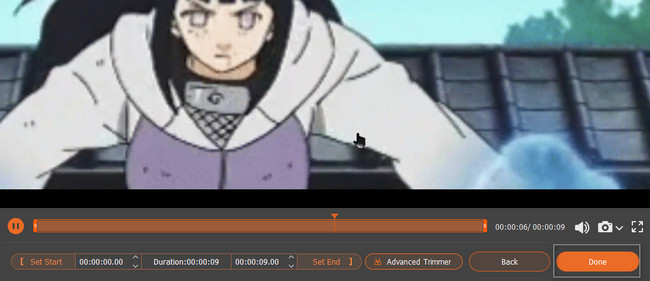
Le logiciel ci-dessus est le moyen le meilleur et le plus rapide pour enregistrer un écran d'ordinateur GIF. Cependant, il existe des cas où vous souhaiteriez choisir un outil en ligne dans lequel l'appareil que vous utilisez manque d'espace de stockage.
FoneLab Screen Recorder vous permet de capturer de la vidéo, de l'audio, des didacticiels en ligne, etc. sous Windows / Mac. Vous pouvez facilement personnaliser la taille, éditer la vidéo ou l'audio, etc.
- Enregistrez de la vidéo, de l'audio, de la webcam et faites des captures d'écran sous Windows / Mac.
- Prévisualisez les données avant de les enregistrer.
- C'est sûr et facile à utiliser.
Partie 2. Comment enregistrer un GIF sur un ordinateur en ligne
Il y a beaucoup de enregistreurs d'écran que vous pouvez utiliser pour vos GIF. Cependant, la plupart d'entre eux sont difficiles à utiliser en raison de leurs processus. Cet article prépare pour vous l'outil d'enregistrement d'écran en ligne le plus rapide ! Le gifcap est un outil que vous pouvez utiliser dans n'importe quel système d'exploitation. Aimeriez-vous l'essayer sur votre ordinateur pour apprendre à faire une capture d'écran GIF ? Vous n'avez pas besoin d'hésiter à l'utiliser car il n'a que des étapes simples pour un débutant comme vous. Vous n'aurez besoin d'aucun outil à l'exception de votre souris d'ordinateur. Continuez à l'explorer.
Étape 1Allez sur le site officiel de gifcap. Vous verrez l'outil sur son interface principale en ligne. Clique le Démarrer l'enregistrement avec un bouton de lecture sur son côté gauche.
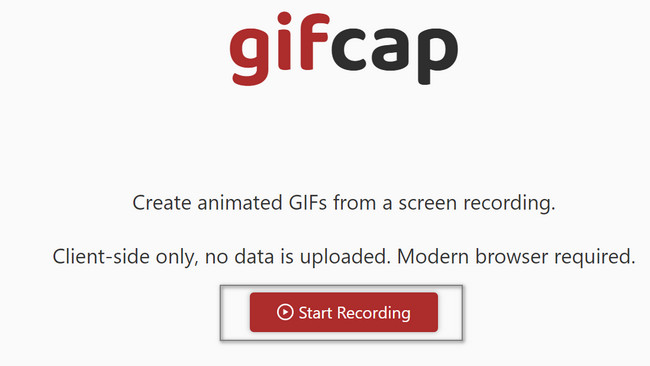
Étape 2L'outil demandera le Vitrine, Languetteou Écran entier vous voulez enregistrer. Tout ce que vous avez à faire est de choisir l'emplacement du GIF que vous souhaitez enregistrer. Sur l'écran de droite, vous verrez l'aperçu de votre GIF. Plus tard, cliquez sur le Partager bouton. Dans ce cas, vous devez le tracer à l'aide de la Cadre réglable de l'outil.
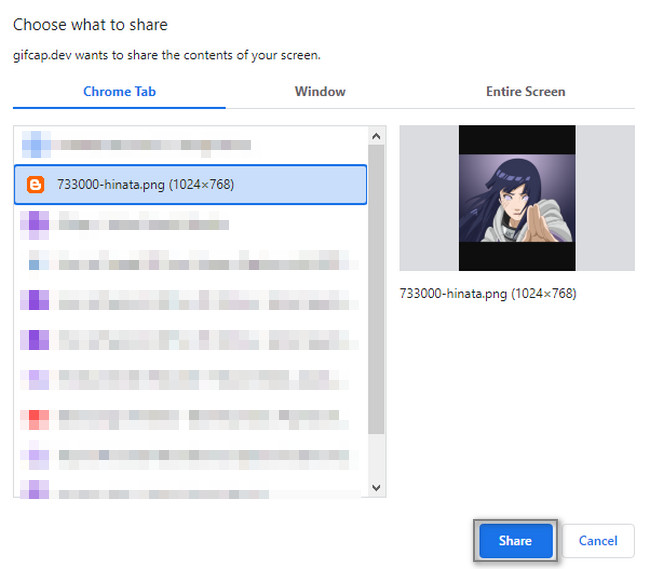
Étape 3Sur l'interface principale, vous verrez l'outil enregistrer votre GIF. Lorsque vous pensez que l'enregistrement est suffisant, cliquez sur le Arrête d'enregistrer. Vous verrez le temps qu'il est utilisé au-dessus. Après cela, vous pouvez enregistrer la vidéo sur votre appareil.
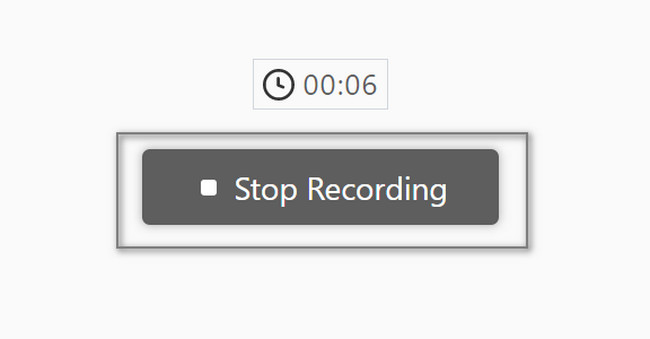
FoneLab Screen Recorder vous permet de capturer de la vidéo, de l'audio, des didacticiels en ligne, etc. sous Windows / Mac. Vous pouvez facilement personnaliser la taille, éditer la vidéo ou l'audio, etc.
- Enregistrez de la vidéo, de l'audio, de la webcam et faites des captures d'écran sous Windows / Mac.
- Prévisualisez les données avant de les enregistrer.
- C'est sûr et facile à utiliser.
Partie 3. Comment enregistrer un GIF sur Mac via QuickTime
S'il existe des enregistreurs GIF sur Windows, il existe également des enregistreurs sur Mac ! Il existe de nombreux outils intégrés pour Mac pour enregistrer son écran. Cependant, le leader est Quick Time. Voulez-vous savoir pourquoi? Les gens l'utilisent couramment car il est facile pour vous d'y accéder. Par exemple, vous souhaitez enregistrer votre GIF immédiatement. Tout ce que vous avez à faire est de le lancer sur votre appareil, puis de regarder en haut de l'écran. En un clin d'œil, vous pouvez enregistrer votre GIF sans aucune difficulté. Si c'est l'outil que vous utiliserez sur votre Mac, vous gagnerez beaucoup de temps.
Étape 1Sur votre Mac, localisez son Launchpad sur l'écran principal. Par la suite, le mieux serait de chercher sa barre de recherche pour trouver l'outil que vous souhaitez voir. Une fois que vous l'avez trouvé, tapez Quick Time. Pendant que vous saisissez des lettres, l'appareil vous donnera des suggestions jusqu'à ce que vous terminiez le mot. Double-cliquez sur l'outil pour le lancer.
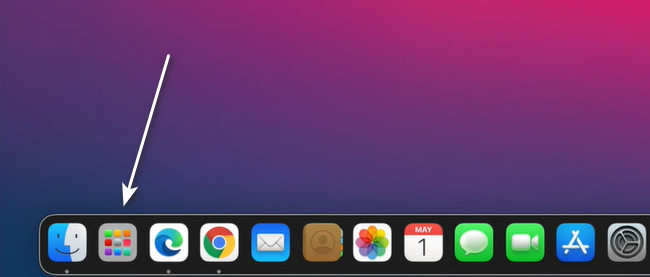
Étape 2Lorsque vous lancez l'outil avec succès, accédez au GIF que vous souhaitez enregistrer. Ensuite, cliquez sur le bouton Fichier en haut. Sur son bouton déroulant, choisissez le Enregistrement d'écran bouton. L'appareil affichera ses outils liés à l'enregistrement de votre écran.
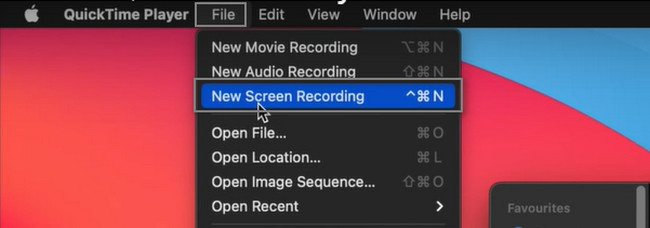
Étape 3Sur le mode de QuickTime en enregistrement, choisissez le Enregistrer la portion sélectionnée. Dans ce cas, l'outil intégré vous permettra de tracer le GIF que vous souhaitez capturer. Après cela, cliquez sur le Enregistrement bouton pour démarrer le processus. Si vous voulez terminer la procédure, cliquez sur le Point bouton en haut.
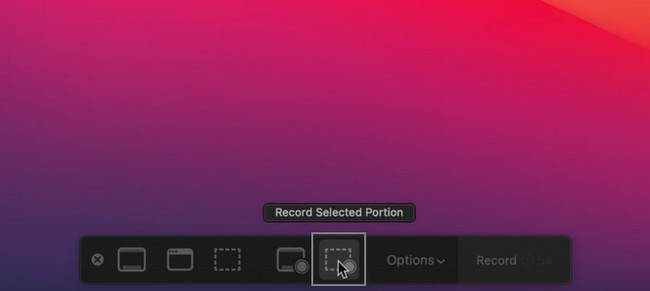
FoneLab Screen Recorder vous permet de capturer de la vidéo, de l'audio, des didacticiels en ligne, etc. sous Windows / Mac. Vous pouvez facilement personnaliser la taille, éditer la vidéo ou l'audio, etc.
- Enregistrez de la vidéo, de l'audio, de la webcam et faites des captures d'écran sous Windows / Mac.
- Prévisualisez les données avant de les enregistrer.
- C'est sûr et facile à utiliser.
Partie 4. FAQ sur les GIF
1. Comment créer des GIF à partir d'un enregistrement d'écran sur un PC ?
Il existe de nombreuses façons de créer votre GIF après avoir enregistré un clip vidéo. Vous pouvez utiliser de nombreux outils d'édition. Les exemples sont Photoshop, Canva, Giphy, et plus encore ! Visitez leurs pages officielles pour en savoir plus sur eux.
2. Comment créer des GIF sur iPhone en utilisant des photos en direct ?
Ouvrez le Photos de votre iPhone. Après cela, appuyez sur le live Photos album et faites-le glisser vers le haut pour afficher Effets. Appuyez sur le Effet rebond, et il créera entièrement le GIF. Pour le partager, appuyez sur le Partager .
Vous trouverez ci-dessous un didacticiel vidéo à titre de référence.
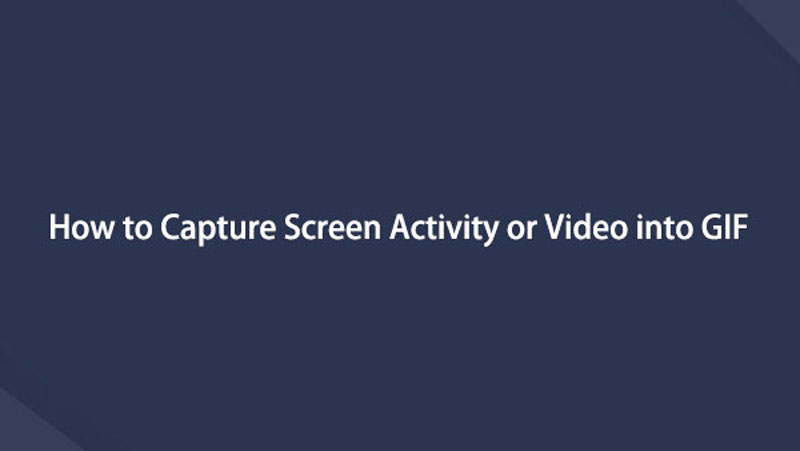

Enregistreur d'écran Fonelab est le principal outil pour vous apprendre à enregistrer un GIF sur Windows et Mac. Cependant, si vous ne souhaitez pas utiliser d'outils tiers, cet article prépare la meilleure alternative. Pour en savoir plus à leur sujet, suivez les guides de dépannage ci-dessus.
FoneLab Screen Recorder vous permet de capturer de la vidéo, de l'audio, des didacticiels en ligne, etc. sous Windows / Mac. Vous pouvez facilement personnaliser la taille, éditer la vidéo ou l'audio, etc.
- Enregistrez de la vidéo, de l'audio, de la webcam et faites des captures d'écran sous Windows / Mac.
- Prévisualisez les données avant de les enregistrer.
- C'est sûr et facile à utiliser.
