- Partie 1. Comment enregistrer un appel téléphonique sur un appel en cours Samsung
- Partie 2. Comment enregistrer automatiquement les appels téléphoniques sur Samsung
- Partie 3. Comment enregistrer un écran sur Samsung avec FoneLab Screen Recorder
- Partie 4. FAQ sur la façon d'enregistrer un appel téléphonique sur Samsung
- Screen Recorder
- Enregistreur vidéo Mac
- Enregistreur vidéo Windows
- Enregistreur audio Mac
- Enregistreur audio Windows
- Enregistreur Webcam
- Game Recorder
- Enregistreur de réunion
- Enregistreur d'appel Messenger
- Enregistreur Skype
- Enregistreur de cours
- Enregistreur de présentation
- Enregistreur de chrome
- Enregistreur Firefox
- Capture d'écran sous Windows
- Capture d'écran sur Mac
Comment enregistrer un appel téléphonique sur Samsung [Guide complet]
 posté par Lisa Ou / 02 nov. 2023 16:00
posté par Lisa Ou / 02 nov. 2023 16:00Salutations! Je recherche un guide sur la façon d'enregistrer des appels sur Samsung. Je dois apprendre à le faire avant le soir. Il y aura une réunion par téléphone au sujet de la surprise pour notre cousin. J'ai été chargé d'acheter les objets nécessaires à la surprise. Je dois enregistrer l'appel pour me souvenir de tous. Pouvez-vous m'aider avec ce problème ? Toutes les recommandations seront appréciées. Merci d'avance!
Il existe 2 méthodes intégrées pour enregistrer des appels sur Samsung : pendant que l'appel est en cours ou automatiquement. En lisant cet article, vous connaîtrez les meilleures façons d’enregistrer les écrans Samsung.
Attention : l'enregistrement des appels est illégal une fois que vous l'utilisez pour de mauvaises intentions. Plus important encore, une fois qu'il n'y a pas de consentement de la personne.
![Comment enregistrer un appel téléphonique sur Samsung [Guide complet]](https://www.fonelab.com/images/screen-recorder/how-to-record-a-phone-call-on-samsung/how-to-record-a-phone-call-on-samsung.jpg)

Liste de guide
- Partie 1. Comment enregistrer un appel téléphonique sur un appel en cours Samsung
- Partie 2. Comment enregistrer automatiquement les appels téléphoniques sur Samsung
- Partie 3. Comment enregistrer un écran sur Samsung avec FoneLab Screen Recorder
- Partie 4. FAQ sur la façon d'enregistrer un appel téléphonique sur Samsung
Partie 1. Comment enregistrer un appel téléphonique sur un appel en cours Samsung
Parfois, nous ne pouvons pas activer toutes les fonctionnalités de nos téléphones Samsung. Que se passe-t-il si quelqu'un appelle et oublie d'enregistrer automatiquement les appels depuis votre téléphone ? Heureusement, Samsung enregistre les appels téléphoniques même s'ils sont en cours. Nous avons tendance à éteindre l’écran lorsqu’il y a des appels en cours sur nos téléphones. Dans ce processus, vous devez laisser l'écran de votre téléphone Samsung se réveiller. Vous devez également allumer le haut-parleur du téléphone pour mieux enregistrer la session d'appel.
De plus, vous n’utiliserez que l’application Téléphone. Vous n’avez pas besoin de télécharger une application tierce au cours du processus. Voir ci-dessous pour savoir comment enregistrer des appels téléphoniques sur Samsung pendant que l'appel est en cours. Passez.
Étape 1L'appel étant en cours, veuillez allumer l'écran de votre téléphone Samsung. Après cela, veuillez appuyer sur le Speaker bouton sur le pad en bas. Choisir la Icône des trois points dans le coin supérieur droit de l'interface principale.
Étape 2Les options déroulantes apparaîtront sous l'icône. Vous verrez les options Enregistrer l'appel, Ajouter un appel, Mettre l'appel en attente, Afficher le contact et Envoyer un message. Parmi tous, veuillez sélectionner le Enregistrer l'appel bouton comme première option. Vous verrez le REC (heure) icône en haut. Cela indique que l'enregistrement a commencé.
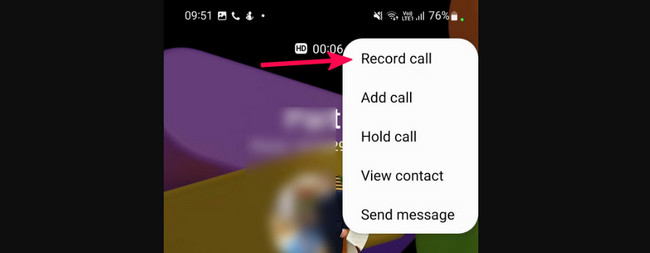
Partie 2. Comment enregistrer automatiquement les appels téléphoniques sur Samsung
Samsung dispose également d'une fonctionnalité qui enregistrera automatiquement les sessions d'appel. Vous pouvez le personnaliser. Vous pouvez enregistrer automatiquement les appels de toutes les personnes qui vous appelleront ou uniquement de certains contacts. Faites défiler ci-dessous pour savoir comment enregistrer automatiquement un appel téléphonique sur Samsung S21 et d’autres modèles.
FoneLab Screen Recorder vous permet de capturer de la vidéo, de l'audio, des didacticiels en ligne, etc. sous Windows / Mac. Vous pouvez facilement personnaliser la taille, éditer la vidéo ou l'audio, etc.
- Enregistrez de la vidéo, de l'audio, de la webcam et faites des captures d'écran sous Windows / Mac.
- Prévisualisez les données avant de les enregistrer.
- C'est sûr et facile à utiliser.
Méthode 1. Enregistrer automatiquement les appels pour tous les contacts ou appelants
Si vous souhaitez enregistrer automatiquement toutes les sessions d'appel, cette méthode est faite pour vous. Il vous suffit d'utiliser la fonction de paramètres de l'application Samsung Phone. Découvrez ci-dessous comment enregistrer automatiquement les appels téléphoniques sur Samsung pour tous les contacts et appelants. Passez.
Étape 1Ouvrez le Téléphone icône de l'application sur votre téléphone Samsung en appuyant sur son icône. Après cela, appuyez sur le bouton Clavier dans le coin inférieur gauche de l'interface principale. Appuyez sur le Icône à trois points en haut à droite et choisissez le Paramètres bouton parmi toutes les options.
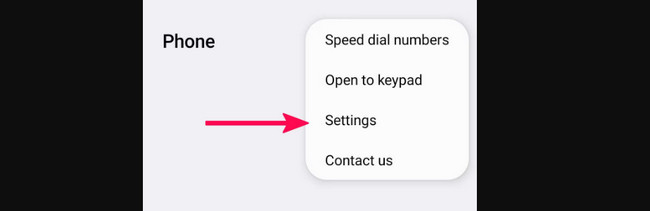
Étape 2De nombreuses options seront affichées à l'écran. Veuillez sélectionner le bouton Enregistrer l'appel comme troisième option sur l'écran Samsung. Trois sections apparaîtront à l'écran. Veuillez appuyer sur l'icône du curseur du Enregistrement automatique des appels bouton. Plus tard, chaque session d'appel sur votre téléphone Samsung sera enregistrée automatiquement.
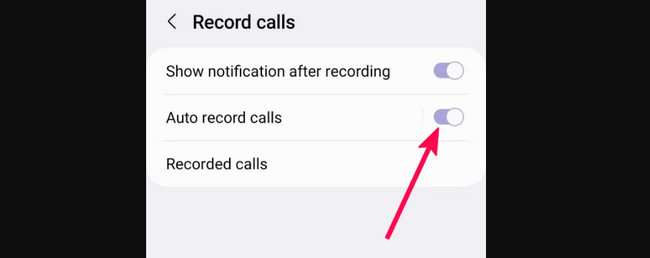
Voie 2. Enregistrer automatiquement les appels pour des contacts spécifiques
Lisez cette section si vous souhaitez uniquement enregistrer les appels de contacts spécifiques. Il s'agit d'apprendre à enregistrer automatiquement un appel téléphonique sur Samsung pour des contacts spécifiques. Le processus sera presque le même que les méthodes précédentes. Il n'y a que quelques différences dans les boutons que vous utiliserez. Voyez comment ci-dessous.
Étape 1Lancez l' Téléphone application. Après cela, appuyez sur le Trois points > Paramètres sur l'écran de votre téléphone Samsung. Plus tard, veuillez sélectionner le Enregistrer les appels .
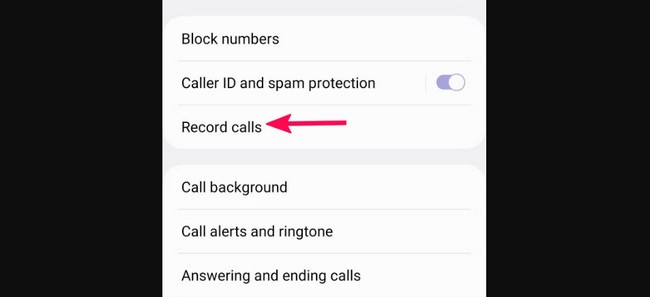
Étape 2Veuillez appuyer sur le Enregistrement automatique des appels bouton, pas son curseur. Après cela, veuillez choisir le Appels avec des numéros spécifiques .
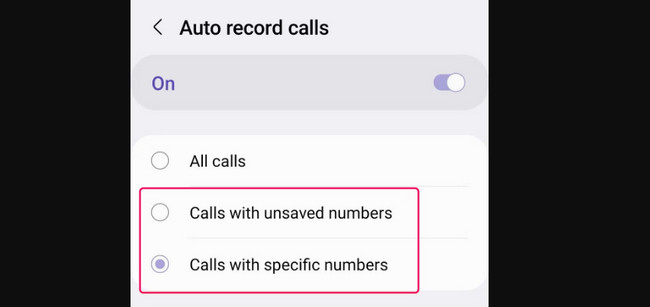
Partie 3. Comment enregistrer un écran sur Samsung avec FoneLab Screen Recorder
Enregistreur d'écran Fonelab est un outil tiers qui peut enregistrer votre écran, votre audio et le son de votre système. Cet outil vous permet d'enregistrer ce que vous voulez à la fois sur un téléphone Android et sur un ordinateur en quelques clics. Découvrez comment cet outil fonctionne ci-dessous. Passez.
FoneLab Screen Recorder vous permet de capturer de la vidéo, de l'audio, des didacticiels en ligne, etc. sous Windows / Mac. Vous pouvez facilement personnaliser la taille, éditer la vidéo ou l'audio, etc.
- Enregistrez de la vidéo, de l'audio, de la webcam et faites des captures d'écran sous Windows / Mac.
- Prévisualisez les données avant de les enregistrer.
- C'est sûr et facile à utiliser.
Étape 1Veuillez télécharger l'outil FoneLab Screen Recorder sur votre Mac ou Windows. Clique le Téléchargement gratuit bouton basé sur le système d’exploitation dont vous disposez pour votre ordinateur. Configurez-le ensuite et lancez-le.
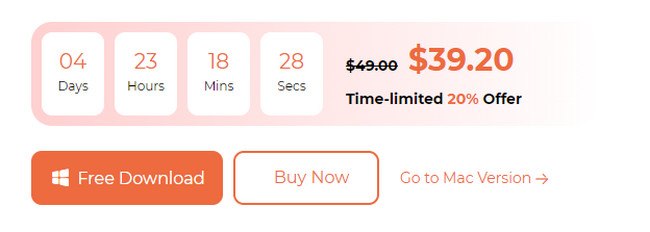
Étape 2L'outil vous montrera ses principales fonctions sur la gauche. Ils seront dans les cases de son interface principale. Veuillez sélectionner le Téléphone icône à droite.
Étape 32 systèmes d'exploitation de téléphone pris en charge apparaîtront. Veuillez sélectionner le Enregistreur Android bouton. Après cela, veuillez télécharger le Miroir FoneLab application sur votre téléphone Samsung. Plus tard, suivez les instructions à l'écran pour connecter les 2 appareils.
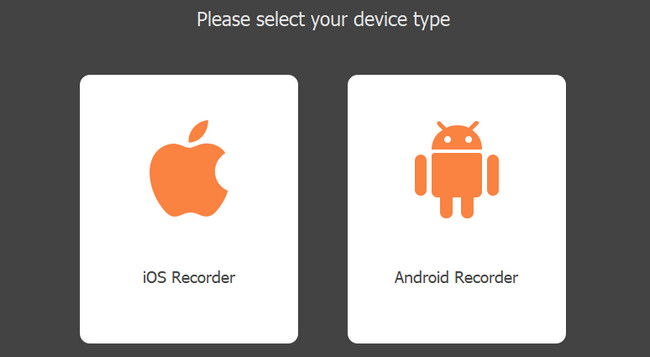
Étape 4Vous verrez maintenant l'écran Samsung sur l'écran de l'ordinateur. Veuillez cliquer sur le Enregistrement bouton pour démarrer l’enregistrement. Si vous avez terminé l'enregistrement, cochez la case Arrêter bouton en bas. Enregistrez la vidéo en cliquant sur le OK .
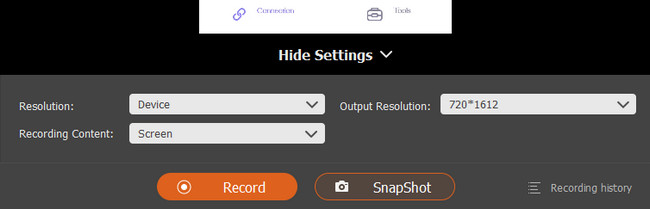
FoneLab Screen Recorder vous permet de capturer de la vidéo, de l'audio, des didacticiels en ligne, etc. sous Windows / Mac. Vous pouvez facilement personnaliser la taille, éditer la vidéo ou l'audio, etc.
- Enregistrez de la vidéo, de l'audio, de la webcam et faites des captures d'écran sous Windows / Mac.
- Prévisualisez les données avant de les enregistrer.
- C'est sûr et facile à utiliser.
Partie 4. FAQ sur la façon d'enregistrer un appel téléphonique sur Samsung
1. Pourquoi mon option d'enregistrement d'appel ne s'affiche pas sur Samsung ?
La raison la plus courante pour laquelle l'option d'enregistrement Samsung ne s'affiche pas est les versions d'applications et les mises à jour logicielles obsolètes. De plus, cela peut être dû aux problèmes de réseau rencontrés par votre téléphone. Enfin, tous les modèles de téléphones Android, comme les autres modèles Samsung, ne disposent pas d'un enregistreur d'appels téléphoniques intégré. Si tel est le cas, téléchargez un outil tiers, comme Enregistreur d'écran Fonelab, est recommandé.
2. Quelle est la durée d'enregistrement maximale d'un enregistreur d'appels Samsung ?
L’avantage de l’enregistreur d’appels intégré de Samsung est qu’il n’a aucune limite de temps. L'enregistrement se terminera automatiquement en fonction de l'espace de stockage disponible sur votre téléphone Samsung. Vous pouvez enregistrer l'intégralité de la session d'appel sur votre téléphone Samsung. Il vous suffit de disposer de suffisamment d’espace de stockage lors de l’enregistrement.
Voilà! J'espère que vous en avez trop appris sur la façon d'enregistrer un appel sur Samsung. Nous avons répertorié le guide complet que vous pouvez utiliser sur le sujet. Nous espérons que vous apprécierez et acquerrez des connaissances à ce sujet. De plus, si vous souhaitez enregistrer des écrans à l'aide de vos ordinateurs, Enregistreur d'écran Fonelab est l'outil le plus efficace que vous utiliserez jamais. Avez-vous d'autres questions ? Faites le nous savoir! Merci!
FoneLab Screen Recorder vous permet de capturer de la vidéo, de l'audio, des didacticiels en ligne, etc. sous Windows / Mac. Vous pouvez facilement personnaliser la taille, éditer la vidéo ou l'audio, etc.
- Enregistrez de la vidéo, de l'audio, de la webcam et faites des captures d'écran sous Windows / Mac.
- Prévisualisez les données avant de les enregistrer.
- C'est sûr et facile à utiliser.
