- Partie 1. Comment enregistrer une vidéo sur iPhone via l'enregistreur d'écran intégré
- Partie 2. Comment enregistrer une vidéo sur iPhone avec FoneLab Screen Recorder
- Partie 3. Comment enregistrer une vidéo sur iPhone via une application tierce
- Partie 4. FAQ sur la façon d'enregistrer une vidéo sur un écran d'iPhone
- Screen Recorder
- Enregistreur vidéo Mac
- Enregistreur vidéo Windows
- Enregistreur audio Mac
- Enregistreur audio Windows
- Enregistreur Webcam
- Game Recorder
- Enregistreur de réunion
- Enregistreur d'appel Messenger
- Enregistreur Skype
- Enregistreur de cours
- Enregistreur de présentation
- Enregistreur de chrome
- Enregistreur Firefox
- Capture d'écran sous Windows
- Capture d'écran sur Mac
Comment enregistrer une vidéo sur iPhone à l'aide de méthodes fonctionnelles
 posté par Lisa Ou / 21 nov. 2023 16:00
posté par Lisa Ou / 21 nov. 2023 16:00Bonjour! Mon amie a posté une de mes vidéos sur l'un de ses comptes de réseaux sociaux et je souhaite la sauvegarder sur mon iPhone. Malheureusement, il n'y a pas d'option pour le télécharger, j'ai donc du mal à enregistrer la vidéo. J’ai donc décidé d’utiliser une méthode d’enregistrement, mais je ne connaissais pas le processus correct. S'il vous plaît, aidez-moi à apprendre à enregistrer des vidéos d'écran sur iPhone. Merci!
Avoir des compétences pour enregistrer des vidéos sur l’écran d’un iPhone est utile dans de nombreuses situations. Il vous aidera à effectuer plusieurs tâches, que ce soit à usage professionnel ou personnel, comme le scénario ci-dessus. Par exemple, si une vidéo a attiré votre attention en ligne, mais que la plateforme ne permet pas de télécharger des vidéos, vous pouvez facilement l'enregistrer à la place. Après tout, c’est encore plus pratique.
En dehors de cela, l’enregistrement est également avantageux lors de la réalisation d’un tutoriel. Si votre travail est lié aux procédures d'enseignement, documenter le processus permettra à vos téléspectateurs d'apprendre plus facilement. Par conséquent, rejoignez-nous aujourd'hui en faisant défiler cet article pour explorer les approches utiles pour enregistrer des vidéos sur un écran d'iPhone. Chaque méthode est également accompagnée de directives simplifiées.
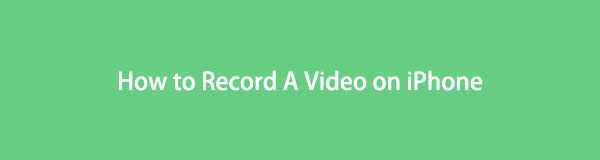

Liste de guide
- Partie 1. Comment enregistrer une vidéo sur iPhone via l'enregistreur d'écran intégré
- Partie 2. Comment enregistrer une vidéo sur iPhone avec FoneLab Screen Recorder
- Partie 3. Comment enregistrer une vidéo sur iPhone via une application tierce
- Partie 4. FAQ sur la façon d'enregistrer une vidéo sur un écran d'iPhone
Partie 1. Comment enregistrer une vidéo sur iPhone via l'enregistreur d'écran intégré
Lors de l'enregistrement d'une vidéo sur l'écran d'un iPhone, la principale technique sur laquelle s'appuient la plupart des utilisateurs est la fonction d'enregistrement intégrée. Il peut être trouvé une fois que vous accédez au Control Center, il est donc très pratique de naviguer. Il suffit également de quelques clics pour enregistrer et ne nécessite aucune installation. Mais même si vous aimez sa simplicité et sa commodité, il ne s'agit que d'un enregistreur de base avec des fonctionnalités limitées, qui peut ne pas convenir aux utilisateurs qui ont besoin de plus que l'enregistrement.
Suivez les instructions ci-dessous sans stress pour enregistrer une vidéo sur iPhone via l'enregistreur d'écran intégré :
Étape 1Accéder au Control Center en faisant glisser votre doigt depuis le haut ou le bas de l’écran de votre iPhone. Les tuiles contenant les fonctionnalités seront alors affichées. Pour enregistrer, appuyez sur la vignette avec un cercle ou une icône d'enregistrement.
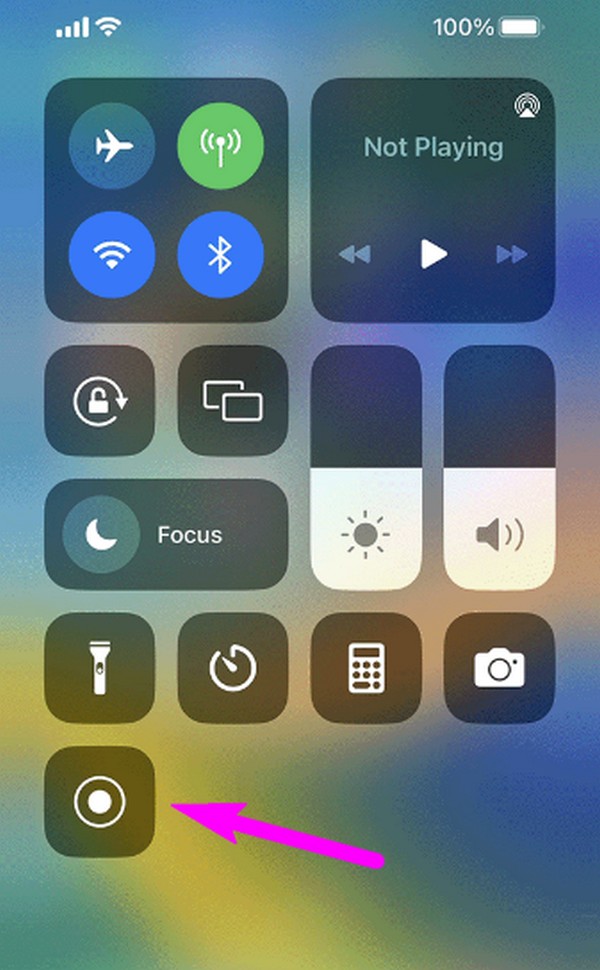
Étape 2Un compte à rebours de 3 secondes se produira, alors assurez-vous que la vidéo que vous souhaitez enregistrer est présentée à l'écran pour commencer à l'enregistrer. Plus tard, lorsque vous avez terminé, appuyez sur la barre d'état rouge de l'écran en haut à gauche, puis appuyez sur Arrêter dans la boîte de dialogue de confirmation pour terminer l'enregistrement.
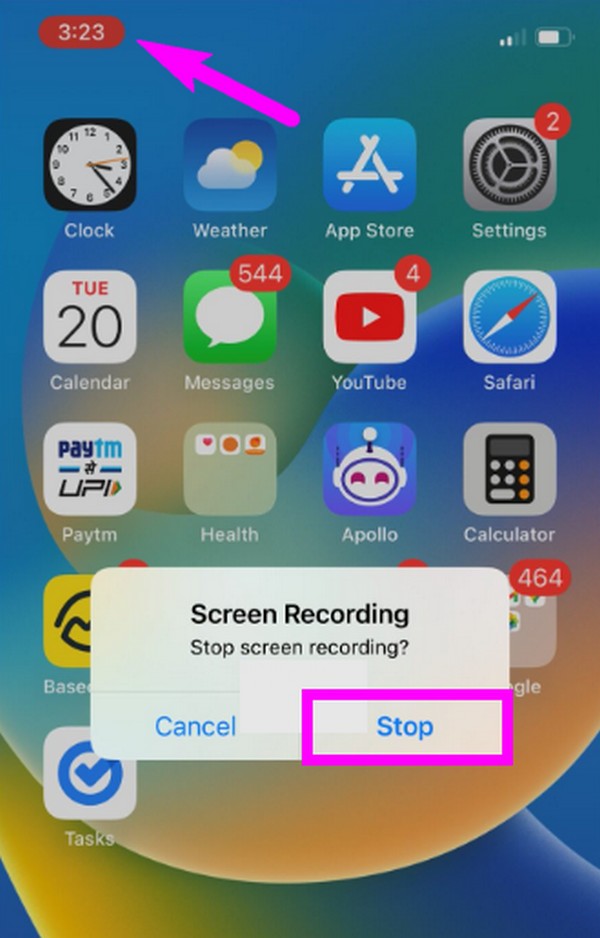
Si vous avez besoin d'un enregistreur d'écran capable de faire plus que capturer des vidéos, veuillez passer aux parties suivantes, car elles ont des fonctionnalités plus avancées, contrairement à l'enregistreur iPhone intégré.
Partie 2. Comment enregistrer une vidéo sur iPhone avec FoneLab Screen Recorder
Le prochain est le Enregistreur d'écran FoneLab. Comme mentionné précédemment, ce programme est plus qu'un simple enregistreur de base. En plus de pouvoir enregistrer des vidéos sur l'écran de votre iPhone, il propose également différents types d'enregistrement, notamment un enregistreur vidéo sur ordinateur, un enregistreur audio, un enregistreur de fenêtre, un enregistreur de jeu, et plus. Pendant ce temps, avant d'enregistrer des vidéos sur l'écran de votre iPhone, vous êtes libre d'activer la fonction de suppression du bruit de cet outil pour améliorer encore la qualité de la vidéo. Ensuite, une section d'édition apparaîtra automatiquement après votre enregistrement.
FoneLab Screen Recorder vous permet de capturer de la vidéo, de l'audio, des didacticiels en ligne, etc. sous Windows / Mac. Vous pouvez facilement personnaliser la taille, éditer la vidéo ou l'audio, etc.
- Enregistrez de la vidéo, de l'audio, de la webcam et faites des captures d'écran sous Windows / Mac.
- Prévisualisez les données avant de les enregistrer.
- C'est sûr et facile à utiliser.
De plus, FoneLab Screen Recorder offre de nombreuses options de format parmi lesquelles vous pouvez choisir pour vos sorties vidéo. De plus, cela ne fonctionne pas uniquement pour les utilisateurs d’iPhone. Il est également disponible pour enregistrer l'écran Android, ce sera donc plus avantageux si vous possédez un appareil Android.
Suivez les instructions simples ci-dessous comme modèle pour filtrer une vidéo enregistrée sur iPhone avec Enregistreur d'écran FoneLab:
Étape 1Obtenez le programme FoneLab Screen Recorder sur votre ordinateur en téléchargeant son programme d'installation depuis le site officiel. Pour ce faire, cliquez sur le Téléchargement gratuit bouton. Une fois enregistré, poursuivez l'installation et attendez le téléchargement des composants essentiels avant de lancer le programme d'enregistrement sur l'écran.
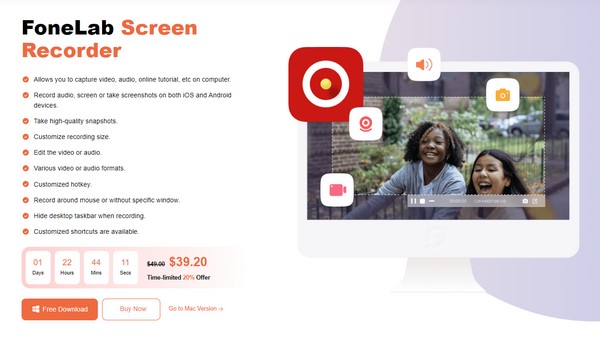
Étape 2L'outil se lancera avec les principales fonctions d'enregistrement sur son interface principale. Sur le côté le plus à gauche, cliquez sur le petite cabine téléphonique, Puis sélectionnez l' Enregistreur iOS onglet en tant que type d'appareil sur l'interface suivante. Attendez-vous à ce que les instructions pour connecter votre iPhone se matérialisent sur l'écran suivant.
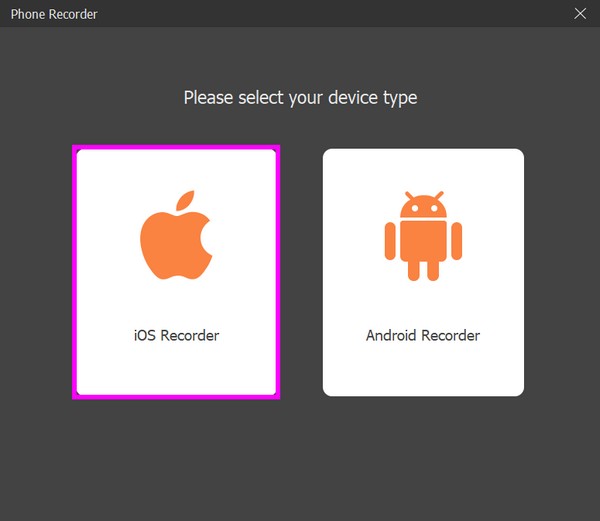
Étape 3Assurez-vous que votre iPhone et votre ordinateur sont d'abord connectés au même WLAN. Ensuite, accédez à l'écran de votre appareil Control Center et touchez écran miroir. Dans la liste contextuelle, sélectionnez Enregistreur d'écran FoneLab pour afficher l'écran de votre iPhone sur le programme informatique.
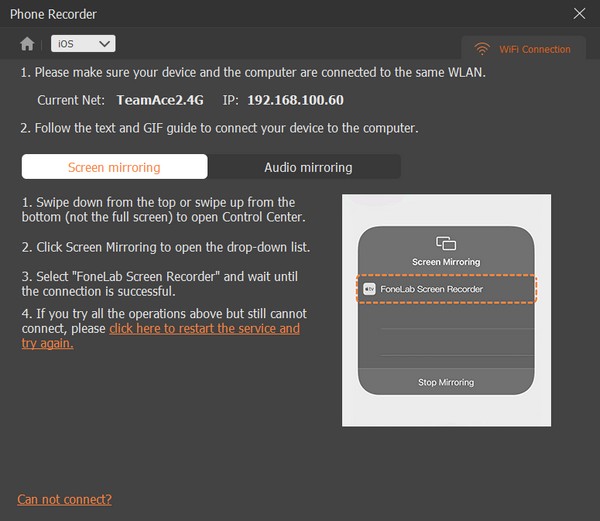
Étape 4Une fois que vous voyez l'écran de votre iPhone sur l'interface du programme, n'hésitez pas à modifier les options dans la section inférieure. Vous pouvez modifier la résolution, ajuster les paramètres sur Contenu d'enregistrement, et plus. Ensuite, cliquez sur le Enregistrement onglet pour enregistrer l’écran de votre iPhone.
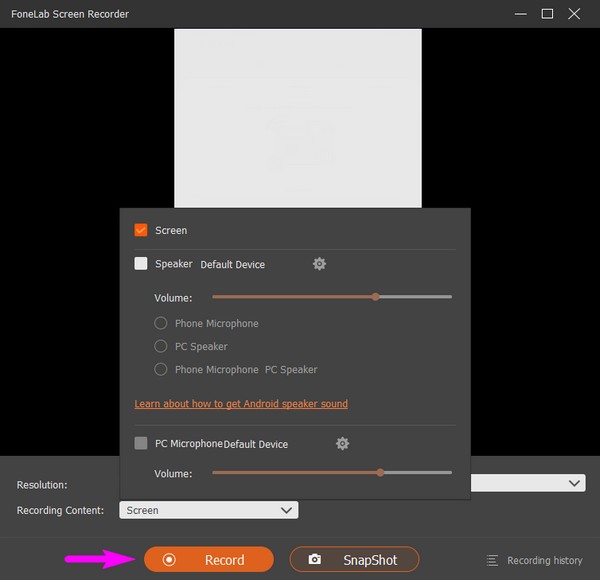
FoneLab Screen Recorder vous permet de capturer de la vidéo, de l'audio, des didacticiels en ligne, etc. sous Windows / Mac. Vous pouvez facilement personnaliser la taille, éditer la vidéo ou l'audio, etc.
- Enregistrez de la vidéo, de l'audio, de la webcam et faites des captures d'écran sous Windows / Mac.
- Prévisualisez les données avant de les enregistrer.
- C'est sûr et facile à utiliser.
Partie 3. Comment enregistrer une vidéo sur iPhone via une application tierce
Essayez Screen Recorder - V Recorder si vous préférez utiliser une application tierce. Il s'agit d'un enregistreur d'écran de l'App Store qui est utile dans plusieurs situations. Il vous permet d'enregistrer l'écran de votre iPhone tout en regardant des vidéos ou des films, en jouant à des jeux, en passant des appels, etc. De plus, il offre des fonctionnalités d'édition, telles que l'ajout de filtres, de musique, de texte, etc.
Suivez la procédure pratique ci-dessous pour enregistrer une vidéo sur l'écran de l'iPhone via l'application tierce Screen Recorder - V Recorder :
Étape 1Accédez à l'App Store pour localiser l'application Screen Recorder - V Recorder et téléchargez-la sur votre iPhone. Ensuite, configurez et autorisez les exigences de l'application pour permettre à l'enregistreur de s'exécuter sur l'appareil.
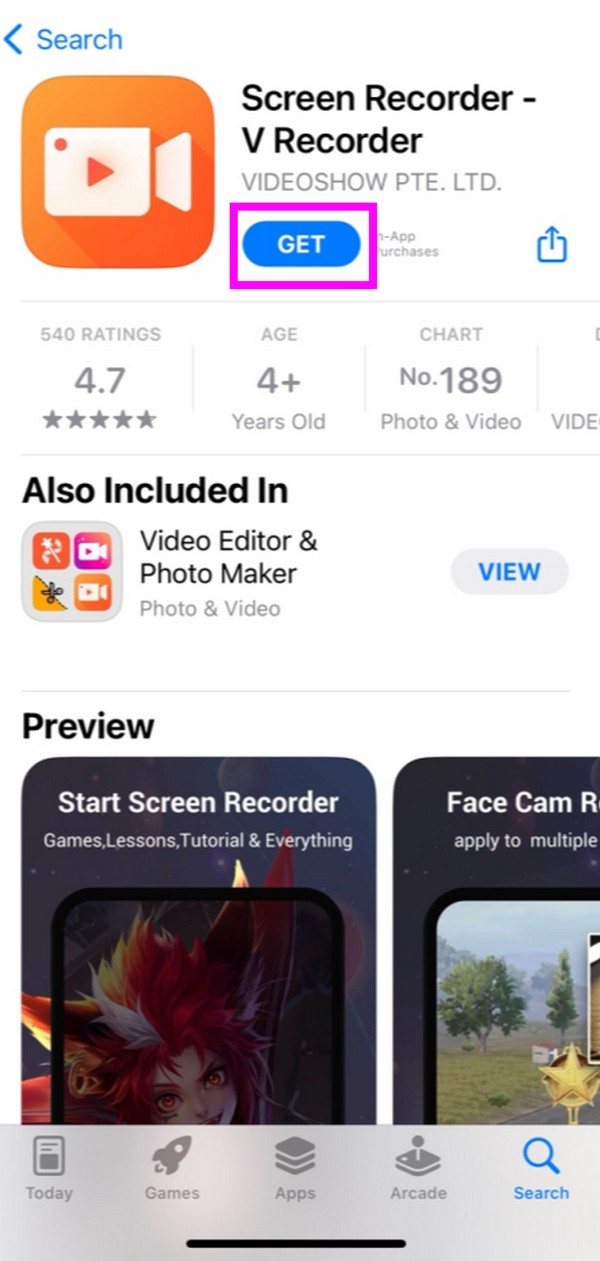
Étape 2Une fois sur l'interface initiale de l'application, appuyez sur le bouton rouge Enregistrement icône au centre. Un dialogue contenant le Screen Recorder L'onglet apparaîtra. Appuyez dessus et vous pourrez choisir d'éteindre ou non le microphone sur. Ensuite, sélectionnez Lancer la diffusion pour enregistrer l’écran de votre iPhone.
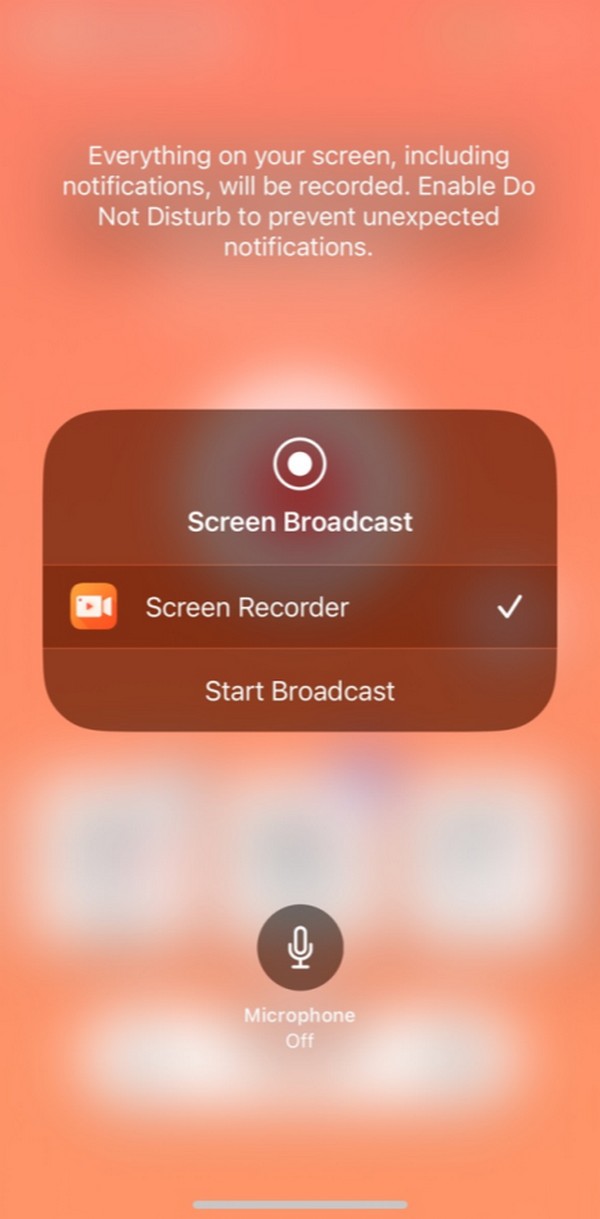
Screen Recorder - V Recorder est une application d'enregistrement d'écran incroyable, mais soyez conscient de sa capacité à vous suivre via l'ID de votre appareil. Mais si cela vous convient, vous pouvez y aller.
Partie 4. FAQ sur la façon d'enregistrer une vidéo sur un écran d'iPhone
1. Comment enregistrer des vidéos YouTube sur iPhone ?
Vous pouvez enregistrer la vidéo que vous aimez sur YouTube en utilisant les techniques mentionnées dans cet article. Peu importe la méthode que vous choisissez puisqu'elles sont toutes efficaces, mais si vous souhaitez une recommandation, essayez FoneLab Screen Recorder. Veuillez vous référer à la partie 2 pour voir pourquoi cela vaut la peine d'être installé, et les instructions pour y naviguer sont déjà présentées si vous souhaitez commencer l'enregistrement immédiatement.
2. Pouvez-vous capturer l’écran d’un iPhone pendant l’enregistrement vidéo ?
Cela dépend de la méthode d'enregistrement d'écran que vous utilisez. Malheureusement, la plupart n'offrent pas cette fonctionnalité, mais heureusement pour vous, Enregistreur d'écran FoneLab, inclus dans les techniques mentionnées ci-dessus, l'a. Lorsque vous démarrez l'enregistrement, vous verrez l'icône de la caméra près du bouton d'arrêt de son interface inférieure. Cliquez dessus à chaque fois que vous souhaitez capturer l'écran pendant l'enregistrement.
J'espère que vous avez pu obtenir des informations utiles pour enregistrer une vidéo sur votre iPhone. Pour des articles plus informatifs comme celui-ci, veuillez accéder au Enregistreur d'écran FoneLab page web.
FoneLab Screen Recorder vous permet de capturer de la vidéo, de l'audio, des didacticiels en ligne, etc. sous Windows / Mac. Vous pouvez facilement personnaliser la taille, éditer la vidéo ou l'audio, etc.
- Enregistrez de la vidéo, de l'audio, de la webcam et faites des captures d'écran sous Windows / Mac.
- Prévisualisez les données avant de les enregistrer.
- C'est sûr et facile à utiliser.
