- Partie 1 : Comment filtrer l'enregistrement sur un ordinateur portable HP avec la barre de jeu
- Partie 2 : Comment enregistrer un écran sur un ordinateur portable HP avec l'enregistreur d'écran Fonelab
- Partie 3 : Comment filtrer l'enregistrement sur un ordinateur portable HP avec le programme PowerPoint
- Partie 4 : Comment filtrer l'enregistrement sur un ordinateur portable HP en ligne
- Partie 5. FAQ sur la façon de filtrer l'enregistrement sur un ordinateur portable HP
- Screen Recorder
- Enregistreur vidéo Mac
- Enregistreur vidéo Windows
- Enregistreur audio Mac
- Enregistreur audio Windows
- Enregistreur Webcam
- Game Recorder
- Enregistreur de réunion
- Enregistreur d'appel Messenger
- Enregistreur Skype
- Enregistreur de cours
- Enregistreur de présentation
- Enregistreur de chrome
- Enregistreur Firefox
- Capture d'écran sous Windows
- Capture d'écran sur Mac
Comment filtrer l'enregistrement sur un ordinateur portable HP avec 4 façons simples et efficaces
 posté par Lisa Ou / 22 févr.2022 16:00
posté par Lisa Ou / 22 févr.2022 16:00Avoir un ordinateur portable et savoir comment filtrer un enregistrement dessus peut être essentiel à l'ère technologique. De plus, toutes les réunions, conférences, communications et cours se font en ligne pendant ces périodes. Il est nécessaire de faire un enregistrement d'écran pour rafraîchir et se souvenir de ce qui a été discuté pendant ces périodes. Si vous êtes un utilisateur HP et que vous souhaitez enregistrer votre écran, ne vous inquiétez pas, il existe de nombreuses méthodes que vous pouvez utiliser. Mais, si vous ne savez pas comment et lequel vous devez effectuer, nous avons préparé 4 méthodes simples mais efficaces pour filtrer l'enregistrement sur un ordinateur portable HP.

FoneLab Screen Recorder vous permet de capturer de la vidéo, de l'audio, des didacticiels en ligne, etc. sous Windows / Mac. Vous pouvez facilement personnaliser la taille, éditer la vidéo ou l'audio, etc.
- Enregistrez de la vidéo, de l'audio, de la webcam et faites des captures d'écran sous Windows / Mac.
- Prévisualisez les données avant de les enregistrer.
- C'est sûr et facile à utiliser.

Liste de guide
- Partie 1 : Comment filtrer l'enregistrement sur un ordinateur portable HP avec la barre de jeu
- Partie 2 : Comment enregistrer un écran sur un ordinateur portable HP avec l'enregistreur d'écran Fonelab
- Partie 3 : Comment filtrer l'enregistrement sur un ordinateur portable HP avec le programme PowerPoint
- Partie 4 : Comment filtrer l'enregistrement sur un ordinateur portable HP en ligne
- Partie 5. FAQ sur la façon de filtrer l'enregistrement sur un ordinateur portable HP
1. Comment filtrer l'enregistrement sur un ordinateur portable HP avec la barre de jeu
Les gens ne sont pas pleinement conscients qu'une application intégrée appelée Xbox Game Bar permet aux utilisateurs de faire des instantanés et d'enregistrer l'écran de leur ordinateur. En fait, il est disponible sur presque tous les ordinateurs et ordinateurs portables HP avec système d'exploitation Windows. Avec le système d'exploitation Windows 10 ou 11, vous pouvez lancer la barre de jeu directement. Et pour les utilisateurs d'ordinateurs portables HP, cela peut être l'un des moyens les plus simples d'enregistrer votre écran, bien qu'il soit connu sous le nom d'enregistreur de jeu. Voici comment effectuer des enregistrements d'écran sur votre ordinateur portable HP en utilisant cette méthode.
Étapes à suivre pour filtrer l'enregistrement sur un ordinateur portable HP avec la barre de jeu Windows 10 :
Étape 1Tout d'abord, ouvrez un écran de jeu, d'applications ou tout autre écran que vous souhaitez enregistrer.
Étape 2Ensuite, ouvrez la Xbox Game Bar sur votre ordinateur portable HP en appuyant sur le Win + G clés ensemble.
Étape 3Après cela, cliquez sur le Démarrer l'enregistrement pour commencer à enregistrer votre écran, ou appuyez simplement sur le bouton Gagner + Alt + R touches simultanément.
Étape 4Lorsque vous avez enregistré l'écran dont vous avez besoin, cliquez sur le Arrêter l'enregistrement option sur la barre flottante.
Étape 5Et puis, vous verrez la vignette sur le volet droit de l'écran de votre ordinateur portable HP vous indiquant qu'il a été enregistré. Enfin, le clip enregistré sera immédiatement enregistré sur votre ordinateur portable.

Cependant, cet enregistreur d'écran ne peut capturer que le contenu d'une application, et si votre système d'exploitation Windows est une version antérieure, vous ne pouvez pas utiliser cette méthode. Pourtant, il existe un outil alternatif qui est en effet polyvalent et qui peut vous remonter le moral. Vous pouvez passer à la partie suivante.
2. Comment enregistrer un écran sur un ordinateur portable HP avec l'enregistreur d'écran Fonelab
Enregistreur d'écran FoneLab est un programme puissant et polyvalent sur lequel vous pouvez compter pour l'enregistrement de votre écran iOS, Android et d'ordinateur. Vous pouvez enregistrer des réunions, des conférences, des didacticiels en ligne, etc. Donc, certainement, vous pouvez capturer l'écran de votre ordinateur portable Lenovo à l'aide de cela. En fait, vous pouvez enregistrer l'écran de votre ordinateur portable sur n'importe quelle application, ainsi que personnaliser la taille du clip à enregistrer, puis le modifier par la suite. Un outil facile à utiliser et facile à comprendre en raison de ses fonctionnalités et conceptions simples. Apprendre à enregistrement d'écran sur ordinateur portable HP en suivant les étapes détaillées ci-dessous.
FoneLab Screen Recorder vous permet de capturer de la vidéo, de l'audio, des didacticiels en ligne, etc. sous Windows / Mac. Vous pouvez facilement personnaliser la taille, éditer la vidéo ou l'audio, etc.
- Enregistrez de la vidéo, de l'audio, de la webcam et faites des captures d'écran sous Windows / Mac.
- Prévisualisez les données avant de les enregistrer.
- C'est sûr et facile à utiliser.
Étapes à suivre pour enregistrer un écran sur un ordinateur portable HP avec l'enregistreur d'écran FoneLab :
Étape 1Pour commencer, téléchargez et installez FoneLab Screen Recorder, en visitant son site officiel. Ensuite, installez-le rapidement et il s'ouvrira automatiquement une fois le processus terminé.

Étape 2Une mini barre d'outils flottante apparaîtra sur votre ordinateur portable HP. Ensuite, cliquez sur le Enregistreur vidéo pour enregistrer l'écran de votre ordinateur portable.

Étape 3Après avoir cliqué sur l'enregistreur vidéo, vous pouvez maintenant ajouter Webcam, Sonet Microphone pendant l'enregistrement. Configurez-le en fonction de vos besoins.

Étape 4Après cela, vous pouvez maintenant cliquer sur le REC dans le volet droit de l'interface principale pour commencer à enregistrer votre écran. Lorsque vous avez terminé l'enregistrement, cliquez simplement sur le Arrêter icône.

Étape 5Et un aperçu apparaîtra; tu as le choix si tu veux Réenregistrer or Épargnez l'écran de l'ordinateur portable HP enregistré.

Étape 6Enfin, vous avez la liberté de changer le nom du fichier et de sélectionner l'emplacement de l'écran enregistré de l'ordinateur portable HP.
Donc, c'est tout à propos de l'enregistreur d'écran FoneLab. Comme vous pouvez le voir, vous pouvez faire ce que vous voulez pour enregistrer votre écran. C'est pourquoi nous vous encourageons fortement à utiliser cet outil pour vos besoins d'enregistrement d'écran.
FoneLab Screen Recorder vous permet de capturer de la vidéo, de l'audio, des didacticiels en ligne, etc. sous Windows / Mac. Vous pouvez facilement personnaliser la taille, éditer la vidéo ou l'audio, etc.
- Enregistrez de la vidéo, de l'audio, de la webcam et faites des captures d'écran sous Windows / Mac.
- Prévisualisez les données avant de les enregistrer.
- C'est sûr et facile à utiliser.
3. Comment filtrer l'enregistrement sur un ordinateur portable HP avec le programme PowerPoint
Savez-vous que vous pouvez effectuer des enregistrements d'écran sur votre ordinateur portable HP à l'aide du programme PowerPoint ? Eh bien, c'est en effet l'une des applications les plus connues sur le marché qui est utilisée pour créer des présentations de diaporamas pour les discussions, mais les gens ne savaient pas qu'ils pouvaient également enregistrer leurs écrans avec. Il dispose d'une fonction d'enregistrement d'écran dont les utilisateurs ne sont pas conscients. Maintenant, si vous avez besoin d'enregistrer un ordinateur portable HP, vous pouvez essayer de le faire en utilisant le programme PowerPoint.
Étapes à suivre pour filtrer l'enregistrement sur un ordinateur portable HP avec le programme PowerPoint :
Étape 1Tout d'abord, ouvrez le programme PowerPoint sur votre ordinateur portable HP.
Étape 2Ensuite, cliquez sur créer une nouvelle présentation ou choisissez et ouvrez n'importe quelle présentation pour accéder à l'écran principal de PowerPoint.
Étape 3Ensuite, cliquez sur l'option Insérer dans la barre de menu principale du programme. Et cliquez sur le Enregistrement d'écran option sur le Médias .
Étape 4Après cela, vous pouvez personnaliser la taille de l'enregistrement en choisissant la partie de votre écran que vous souhaitez enregistrer. Ensuite, cliquez sur le Enregistrement icône sur la barre ou Station de contrôle qui apparaîtra.
Étape 5Sélectionnez et cochez la Pause quand vous en avez besoin. Et enfin, appuyez sur le Arrêter l'icône lorsque vous avez terminé l'enregistrement. Et c'est tout!
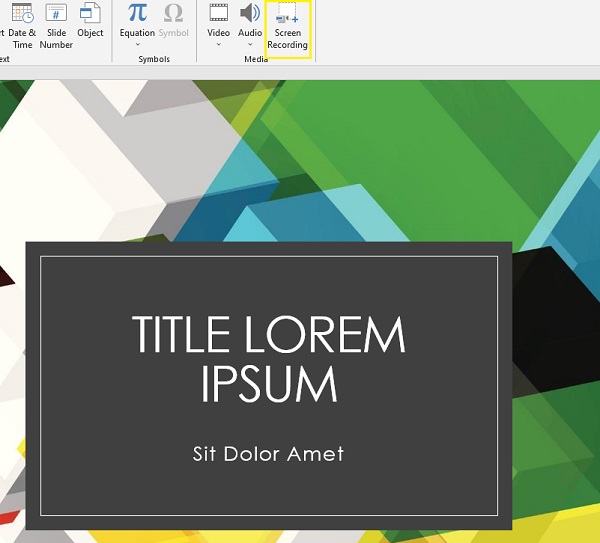
C'est ainsi que vous pouvez enregistrer votre écran sur un ordinateur portable HP à l'aide d'un PowerPoint. Mais, il y a un inconvénient à utiliser cette application. C'est avec la qualité qu'il produit. La lettre minuscule peut être floue et illisible lors de la visualisation de l'écran enregistré.
FoneLab Screen Recorder vous permet de capturer de la vidéo, de l'audio, des didacticiels en ligne, etc. sous Windows / Mac. Vous pouvez facilement personnaliser la taille, éditer la vidéo ou l'audio, etc.
- Enregistrez de la vidéo, de l'audio, de la webcam et faites des captures d'écran sous Windows / Mac.
- Prévisualisez les données avant de les enregistrer.
- C'est sûr et facile à utiliser.
4. Comment filtrer l'enregistrement sur un ordinateur portable HP en ligne
Une autre façon d'enregistrer votre écran sur un ordinateur portable HP consiste à utiliser un outil en ligne. Une chose que les utilisateurs considèrent également est l'outil en ligne gratuit. Avec cela, vous pouvez utiliser l'enregistreur d'écran en ligne gratuit par capture d'écran, un moyen gratuit de prendre des vidéos et de l'audio sur l'écran de votre ordinateur. Absolument, vous pouvez utiliser cet outil pour enregistrer l'écran de votre ordinateur portable HP, comment ? Suivez les étapes ci-dessous.
Étapes pour enregistrer l'écran sur un ordinateur portable HP en ligne :
Étape 1Pour commencer, lancez votre navigateur et rendez-vous sur le site officiel d'AiseeSoft Free Screen Recorder Online.
Étape 2Avant de commencer l'enregistrement, vous avez quatre options pour activer le Microphone, Son, Webcamet Filigrane. Après cela, cliquez sur le Démarrer l'enregistrement .
Étape 3Après la configuration, sélectionnez le type d'enregistrement d'écran que vous préférez. Ensuite, cliquez sur le Partager et l'enregistrement commencera immédiatement.
Étape 4Si vous avez terminé l'enregistrement, cochez Arrêter l'enregistrement. Enfin, enregistrez la sortie finale en cliquant sur le Télécharger bouton. Si vous souhaitez réenregistrer ou en enregistrer un nouveau, cliquez simplement sur le Nouvel enregistrement option.
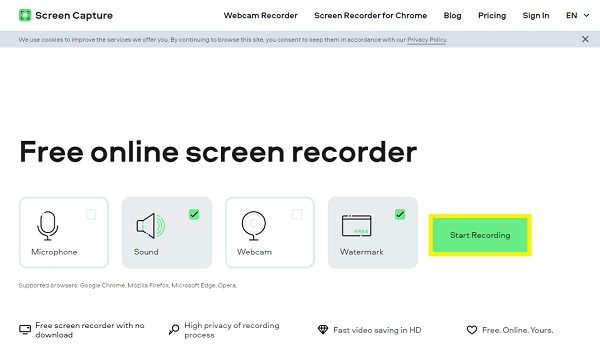
Voilà! Voilà comment enregistrer en ligne l'écran de votre ordinateur portable Lenovo. Cependant, attendez-vous à la partie retard lors de la lecture de la vidéo enregistrée et assurez-vous toujours que vous disposez d'une connexion Internet solide. Pourtant, nous considérons FoneLab Screen Recorder comme le meilleur enregistreur d'écran HP.
5. FAQ sur la façon de filtrer l'enregistrement sur un ordinateur portable HP
1. Pouvez-vous enregistrer un écran sur un ordinateur portable HP ?
Définitivement oui! Comme vous pouvez le voir, le message concerne l'enregistrement d'un écran sur un ordinateur portable HP. Mais l'outil le plus recommandé est FoneLab Screen Recorder car il est parfaitement compatible avec Windows 7/8/10/11. Vous pouvez toujours utiliser cet outil pour l'enregistreur d'écran HP, quelles que soient les opérations du système d'exploitation.
2. Comment faire des captures d'écran sur un ordinateur portable HP ?
La manière habituelle et courante de capturer un instantané sur votre ordinateur portable HP. Appuyez simplement sur la touche PrtSc ou appuyez sur les touches Alt + PrtSc pour prendre une capture d'écran de tout l'écran de votre ordinateur portable. Enfin, collez-le simplement dans Photoshop ou Paint pour l'enregistrer.
Pour résumer, vous savez maintenant comment enregistrer un écran sur un ordinateur portable HP et comment le faire en utilisant les 4 méthodes simples et efficaces. Pourtant, parmi ces moyens, nous vous recommandons fortement d'utiliser le Enregistreur d'écran FoneLab - tout ce dont vous avez besoin est ici, en particulier pour l'enregistrement. Donnez-nous votre avis en commentant ci-dessous.
FoneLab Screen Recorder vous permet de capturer de la vidéo, de l'audio, des didacticiels en ligne, etc. sous Windows / Mac. Vous pouvez facilement personnaliser la taille, éditer la vidéo ou l'audio, etc.
- Enregistrez de la vidéo, de l'audio, de la webcam et faites des captures d'écran sous Windows / Mac.
- Prévisualisez les données avant de les enregistrer.
- C'est sûr et facile à utiliser.
