- Screen Recorder
- Enregistreur vidéo Mac
- Enregistreur vidéo Windows
- Enregistreur audio Mac
- Enregistreur audio Windows
- Enregistreur Webcam
- Game Recorder
- Enregistreur de réunion
- Enregistreur d'appel Messenger
- Enregistreur Skype
- Enregistreur de cours
- Enregistreur de présentation
- Enregistreur de chrome
- Enregistreur Firefox
- Capture d'écran sous Windows
- Capture d'écran sur Mac
Guide détaillé sur la façon de faire une capture d'écran sur Mac confortablement
 posté par Lisa Ou / 03 nov. 2023 16:00
posté par Lisa Ou / 03 nov. 2023 16:00La fonction de capture d'écran est nécessaire sur plusieurs appareils, y compris des ordinateurs comme Mac. Il vous aide dans plusieurs situations, comme faire une capture d'écran d'une page pour référencer ce que vous dites. Si vous transmettez des informations à quelqu'un, vous pouvez facilement capturer et partager l'écran là où vous l'avez vu. De cette façon, il sera plus facile d’expliquer et de donner des détails sur la discussion. D'un autre côté, cela est également utile lorsque vous souhaitez vous souvenir d'un fait sur quelque chose, car il vous suffit de prendre une capture d'écran et de la visualiser une fois que vous avez besoin de l'information.
Par conséquent, il est compréhensible si vous faites partie de ces personnes qui demandent : « Comment faire une capture d'écran sur un Mac ? Eh bien, voici une bonne nouvelle ! Parcourir les parties de cet article vous éclairera sur les différentes méthodes pour faire une capture d'écran sur un Mac. Des méthodes intégrées sont incluses, mais si vous préférez un outil utile, nous en avons également préparé un dans les parties suivantes afin que vous ayez plus d'options et que vous puissiez éviter d'avoir des difficultés à prendre des captures d'écran sur votre Mac.
Attention : l'enregistrement des appels est illégal une fois que vous l'utilisez pour de mauvaises intentions. Plus important encore, une fois qu'il n'y a pas de consentement de la personne.


Liste de guide
Partie 1. Comment faire une capture d'écran sur Mac via des raccourcis
Quel que soit l’ordinateur dont vous disposez, vous rencontrerez plusieurs raccourcis clavier, chacun ayant une utilité différente. Par conséquent, attendez-vous à trouver un raccourci clavier destiné à prendre une capture d’écran sur Mac. Il s'agit d'une fonction intégrée, vous n'avez donc rien à installer ou à configurer pour l'utiliser. De plus, macOS vous permet de modifier les raccourcis clavier par défaut dans les Préférences Système pour vous rendre plus à l'aise pour prendre des captures d'écran.
Gardez à l'esprit les instructions simplifiées ci-dessous pour savoir comment prendre une capture d'écran sur un Mac via des raccourcis :
Étape 1Allumez ou déverrouillez votre macOS, puis passez immédiatement à l'écran que vous prévoyez de capturer. Par exemple, ouvrez un site sur votre navigateur si vous souhaitez extraire des informations d'Internet. Assurez-vous que tous les détails dont vous avez besoin tiennent à l'écran de l'ordinateur, ou vous pouvez simplement prendre une autre photo des autres détails plus tard si ce n'est pas le cas.
Étape 2Le raccourci par défaut pour prendre une capture d'écran Mac est Cmd + Shift + 3. Ainsi, appuyez simultanément sur ces 3 touches une fois que vous êtes prêt à capturer l'intégralité de l'écran Mac. Vous pouvez également utiliser le Cmd + Shift + 4 touches si vous souhaitez uniquement capturer une zone spécifique en faisant glisser le réticule.
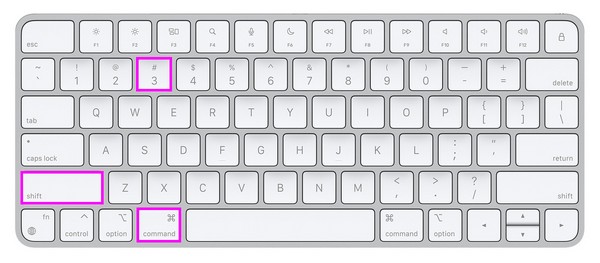
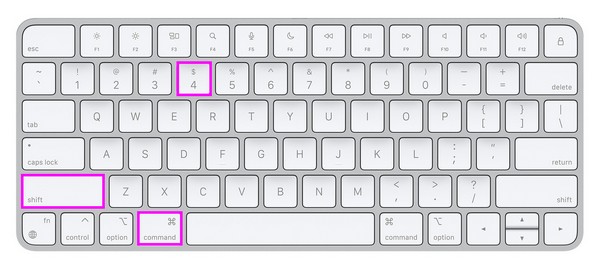
Vous avez peut-être remarqué que cette méthode est basique et rapide à mettre en œuvre. Mais en même temps, il ne propose qu’une simple capture d’écran. Par conséquent, si vous souhaitez essayer une méthode de capture d'écran avec des fonctionnalités avancées offrant plus de fonctions, comme un éditeur, veuillez consulter la partie suivante.
Partie 2. Comment faire une capture d'écran sur Mac avec Mac FoneLab Screen Recorder
Comme mentionné ci-dessus, ce prochain outil, Enregistreur d'écran Fonelab, est un programme qui offre plus d'avantages. Il vous permet de capturer des instantanés de haute qualité que vous pourrez ensuite modifier. Il prend en charge l'ajout de textes, de dessins et bien plus encore, alors profitez-en pour explorer les fonctionnalités d'édition pour affiner vos captures d'écran. Ils apparaissent automatiquement après la prise de vue, vous n'aurez donc pas besoin de les retrouver.
FoneLab Screen Recorder vous permet de capturer de la vidéo, de l'audio, des didacticiels en ligne, etc. sous Windows / Mac. Vous pouvez facilement personnaliser la taille, éditer la vidéo ou l'audio, etc.
- Enregistrez de la vidéo, de l'audio, de la webcam et faites des captures d'écran sous Windows / Mac.
- Prévisualisez les données avant de les enregistrer.
- C'est sûr et facile à utiliser.
Une fois que vous avez terminé, consultez ses autres fonctionnalités clés, telles que Enregistreur vidéo, enregistreur audio, enregistreur de webcam, etc. Mac FoneLab Screen Recorder propose non seulement de capturer votre écran mais également de l'enregistrer, ce qui est utile lors de diverses activités. Par exemple, c'est utile lorsque création d'un tutoriel, enregistrement de gameplay, des vidéos aléatoires, des films, des épisodes et bien plus encore.
Utilisez la procédure détaillée ci-dessous comme exemple de capture d'écran sur Mac avec Enregistreur d'écran Fonelab:
Étape 1Affichez la page Mac FoneLab Screen Recorder sur votre navigateur Mac pour voir le bouton de téléchargement. Mais avant de cliquer dessus, sélectionnez le Aller à la version Mac option d'abord pour que l'icône Windows passe à un symbole Apple. Ensuite, frappez Téléchargement gratuit pour installer le programme d'installation dans votre Télécharger dossier. De là, ouvrez le fichier et faites-le glisser vers le Applications dossier à lancer par la suite.
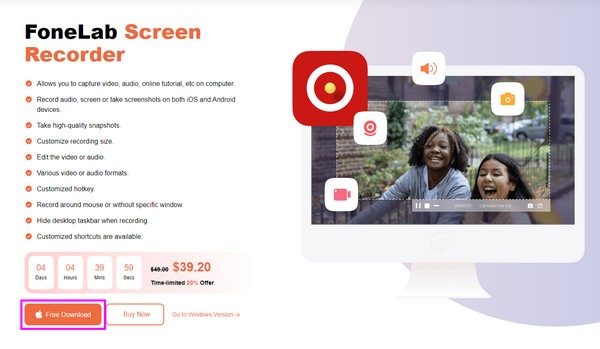
Étape 2L'interface principale de Mac FoneLab Screen Recorder vous accueillera avec ses principales fonctions, y compris les enregistreurs et la fonction de capture d'écran. Ensuite, affichez l'écran que vous allez capturer sur le bureau de votre Mac et assurez-vous que les informations dont vous avez besoin sont également présentées. Ensuite, revenez à l'interface et cliquez sur l'une des cases les plus à droite, Capture d'écran, avec un icône de caméra pour l'utiliser.
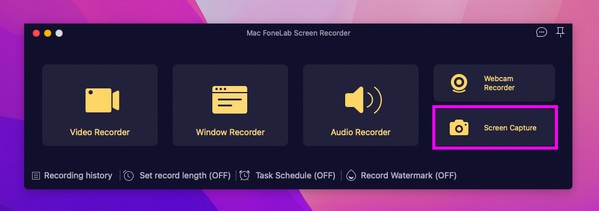
Étape 3Lorsque le réticule se matérialise sur l'écran, faites-le glisser dans la partie de l'écran que vous souhaitez capturer pour prendre une capture d'écran. Ensuite, consultez les fonctionnalités de la barre d'outils d'édition et utilisez-les en conséquence pour améliorer l'apparence de votre capture d'écran.
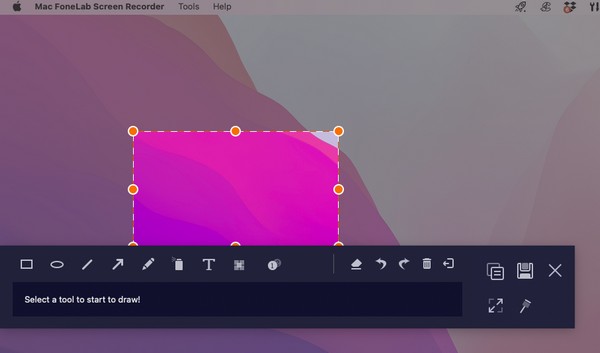
FoneLab Screen Recorder vous permet de capturer de la vidéo, de l'audio, des didacticiels en ligne, etc. sous Windows / Mac. Vous pouvez facilement personnaliser la taille, éditer la vidéo ou l'audio, etc.
- Enregistrez de la vidéo, de l'audio, de la webcam et faites des captures d'écran sous Windows / Mac.
- Prévisualisez les données avant de les enregistrer.
- C'est sûr et facile à utiliser.
Partie 3. Comment faire une capture d'écran sur Mac via la barre d'outils de capture d'écran
Une autre fonctionnalité intégrée sur Mac est la barre d'outils de capture d'écran. Si vous l'ouvrez à l'aide du raccourci clavier désigné, il vous montrera une barre d'outils contenant différentes fonctionnalités pour prendre des captures d'écran et enregistrer un écran. Il vous suffit de choisir le bouton de capture d'écran dans la barre pour capturer votre écran en un clic. Cependant, il peut arriver que vous rencontriez un problème entraînant un dysfonctionnement de la barre d'outils. Un outil professionnel comme la méthode précédente est fortement suggéré lorsque cela se produit.
Imitez les instructions ci-dessous pour utiliser la sélection de capture d'écran sur Mac via la barre d'outils de capture d'écran :
Étape 1Tout d’abord, présentez l’écran que vous espérez capturer sur le Mac pour le préparer au processus de capture d’écran. Comme pour les méthodes précédentes, les informations ou détails dont vous avez besoin doivent être correctement affichés à l’écran. De cette façon, les étapes suivantes seront plus faciles à parcourir. Lorsque vous êtes prêt, appuyez sur le Cmd + Shift + 5 sur le clavier de votre Mac pour afficher la barre d'outils de capture d'écran.
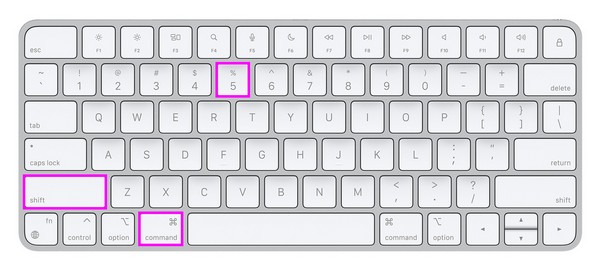
Étape 2À partir de là, choisissez le type de capture d’écran que vous souhaitez utiliser pour capturer l’écran. Le premier bouton sert à capturer la totalité de l’écran, le deuxième à une fenêtre et le troisième à une partie de l’écran. Cliquez sur l'un d'eux pour obtenir le résultat de capture d'écran souhaité.
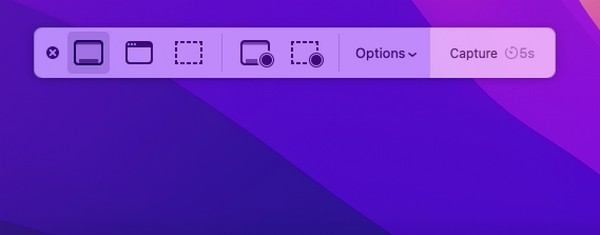
Partie 4. FAQ sur la capture d'écran sur Mac
1. Où vont les captures d’écran Mac une fois que je les ai prises ?
Lorsque vous prenez des captures d'écran sur un Mac, elles sont automatiquement enregistrées sur votre bureau, car il s'agit de l'emplacement le plus accessible et le plus pratique pour de nombreux utilisateurs. Il s'agit de l'emplacement par défaut, donc une fois que vous y accédez, vous trouverez les photos que vous avez capturées sur l'écran de votre Mac. Ils sont généralement nommés Capture d'écran [date] à [heure].png. ainsi, vous pourrez les retrouver plus facilement. Alternativement, ils peuvent également être trouvés dans le Récents dossier une fois que vous ouvrez le Finder si les captures d’écran n’ont été capturées que récemment.
2. Comment faire une capture d'écran sur un Mac sans clés ?
Si votre clavier n'est pas disponible, utiliser les méthodes de capture d'écran intégrées sur votre Mac peut ne pas être aussi simple. Heureusement, vous pouvez utiliser le Enregistreur d'écran Fonelab plutôt. Contrairement aux autres techniques, elle ne nécessite pas de raccourci clavier et vous devez seulement cliquer sur certaines options pour installer le programme et utiliser sa fonction de capture d'écran de manière fluide.
Merci de compter sur les stratégies décrites dans cet article pour prendre une capture d'écran de votre macOS. Plusieurs solutions sont également disponibles sur le site FoneLab si vous rencontrez plus de soucis à l'avenir.
FoneLab Screen Recorder vous permet de capturer de la vidéo, de l'audio, des didacticiels en ligne, etc. sous Windows / Mac. Vous pouvez facilement personnaliser la taille, éditer la vidéo ou l'audio, etc.
- Enregistrez de la vidéo, de l'audio, de la webcam et faites des captures d'écran sous Windows / Mac.
- Prévisualisez les données avant de les enregistrer.
- C'est sûr et facile à utiliser.
