- Screen Recorder
- Enregistreur vidéo Mac
- Enregistreur vidéo Windows
- Enregistreur audio Mac
- Enregistreur audio Windows
- Enregistreur Webcam
- Game Recorder
- Enregistreur de réunion
- Enregistreur d'appel Messenger
- Enregistreur Skype
- Enregistreur de cours
- Enregistreur de présentation
- Enregistreur de chrome
- Enregistreur Firefox
- Capture d'écran sous Windows
- Capture d'écran sur Mac
Techniques appropriées pour arrêter l'enregistrement d'écran sur Mac
 posté par Lisa Ou / 03 nov. 2023 16:00
posté par Lisa Ou / 03 nov. 2023 16:00Salutations! Je prévois d'enregistrer un didacticiel sur l'écran de mon Mac plus tard, et la bonne nouvelle est que je sais déjà par où commencer. Cependant, je n'ai pas encore commencé l'enregistrement car je ne sais pas comment l'arrêter. Je crains que cela prenne trop de place dans mon espace de stockage si je commence, mais je ne peux pas terminer. Ainsi, j'espère que quelqu'un me donnera d'abord des détails sur la façon d'arrêter l'enregistrement sur Mac. S'il vous plaît, aidez-moi. Merci beaucoup!
La plupart des appareils disposent désormais d'une fonction d'enregistrement intégrée, que ce soit sur un appareil mobile ou sur un ordinateur comme un Mac. Par conséquent, il est devenu l’un des processus les plus indolores puisqu’il s’agit déjà d’une fonction par défaut. Cependant, vous n'êtes peut-être pas suffisamment informé si vous ne faites pas souvent d'enregistrements d'écran ou si c'est la première fois que vous le faites. Quelle que soit la fréquence à laquelle vous utilisez le Mac, vous ne serez pas familier avec ses fonctionnalités si vous ne les explorez pas.
Cela dit, il est compréhensible si vous ne savez pas comment arrêter l'enregistrement sur votre Mac. Heureusement pour vous, cet article abordera la navigation appropriée pour mettre fin à votre enregistrement d'écran sur différentes fonctionnalités d'enregistrement d'un Mac. En prime, un programme spécialisé sera également à venir.
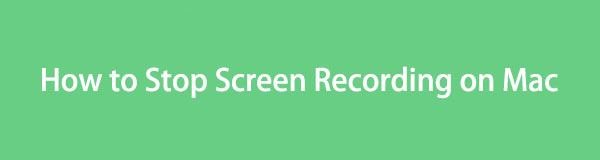

Liste de guide
Partie 1. Comment arrêter l'enregistrement d'écran sur Mac
En explorant et en apprenant davantage sur les enregistreurs d'écran pour macOS, nous sommes tombés sur ses 2 fonctionnalités d'enregistrement par défaut : la barre de capture d'écran et QuickTime. Nous avons donc pris du temps pour les tester et, par conséquent, les détails et procédures nécessaires pour chaque enregistreur sont désormais ci-dessous. Apprenez-les avec nous et assurez-vous d'être attentif pour réaliser un processus d'enregistrement agréable.
Option 1. Barre de capture d'écran
La barre de capture d'écran est une barre d'outils flottante sur l'écran de votre Mac contenant des fonctionnalités permettant de prendre une capture d'écran et d'enregistrer un écran. C'est l'une des fonctions officielles pour filtrer les enregistrements sur Mac, et elle est intégrée, elle ne nécessite donc pas de téléchargement ou d'installation avant de pouvoir l'utiliser. Pour que la barre d'outils apparaisse sur votre bureau, il vous suffit d'appuyer sur le raccourci clavier désigné et vous serez libre d'enregistrer l'écran de votre Mac.
Entre-temps, nous avons préparé les instructions complètes pour l'utilisation de la barre de capture d'écran, y compris le processus de démarrage et d'arrêt de l'enregistrement. De cette façon, vous comprendrez mieux la procédure et ne vous perdrez pas en cherchant le bouton d'arrêt pour terminer l'enregistrement.
Tenez compte des instructions simples ci-dessous pour comprendre comment arrêter un enregistrement d'écran sur Mac avec la barre de capture d'écran :
Étape 1Puisque vous connaissez déjà le processus pour démarrer un enregistrement, vous devez avoir appuyé sur Commande + Maj + 5 sur le clavier de votre Mac pour afficher la barre d'outils de capture d'écran à l'écran. Après, il y a le 5ème or 6ème icône sur la barre pour démarrer l'enregistrement.
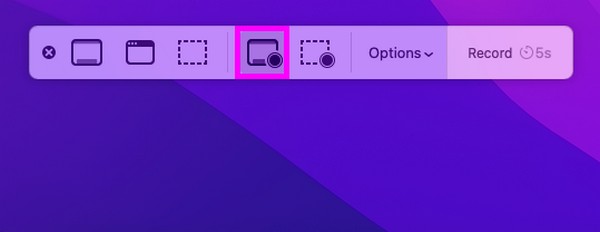
Étape 2Une fois l'enregistrement commencé, attendez la fin des activités que vous capturez. Ensuite, frappez le Arrêtez en haut au centre du bureau de votre Mac pour arrêter l'enregistrement d'écran. Votre vidéo sera alors automatiquement enregistrée sur vos fichiers.
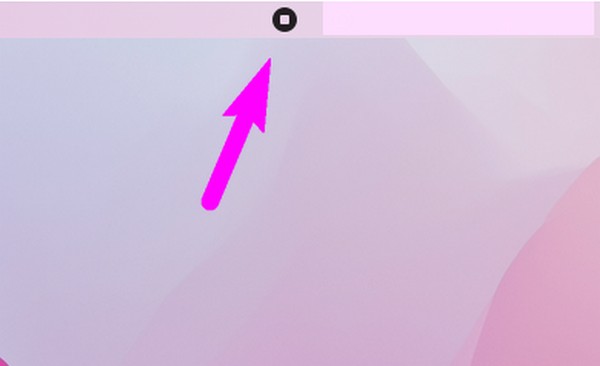
FoneLab Screen Recorder vous permet de capturer de la vidéo, de l'audio, des didacticiels en ligne, etc. sous Windows / Mac. Vous pouvez facilement personnaliser la taille, éditer la vidéo ou l'audio, etc.
- Enregistrez de la vidéo, de l'audio, de la webcam et faites des captures d'écran sous Windows / Mac.
- Prévisualisez les données avant de les enregistrer.
- C'est sûr et facile à utiliser.
Option 2. Quick Time
Comme l'option précédente, QuickTime est une méthode d'enregistrement officielle sur Mac. Il s'agit d'une application principalement destinée à lire divers formats de médias numériques. Mais grâce à sa flexibilité, il permet également d’autres fonctions, dont l’enregistrement d’écran. Par conséquent, vous pouvez profiter des fonctionnalités de cette application pour enregistrer l'activité que vous souhaitez capturer sur l'écran de votre Mac.
Cependant, vous trouverez peut-être QuickTime plus complexe que la méthode d'enregistrement précédente. S'il n'est pas encore prêt à l'emploi, vous devez d'abord installer les codecs et le configurer afin de pouvoir l'utiliser. De plus, c'est maintenant une application abandonnée, elle n'est donc plus aussi avancée que les autres enregistreurs.
Gardez à l'esprit les instructions ci-dessous pour déterminer comment arrêter l'enregistrement d'écran QuickTime sur Mac :
Étape 1Localisez le Quick Time Player manuellement sur la page Launchpad ou utilisez la recherche Spotlight de votre Mac. Une fois trouvé, cliquez sur l'application pour l'ouvrir, puis cliquez sur le Déposez votre dernière attestation bouton à côté du Lecteur Quick Time pour voir le menu contextuel. Ensuite, sélectionnez Nouvel enregistrement d'écran.
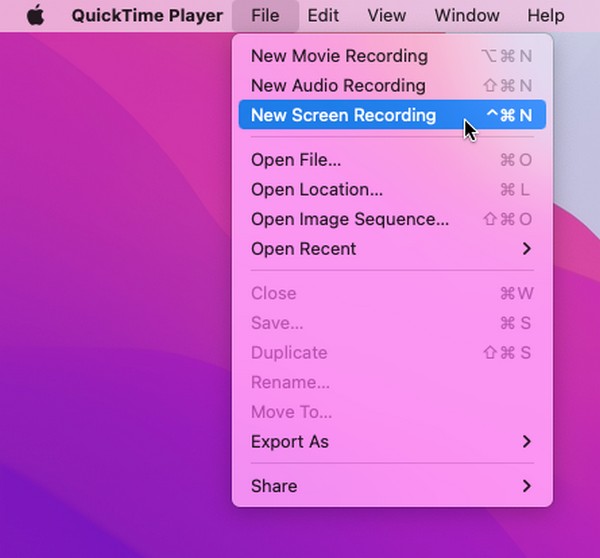
Étape 2Lorsque la fenêtre d'enregistrement d'écran apparaît, appuyez sur l'icône d'enregistrement au milieu pour commencer à capturer votre écran. Une fois que vous êtes satisfait de vos activités enregistrées, choisissez le symbole d'arrêt dans la barre de menu pour terminer l'enregistrement et sauvegarder la vidéo sur votre Mac.
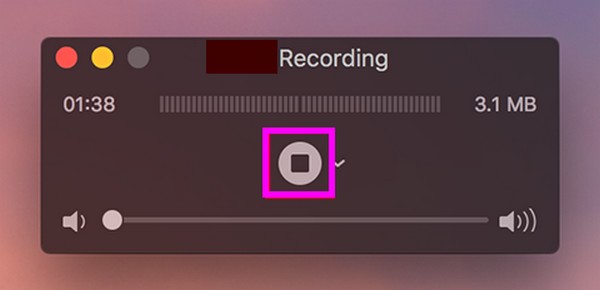
Partie 2. Comment enregistrer un écran avec Mac FoneLab Screen Recorder
En revanche, nous vous présentons volontiers le Enregistreur d'écran Fonelab si vous souhaitez essayer une méthode d'enregistrement professionnelle. Il s'agit d'un outil tiers qui peut être facilement téléchargé en ligne et offre de nombreuses fonctions. Avec cet enregistreur, vous pouvez enregistrer votre écran Mac en haute qualité et disponible dans de nombreux formats disponibles. Il vous permet également de personnaliser la taille d'enregistrement pour enregistrer uniquement la partie de l'écran que vous souhaitez capturer sans les parties indésirables.
De plus, Mac FoneLab Screen Recorder offre des fonctions d'édition avantageuses, vous permettant d'améliorer votre enregistrement d'écran. Lorsque vous avez fini de manipuler la vidéo que vous avez enregistrée, explorez ses autres fonctionnalités, comme l'enregistreur de fenêtre, enregistreur audio, et plus. Il offre plusieurs fonctionnalités d'enregistrement utiles dans différentes situations.
FoneLab Screen Recorder vous permet de capturer de la vidéo, de l'audio, des didacticiels en ligne, etc. sous Windows / Mac. Vous pouvez facilement personnaliser la taille, éditer la vidéo ou l'audio, etc.
- Enregistrez de la vidéo, de l'audio, de la webcam et faites des captures d'écran sous Windows / Mac.
- Prévisualisez les données avant de les enregistrer.
- C'est sûr et facile à utiliser.
Prenez la procédure simple ci-dessous comme modèle pour l'enregistrement d'écran sur Mac à l'aide de Enregistreur d'écran Fonelab:
Étape 1Utilisez l'onglet Téléchargement gratuit du site Mac FoneLab Screen Recorder pour obtenir son programme d'installation sur votre Mac. Une fois enregistré, passez à votre Télécharger pour ouvrir le fichier et transférer son icône vers le Applications dossier. Après cela, lancez le programme d'enregistrement et gérez les autorisations avec les exigences de l'administrateur lorsque vous êtes invité à l'exécuter.
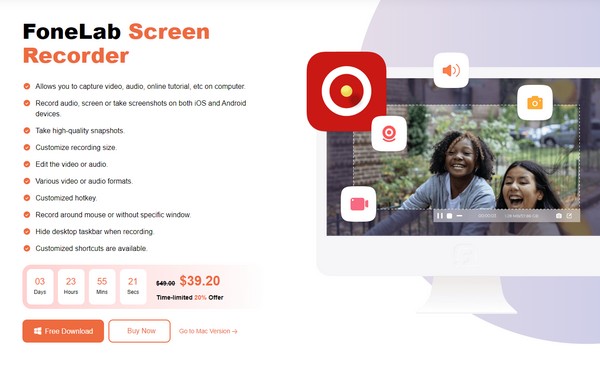
Étape 2Vous serez accueilli avec les fonctionnalités d'enregistrement de l'outil une fois que vous aurez atteint son interface principale. Vous pouvez tous les essayer librement, mais pour l'instant, choisissez le Enregistreur vidéo sur le côté le plus à gauche pour afficher les fonctionnalités d’enregistrement d’écran. Modifiez les options en fonction de vos préférences d'enregistrement d'écran, et une fois terminé, appuyez sur le bouton REC bouton sur l’interface de droite.
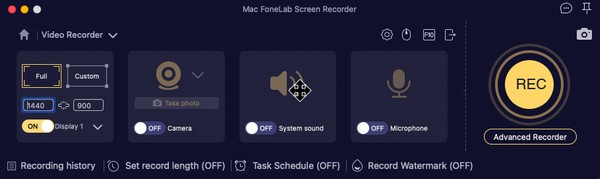
Étape 3L'outil commencera à capturer l'écran de votre Mac, alors effectuez les activités que vous souhaitez enregistrer jusqu'à ce qu'elles soient terminées. Enfin, sélectionnez le icône d'arrêt sur la barre pour terminer le processus d'enregistrement. Une interface prévisualisant votre vidéo apparaîtra alors avec quelques options d'édition. Gérez-les en conséquence et cliquez sur le Épargnez ensuite l'icône pour enregistrer l'enregistrement d'écran.
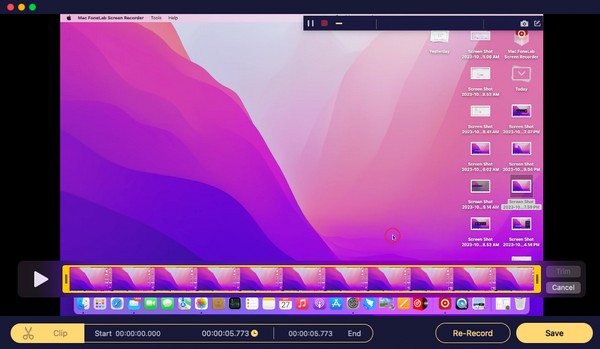
FoneLab Screen Recorder vous permet de capturer de la vidéo, de l'audio, des didacticiels en ligne, etc. sous Windows / Mac. Vous pouvez facilement personnaliser la taille, éditer la vidéo ou l'audio, etc.
- Enregistrez de la vidéo, de l'audio, de la webcam et faites des captures d'écran sous Windows / Mac.
- Prévisualisez les données avant de les enregistrer.
- C'est sûr et facile à utiliser.
Partie 3. FAQ sur la façon d'arrêter l'enregistrement d'écran sur Mac
1. Pourquoi l'enregistrement d'écran ne s'arrête-t-il pas sur mon Mac ?
Votre Mac a peut-être été gelé lors de l'enregistrement de votre écran, vous empêchant de voir le bouton d'arrêt. Lorsque cela se produit, utilisez le raccourci clavier Cmd + Ctrl + Échap pour forcer l'arrêt du processus. Ensuite, essayez à nouveau d’exécuter l’enregistrement d’écran pour voir s’il fonctionne bien.
2. Y a-t-il une limite de temps pour l'enregistrement d'écran sur Mac ?
Cela dépend de la méthode d'enregistrement que vous utilisez. Mais ne vous inquiétez pas ; la plupart des enregistreurs d'écran sur Mac, en particulier ceux que nous avons suggérés ci-dessus, ne fixent pas de limite de temps. Ils vous permettront de continuer à enregistrer l’écran si vous disposez de stockage disponible. Mais une fois que vous en aurez épuisé, l’enregistrement s’arrêtera automatiquement en raison d’un espace insuffisant.
Les informations et les directives contenues dans cet article sont tout ce dont vous avez besoin pour arrêter l'enregistrement d'écran sur votre Mac. Par conséquent, vérifiez-les et faites-leur confiance pour atteindre le résultat souhaité.
FoneLab Screen Recorder vous permet de capturer de la vidéo, de l'audio, des didacticiels en ligne, etc. sous Windows / Mac. Vous pouvez facilement personnaliser la taille, éditer la vidéo ou l'audio, etc.
- Enregistrez de la vidéo, de l'audio, de la webcam et faites des captures d'écran sous Windows / Mac.
- Prévisualisez les données avant de les enregistrer.
- C'est sûr et facile à utiliser.
