- Screen Recorder
- Enregistreur vidéo Mac
- Enregistreur vidéo Windows
- Enregistreur audio Mac
- Enregistreur audio Windows
- Enregistreur Webcam
- Game Recorder
- Enregistreur de réunion
- Enregistreur d'appel Messenger
- Enregistreur Skype
- Enregistreur de cours
- Enregistreur de présentation
- Enregistreur de chrome
- Enregistreur Firefox
- Capture d'écran sous Windows
- Capture d'écran sur Mac
Comment capturer un écran sur Mac [Procédures ultimes]
 posté par Lisa Ou / 16 nov. 2023 16:00
posté par Lisa Ou / 16 nov. 2023 16:00Prendre des photos à l’aide de vos appareils est facile. Il vous suffit d'ouvrir son outil appareil photo et de capturer. Mais comment prendre une photo sur un Mac si l’écran est celui que vous souhaitez capturer ? Dans ce cas, la capture d’écran est la solution !
Sur différents types de téléphones, vous pouvez utiliser leurs écrans et leurs boutons pour prendre une capture d'écran. C'est assez différent de la capture d'écran Mac. Vous pouvez utiliser les touches de son clavier ou ses outils intégrés. De plus, vous pouvez utiliser un outil tiers comme alternative aux processus intégrés. Pour plus d’informations, veuillez faire défiler vers le bas.
![Comment capturer un écran sur Mac [Procédures ultimes]](https://www.fonelab.com/images/screen-recorder/mac-screen-capture/mac-screen-capture.jpg)

Liste de guide
Partie 1. Comment capturer un écran sur Mac avec des raccourcis
Puisque l’un des principaux contrôleurs d’un Mac est son clavier, pourquoi ne pas l’utiliser pour faire une capture d’écran sur un Mac ? En fait, il existe différents raccourcis pour prendre des captures d'écran sur Mac. Soyez prudent lorsque vous exécutez ces raccourcis clavier pour éviter d'autres commandes qui pourraient interférer avec le processus. Découvrez le raccourci de capture d’écran Mac ci-dessous. Passez.
Maj + Commande + 3 - Ces combinaisons de touches captureront tout l'écran de votre Mac. Il vous suffit d'appuyer simultanément sur les 3 touches. Vous verrez une vignette dans le coin inférieur droit de l'écran Mac si la commande réussit.
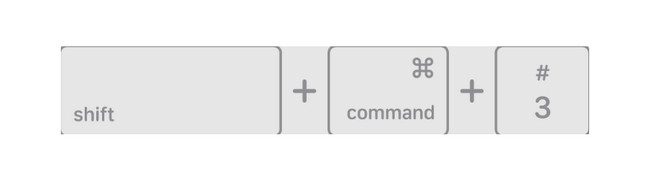
Maj + Commande + 4 - L'exécution de ces combinaisons de touches capturera l'écran de votre Mac mais seulement une partie de celui-ci. En appuyant sur les touches, vous verrez l'icône en forme de croix. Il vous suffit de sélectionner ou de marquer la partie de l'écran que vous souhaitez capturer. Pour capturer l'écran, il vous suffit de relâcher le bouton du Trackpad Mac. Par contre, si vous souhaitez annuler la procédure, appuyez sur la touche ESC.
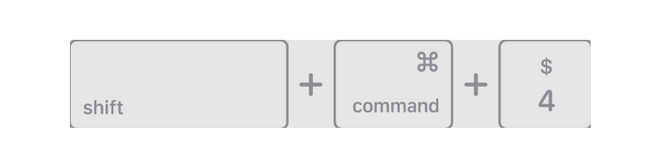
Maj + Commande + 4 + Barre d'espace - Les combinaisons de touches vous amèneront à capturer une fenêtre ou un menu sur Mac. Lorsque vous maintenez enfoncées les touches, le curseur se transforme en icône d'appareil photo. Il vous suffit ensuite de choisir un menu ou une fenêtre pour effectuer une capture d'écran.
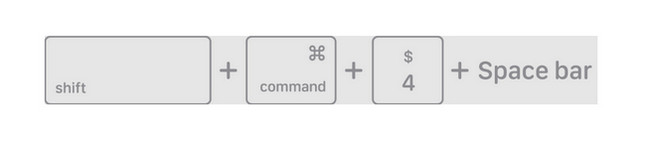
FoneLab Screen Recorder vous permet de capturer de la vidéo, de l'audio, des didacticiels en ligne, etc. sous Windows / Mac. Vous pouvez facilement personnaliser la taille, éditer la vidéo ou l'audio, etc.
- Enregistrez de la vidéo, de l'audio, de la webcam et faites des captures d'écran sous Windows / Mac.
- Prévisualisez les données avant de les enregistrer.
- C'est sûr et facile à utiliser.
Partie 2. Comment capturer un écran sur Mac via QuickTime
Il existe également un lecteur multimédia intégré pour vous aider à effectuer une capture d'écran sous Mac. L'outil intégré s'appelle QuickTime Player. Il vous suffit d'utiliser sa fonction de nouvel enregistrement d'écran. La bonne nouvelle est que vous pouvez y accéder via des combinaisons de touches.
De plus, l’outil est bien sûr plus qu’un simple enregistrement d’écran. Vous pouvez l'utiliser comme lecteur de film. Cela signifie que vous pouvez l'utiliser pour regarder vos films préférés. En outre, vous pouvez utiliser ses fonctionnalités d'édition de base pour éditer vos vidéos Mac. Cela comprend la coupe, la coupe et bien plus encore.
Voulez-vous utiliser QuickTime Player pour apprendre à faire une capture d'écran sur un Mac ? Découvrez comment procéder ci-dessous en imitant les étapes détaillées ci-dessous. S'il vous plait procédez.
Étape 1S'il vous plaît, allez sur le Mac Launchpad. Après cela, localisez QuickTime Player en tapant son nom dans sa barre de recherche. Vous pouvez également lancer le Spotlight fonctionnalité de Mac et recherchez l’outil. Plus tard, cliquez sur l'icône du logiciel pour le lancer.
Étape 2Après avoir lancé l’outil, vous ne verrez rien sur l’écran qui apparaîtra. Seule la barre de menus changera. Veuillez cocher le Déposez votre dernière attestation bouton en haut. Les options déroulantes apparaîtront ensuite sur l’écran. Veuillez sélectionner le Nouvel enregistrement d'écran bouton. L'outil QuickTime Player apparaîtra à l'écran. Alternativement, vous pouvez y accéder en appuyant sur le bouton Maj + Commande + 5 combinaisons de touches.
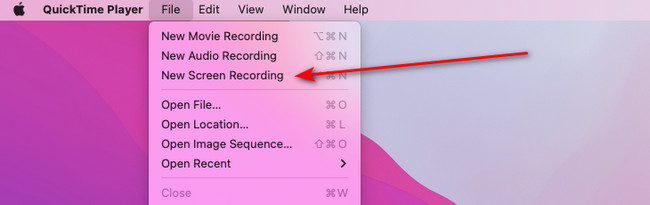
Étape 3Votre Mac vous permettra de voir l'aperçu de la capture d'écran à l'aide de la fonction Aperçu. Veuillez cliquer sur son icône sur le Dock Mac pour le voir. Fermez la capture d'écran et l'outil Aperçu vous montrera la boîte de dialogue de confirmation. Si vous ne souhaitez pas conserver la capture d'écran, cochez la case Supprimer bouton dans le coin inférieur gauche de l’interface principale.
D'autre part, veuillez cliquer sur le Épargnez bouton pour conserver la capture d’écran sur le Mac.
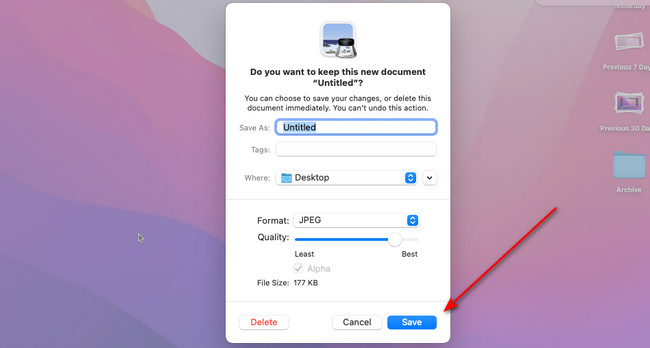
Partie 3. Comment capturer un écran sur Mac avec Mac FoneLab Screen Recorder
Outre les outils et techniques intégrés ci-dessus, un outil tiers est recommandé. Essayez Mac Enregistreur d'écran FoneLab si c'est le cas! Bien que le logiciel soit conçu pour Vidéo de capture d'écran Mac, vous pouvez utiliser sa fonction de capture d'écran pour prendre des screenshots sur Mac. L’avantage de ce logiciel est que son interface est très conviviale. Vous connaîtrez immédiatement les fonctions de ses outils car ils portent des noms en fonction de leurs opérations.
FoneLab Screen Recorder vous permet de capturer de la vidéo, de l'audio, des didacticiels en ligne, etc. sous Windows / Mac. Vous pouvez facilement personnaliser la taille, éditer la vidéo ou l'audio, etc.
- Enregistrez de la vidéo, de l'audio, de la webcam et faites des captures d'écran sous Windows / Mac.
- Prévisualisez les données avant de les enregistrer.
- C'est sûr et facile à utiliser.
De plus, une fois qu'il aura capturé l'écran du Mac, il les capturera en haute qualité. Voulez-vous utiliser Enregistreur d'écran FoneLab apprendre à faire une capture d'écran sur Mac ? Voir ses étapes détaillées ci-dessous.
Étape 1En cliquant sur le Téléchargement gratuit bouton du logiciel, vous le téléchargerez sur votre Mac. Assurez-vous que la version que vous avez téléchargée est la version Mac. Configurez-le ensuite et lancez-le. Après cela, familiarisez-vous d’abord avec l’interface de l’outil.
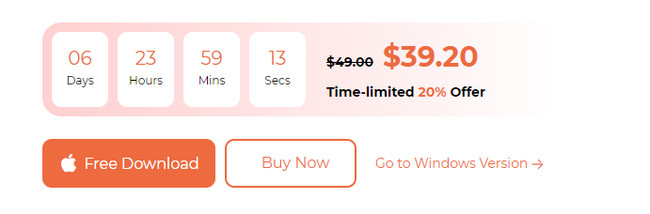
Étape 2Cliquez Capture d'écran bouton à droite de l’interface principale. Plus tard, utilisez le curseur de votre Mac pour sélectionner la partie de l'écran que vous souhaitez capturer.
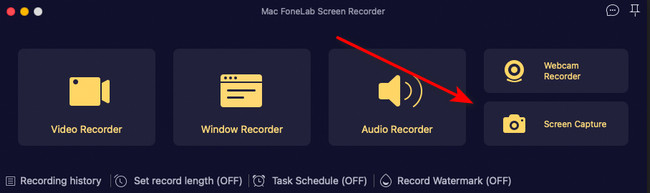
Étape 3Veuillez relâcher le curseur pour capturer l'écran. Les options apparaîtront ensuite. Veuillez cliquer sur le Épargnez icône.
Étape 4La boîte de dialogue de confirmation de l'outil apparaîtra. Veuillez renommer la capture d'écran et cliquer sur le Épargnez bouton pour conserver la capture d’écran sur votre appareil.
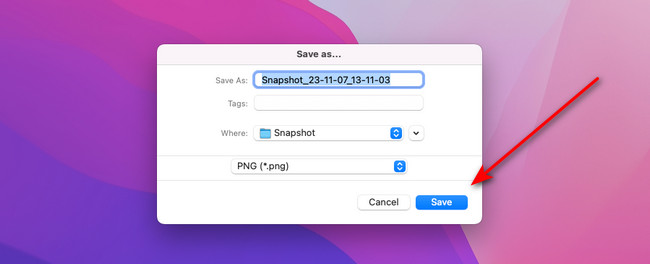
Partie 4. FAQ sur la capture d'écran sur Mac
1. Pourquoi ne puis-je pas capturer sur Mac ?
Les Mac regorgent de restrictions et d'autorisations concernant leurs outils et données intégrés. C'est peut-être la raison pour laquelle vous ne pouvez pas effectuer de capture sur votre Mac. Veuillez le corriger en cliquant sur l'icône Apple dans le coin supérieur gauche de l'écran. Plus tard, cliquez sur le Préférences de système bouton sur les options déroulantes. Cliquez sur le bouton Clavier et sélectionnez le Raccourcis onglet par la suite. Sur la gauche, sélectionnez le Captures d'écran et cochez toutes les cases des choix à droite.
2. Pourquoi les captures d'écran qui me sont envoyées sont-elles floues ?
Les captures d'écran floues peuvent être dues à une connexion Internet lente si vous les envoyez en ligne. De plus, la capture d'écran que vous avez reçue peut provenir d'un autre système. Un exemple est que vous envoyez une capture d’écran d’Android vers iPhone. Très probablement, la qualité de la capture d'écran se détériorera par la suite.
Avez-vous eu du plaisir à apprendre à faire une capture d'écran sur Mac ? Si oui, c'est bon à savoir ! Nous espérons que vous n’avez rencontré aucune erreur dans le processus puisque vous avez utilisé les touches de raccourci. De plus, vous avez eu la chance de découvrir l’un des logiciels les plus polyvalents. Enregistreur d'écran FoneLab peut enregistrer votre écran et prendre des captures d'écran simultanément ! Si vous avez des questions sur le processus, commentez-les ci-dessous. Nous serons honorés de vous aider à nouveau. Merci!
FoneLab Screen Recorder vous permet de capturer de la vidéo, de l'audio, des didacticiels en ligne, etc. sous Windows / Mac. Vous pouvez facilement personnaliser la taille, éditer la vidéo ou l'audio, etc.
- Enregistrez de la vidéo, de l'audio, de la webcam et faites des captures d'écran sous Windows / Mac.
- Prévisualisez les données avant de les enregistrer.
- C'est sûr et facile à utiliser.
Vous trouverez ci-dessous un didacticiel vidéo à titre de référence.


