- Partie 1. Comment faire une capture d'écran dans Minecraft à l'aide de raccourcis
- Partie 2. Comment faire une capture d'écran dans Minecraft avec son outil intégré
- Partie 3. Comment faire une capture d'écran dans Minecraft avec l'enregistreur d'écran FoneLab
- Partie 4. Comment faire une capture d'écran dans Minecraft via Windows Snipping Tool
- Partie 5. FAQ sur la prise d'une capture d'écran sur Minecraft
- Screen Recorder
- Enregistreur vidéo Mac
- Enregistreur vidéo Windows
- Enregistreur audio Mac
- Enregistreur audio Windows
- Enregistreur Webcam
- Game Recorder
- Enregistreur de réunion
- Enregistreur d'appel Messenger
- Enregistreur Skype
- Enregistreur de cours
- Enregistreur de présentation
- Enregistreur de chrome
- Enregistreur Firefox
- Capture d'écran sous Windows
- Capture d'écran sur Mac
4 méthodes étonnantes pour faire une capture d'écran Minecraft facilement
 posté par Lisa Ou / 20 févr.2023 16:00
posté par Lisa Ou / 20 févr.2023 16:00Minecraft est un jeu bac à sable dans lequel vous pouvez créer divers modèles en trois dimensions. Votre imagination, votre créativité et d'autres compétences s'amélioreront une fois que vous jouerez à ce jeu. Par exemple, vous rêvez d'une maison depuis votre enfance. Vous pouvez utiliser ce jeu pour avoir la représentation du design que vous souhaitez. Dans ce cas, vous pouvez visualiser ce qu'il y a dans votre imagination. Et si vous vouliez le prendre en photo ?

Pour cette raison, vous pouvez apprendre à prendre des captures d'écran Minecraft en utilisant le bon outil. Cet article vous permettra de choisir parmi tous les outils pour prendre des captures d'écran. Cependant, le logiciel le plus recommandé est l'enregistreur d'écran FoneLab. Veuillez faire défiler vers le bas si vous souhaitez connaître les 4 principales méthodes de capture d'écran de Minecraft.

Liste de guide
- Partie 1. Comment faire une capture d'écran dans Minecraft à l'aide de raccourcis
- Partie 2. Comment faire une capture d'écran dans Minecraft avec son outil intégré
- Partie 3. Comment faire une capture d'écran dans Minecraft avec l'enregistreur d'écran FoneLab
- Partie 4. Comment faire une capture d'écran dans Minecraft via Windows Snipping Tool
- Partie 5. FAQ sur la prise d'une capture d'écran sur Minecraft
Partie 1. Comment faire une capture d'écran dans Minecraft à l'aide de raccourcis
Le moyen le plus rapide d'apprendre à prendre une capture d'écran de Minecraft consiste à utiliser des raccourcis clavier. Il est rapide à réaliser car vous n'utiliserez que le clavier. Vous n'avez pas à cliquer sur la souris de l'ordinateur. Cependant, cette technique est assez dangereuse si vous ne connaissez pas les différents raccourcis. Vous pouvez exécuter la mauvaise commande et produire les pires résultats. Pour éviter cela, vous pouvez lire la liste des touches de commande de capture d'écran ci-dessous. Utilisez la manière concrète et appropriée pour vous.
Voici la liste des touches de raccourci de capture d'écran après avoir lancé le jeu Minecraft :
- PrtScn
- Clé de logo Windows + clés PrtScn
- Touche Fn + Logo Windows + Touches de la barre d'espace
- Maj + touche du logo Windows + touches S
Cependant, si vous ne souhaitez pas les utiliser parce que vous êtes suffisamment informé, continuez à faire défiler vers le bas. Vous verrez de nombreux outils pour prendre des captures d'écran.
Partie 2. Comment faire une capture d'écran dans Minecraft avec son outil intégré
Certains joueurs préfèrent utiliser leurs claviers pour capturer leur jeu Minecraft en appuyant sur les touches F2 ou FN+F2. C'est la clé standard de l'outil de capture d'écran intégré de Minecraft. Cependant, certains claviers ne peuvent pas capturer d'écrans car ils ne fonctionnent pas. Heureusement, il n'y a rien de plus que l'outil le plus accessible en dehors de la capture d'écran intégrée de Minecraft. Il est très flexible car vous pouvez modifier la touche de raccourci clavier pour prendre une capture d'écran. En dehors de cela, vous pouvez accéder à la version de jeu que vous utilisez. Heureusement, cet article vous guidera pour apprendre à faire une capture d'écran dans Minecraft en modifiant les raccourcis clavier. Continuez et exécutez le guide en conséquence pour avoir un processus fluide.
Étape 1Lancez Minecraft sur votre ordinateur. Après cela, connectez-vous au compte que vous utilisez actuellement et où vous souhaitez prendre la capture d'écran. Choisissez ou cliquez sur le Options bouton au centre de l'interface principale, et choisissez ou cliquez sur le Options .
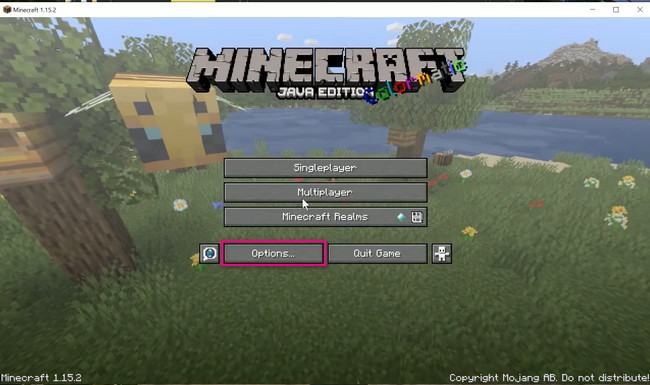
Étape 2Sur le côté droit de l'outil, choisissez le Contrôles bouton. Après cela, vous verrez les nombreuses options du jeu.
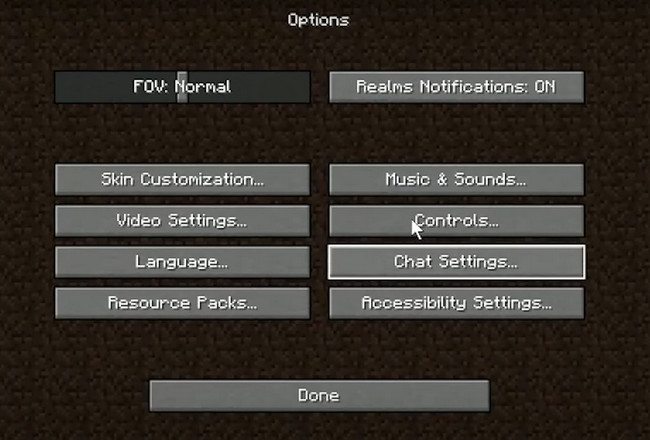
Étape 3Faites défiler jusqu'en bas. Après cela, localisez le Prendre une capture d'écran bouton. Clique le F2 bouton, puis remplacez-le par la clé de votre choix. Ensuite, rendez-vous sur Minecraft et cliquez sur le bouton que vous avez configuré pour prendre une capture d'écran.
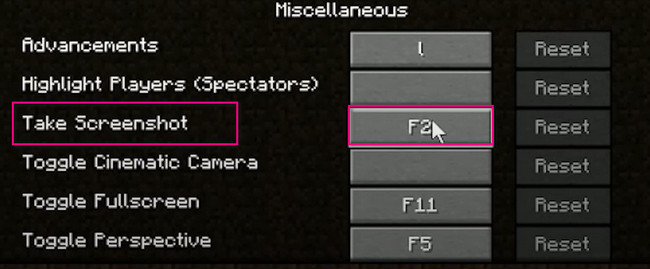
Si vous avez du mal à apprendre à prendre une capture d'écran dans Minecraft en l'utilisant, vous pouvez utiliser d'autres méthodes. Vous pouvez utiliser le logiciel ci-dessous, le principal outil pour prendre des captures d'écran. Passez.
Partie 3. Comment faire une capture d'écran dans Minecraft avec l'enregistreur d'écran FoneLab
Vous pouvez télécharger un outil si vous ne souhaitez rien personnaliser sur votre Minecraft. Vous pouvez utiliser Enregistreur d'écran FoneLab. Cela vous aidera rapidement à apprendre à prendre des captures d'écran dans Minecraft. Contrairement à d'autres outils, ce logiciel ne causera pas de décalage lors de la lecture de Minecraft. Dans ce cas, vous pourrez toujours profiter du jeu sans tracas. En dehors de cela, l'outil ne gâchera ni ne détruira la qualité de l'image. Il prend en charge des images de haute qualité, ce qui signifie qu'il peut capturer chaque détail de votre écran sur Minecraft. Voulez-vous utiliser cet outil fantastique ? Défiler vers le bas.
FoneLab Screen Recorder vous permet de capturer de la vidéo, de l'audio, des didacticiels en ligne, etc. sous Windows / Mac. Vous pouvez facilement personnaliser la taille, éditer la vidéo ou l'audio, etc.
- Enregistrez de la vidéo, de l'audio, de la webcam et faites des captures d'écran sous Windows / Mac.
- Prévisualisez les données avant de les enregistrer.
- C'est sûr et facile à utiliser.
Étape 1Téléchargez FoneLab Screen Recorder sur votre ordinateur en cliquant sur le Téléchargement gratuit bouton. Après cela, configurez le fichier téléchargé au bas de l'interface principale. Installer> Lancez-le instantanément pour commencer à prendre la capture d'écran sur votre compte Minecraft.
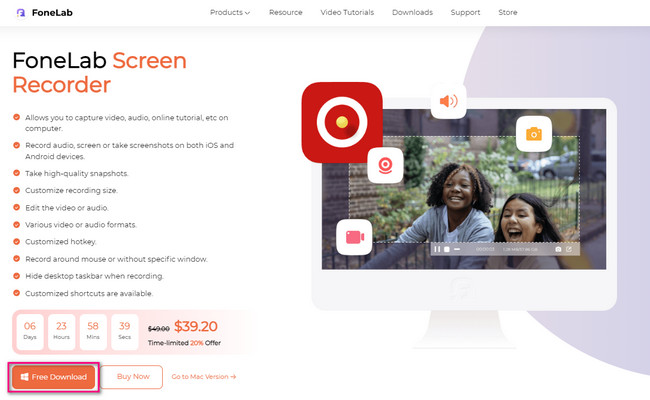
Étape 2L'outil de capture d'écran du logiciel n'apparaîtra pas encore. Il serait préférable que vous choisissiez parmi tous les modes d'enregistrement qu'il propose. Puisque vous jouez à Minecraft, il est conseillé de cliquer sur le Game Recorder pour éviter les décalages.
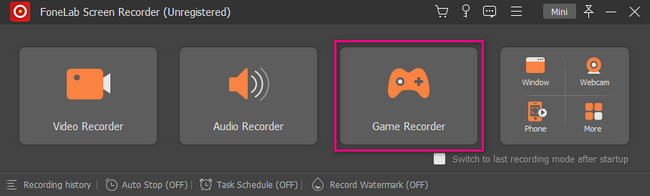
Étape 3Vous verrez l'outil Snapshot dans le coin supérieur droit du logiciel. Lancez le jeu Minecraft que vous souhaitez capturer. Après cela, cliquez sur le Icône de l'appareil photo pour faire une capture d'écran. Tracez la partie de votre Minecraft que vous souhaitez capturer à l'aide du cadre de traçage, puis relâchez.
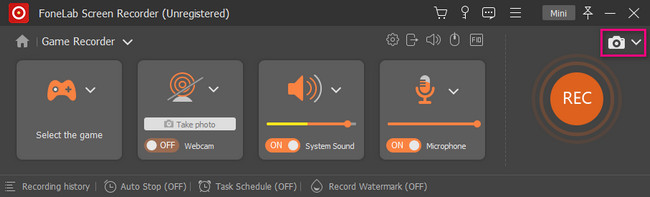
Étape 4Cliquez Épargnez bouton après avoir capturé l'écran de Minecraft. Le logiciel enregistrera l'image automatiquement.
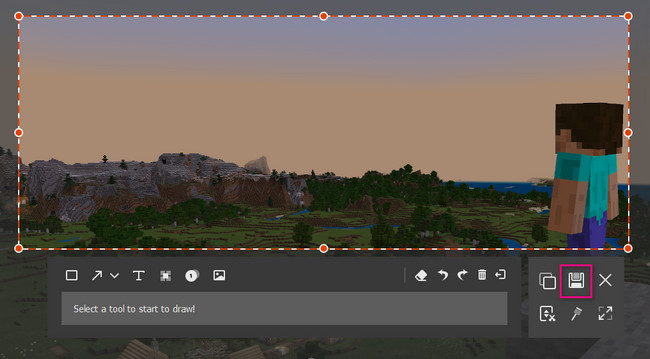
Il reste encore un outil à capturer dans Minecraft. Cependant, parfois, cela ne fonctionne pas lorsque la version n'est pas à jour.
FoneLab Screen Recorder vous permet de capturer de la vidéo, de l'audio, des didacticiels en ligne, etc. sous Windows / Mac. Vous pouvez facilement personnaliser la taille, éditer la vidéo ou l'audio, etc.
- Enregistrez de la vidéo, de l'audio, de la webcam et faites des captures d'écran sous Windows / Mac.
- Prévisualisez les données avant de les enregistrer.
- C'est sûr et facile à utiliser.
Partie 4. Comment faire une capture d'écran dans Minecraft via Windows Snipping Tool
D'autres personnes préfèrent utiliser l'outil Snipping pour prendre des captures d'écran en raison de nombreux facteurs. L'une des raisons est qu'ils peuvent envoyer des images ou des fichiers volumineux à des appareils à proximité par e-mail. En dehors de cela, vous pouvez imprimer l'image directement via l'outil. Dans ce cas, vous n'aurez pas besoin de le convertir en un document Word ou un fichier PDF pour le traiter. Vous pouvez également modifier le format d'image de la capture d'écran. Cependant, vous ne pouvez utiliser que les formats de fichier HTML, PNG, GIF ou JPEG. Êtes-vous prêt à découvrir comment faire une capture d'écran sur Minecraft à l'aide de l'outil Snipping ? Procéder.
Étape 1Lancez le Minecraft. Après cela, lancez le Outil Capture sur votre ordinateur.
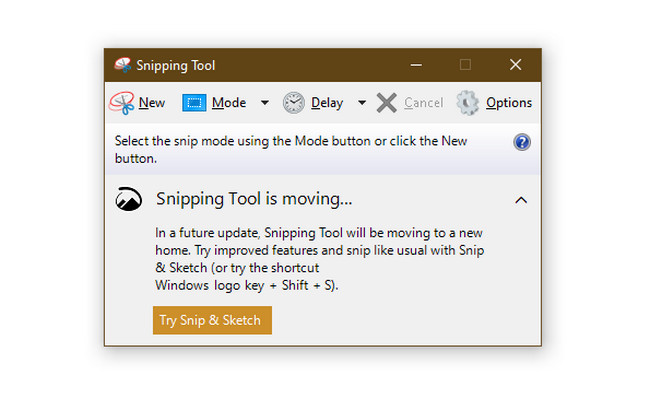
Étape 2Cliquez Nouveauté bouton. Tracez la partie de l'écran de votre Minecraft, puis relâchez la souris de l'ordinateur. Clique le Épargnez bouton pour conserver l'image.
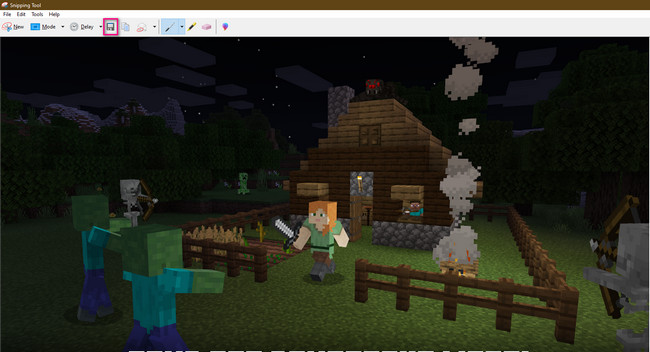
FoneLab Screen Recorder vous permet de capturer de la vidéo, de l'audio, des didacticiels en ligne, etc. sous Windows / Mac. Vous pouvez facilement personnaliser la taille, éditer la vidéo ou l'audio, etc.
- Enregistrez de la vidéo, de l'audio, de la webcam et faites des captures d'écran sous Windows / Mac.
- Prévisualisez les données avant de les enregistrer.
- C'est sûr et facile à utiliser.
Partie 5. FAQ sur la prise d'une capture d'écran sur Minecraft
Où trouver des captures d'écran de Minecraft ?
Lorsque vous capturez Minecraft à l'aide de son outil intégré, vous pouvez trouver les images sur l'album de l'ordinateur. Lancez la recherche sur votre ordinateur. Après cela, tapez % AppData%, Puis cliquez sur le OK bouton. Plus tard, l'album apparaîtra dans le errant dossier. Choisir la Minecraft album, puis localisez les images.
Pourquoi ne puis-je pas trouver mes captures d'écran sur Windows 10 ?
Vous ne verrez pas votre image sur l'album de l'ordinateur lorsque vous capturez votre écran à l'aide du PrtScn. Une fois que vous utilisez cette touche de raccourci, l'image est uniquement enregistrée dans le presse-papiers de l'ordinateur. Vous pouvez le coller dans Peinture, puis gardez-le formellement.
Enregistreur d'écran FoneLab est le meilleur parmi tous ceux mentionnés ci-dessus. Cela vous aidera à découvrir comment prendre une capture d'écran sur Minecraft le plus rapidement. Vous souhaitez découvrir cet outil ? Téléchargez-le maintenant !
FoneLab Screen Recorder vous permet de capturer de la vidéo, de l'audio, des didacticiels en ligne, etc. sous Windows / Mac. Vous pouvez facilement personnaliser la taille, éditer la vidéo ou l'audio, etc.
- Enregistrez de la vidéo, de l'audio, de la webcam et faites des captures d'écran sous Windows / Mac.
- Prévisualisez les données avant de les enregistrer.
- C'est sûr et facile à utiliser.
