- Vider la corbeille...
- Supprimer l'application de messagerie
- Effacer le cache sur Mac
- Obtenez plus de stockage sur Mac
- Faites en sorte que Chrome utilise moins de RAM
- Où est Utilitaire de disque sur Mac
- Vérifier l'historique sur Mac
- Contrôle + Alt + Suppr sur Mac
- Vérifier la mémoire sur Mac
- Vérifier l'historique sur Mac
- Supprimer une application sur Mac
- Effacer le cache Chrome sur Mac
- Vérifier le stockage sur Mac
- Vider le cache du navigateur sur Mac
- Supprimer un favori sur Mac
- Vérifiez la RAM sur Mac
- Supprimer l'historique de navigation sur Mac
Comment faire une page suivante sur Mac - Guide informatif que vous devez lire
 Mis à jour par Lisa Ou / 07 oct. 2023 09:15
Mis à jour par Lisa Ou / 07 oct. 2023 09:15Salutations! Je naviguais sur Internet avec mon Mac. Cependant, il me faut trop de temps pour faire défiler vers le bas. Je veux savoir comment faire défiler la page sur Mac pour naviguer rapidement sur le site Web que je parcourais. La raison est que j'ai plusieurs sites Web sur lesquels je dois vérifier les références de mon activité scolaire. Pouvez-vous s'il vous plaît m'apprendre ? Merci d'avance!
Merci de nous faire confiance pour vous aider à apprendre à effectuer une page suivante sur Mac ! Nous vous assurons que vous le saurez en lisant notre article. De plus, nous mettons des informations que vous pouvez utiliser pour parcourir des pages Web ou des articles sur votre Mac. Alors, veuillez les consulter ci-dessous.
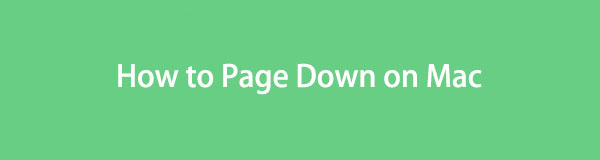

Liste de guide
Partie 1. Qu'est-ce que Page Down sur Mac
C'est très pratique lorsque vous utilisez une souris Mac pour parcourir les pages d'un site Web. Il vous suffit d'utiliser sa molette de défilement. Mais que se passe-t-il si vous ne disposez pas de l'accessoire informatique et que vous naviguez uniquement sur le trackpad du Mac pour faire défiler ? Si tel est le cas, vous pouvez utiliser les touches de votre Mac pour faire défiler la page.
Il vous suffit d'utiliser le Fn+Flèche vers le bas combinaisons de touches pour effectuer la page suivante sur Mac. Bien que vous puissiez utiliser le Flèche vers le bas pour faire ça. Cependant, les combinaisons de touches mentionnées sont bien plus rapides pour parcourir des documents ou des pages Web. Il affichera les documents ou les pages Web par page.

Avec FoneLab Mac Sweep, vous effacerez les fichiers indésirables du système, des e-mails, des photos et d'iTunes pour libérer de l'espace sur Mac.
- Gérez les photos similaires et les fichiers en double.
- Vous montrer facilement l'état détaillé de Mac.
- Videz la corbeille pour obtenir plus de stockage.
Partie 2. Comment faire une page suivante sur Mac
Apprendre à faire une page vers le bas sur un Mac est indispensable lors de la lecture d'articles ou de PDF. Dans cette section d'articles, vous saurez non seulement comment faire une page vers le bas sur Mac. Vous verrez également d’autres commandes de page pour un défilement plus rapide sur Mac.
Cependant, veillez à appuyer sur les combinaisons de touches de votre Mac. Des combinaisons erronées ou erronées peuvent créer d’autres commandes.
Quoi qu'il en soit, vous trouverez ci-dessous le guide détaillé et sûr pour faire défiler la page sur Mac. De plus, nous avons ajouté des informations pour vous aider à améliorer votre expérience de navigation sur Mac. Si vous êtes prêt à les exécuter, faites défiler vers le bas.
Veuillez ouvrir votre Mac et lancer le navigateur Web que vous utilisez pour naviguer. Il peut s'agir de Safari, Chrome, Firefox, etc. Après cela, ouvrez un site Web ou une page Web que vous souhaitez parcourir. Plus tard, appuyez sur la touche Fn+Flèche vers le bas Combinaison de touches pour parcourir la page Web.
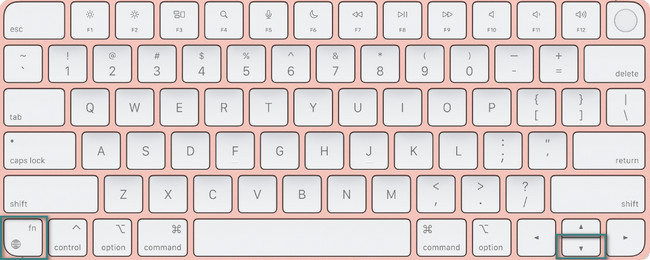
Par contre, si vous souhaitez remonter la page, il vous suffit d'appuyer sur la touche Fn+Flèche vers le haut clés sur votre Mac.
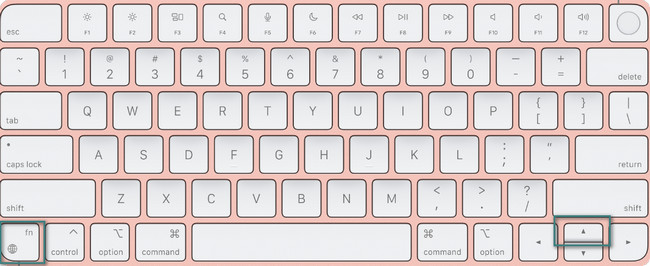
Disons que la page que vous consultez est trop longue. Vous êtes désormais dans sa partie médiane et souhaitez revenir à l'âge premier du document. appuie sur le Fn+Flèche gauche combinaisons de touches pour effectuer la page Mac.

D'un autre côté, appuyez sur la touche Fn+Flèche droite combinaisons de touches pour accéder à la fin du document ou de la page Web que vous consultez.
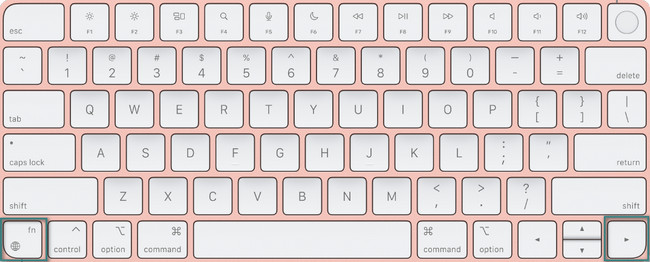
Partie 3. Comment gérer le stockage Mac avec FoneLab Mac Sweep
Cet outil est un autre conseil bonus concernant votre Mac. Nous sommes fiers de vous présenter notre outil, Balayage Mac FoneLab. Il peut gérer vos fichiers sur Mac sans difficulté. Découvrez certaines de ses fonctionnalités utiles ci-dessous.

Avec FoneLab Mac Sweep, vous effacerez les fichiers indésirables du système, des e-mails, des photos et d'iTunes pour libérer de l'espace sur Mac.
- Gérez les photos similaires et les fichiers en double.
- Vous montrer facilement l'état détaillé de Mac.
- Videz la corbeille pour obtenir plus de stockage.
- Si vous êtes curieux de connaître l'état actuel de votre Mac, vous pouvez utiliser cet outil pour vérifier les performances de votre Mac. Il peut vous montrer les fichiers qui consomment le Processeur Mac, la mémoire et le disque.
- Il peut éliminer les fichiers indésirables du système en quelques secondes. La suppression inclura caches système, les caches d'applications, les journaux système et les journaux utilisateur.
- Cet outil peut également supprimer les sauvegardes obsolètes des appareils iOS d'iTunes. Il inclut les packages d’installation et les téléchargements corrompus.
- Le logiciel peut également optimisez votre Mac en utilisant sa fonction de maintenance.
- Cacher et crypter vos fichiers est également l'un des objectifs de cet outil. Vous pouvez ajouter des mots de passe à vos fichiers et les masquer pour des raisons de sécurité.
C'est dire à quel point FoneLab Mac Sweep est pratique et utile. Pour vous donner un guide simple, consultez les étapes ci-dessous pour savoir comment Balayage Mac FoneLab gère et supprime les fichiers. Passez.
Étape 1Recherchez le site Web officiel de l'outil FoneLab Mac Sweep. Vous pouvez également cliquer sur le lien contenu dans cet article. Après cela, veuillez cliquer sur le Téléchargement gratuit bouton pour obtenir l’outil. Plus tard, le processus de téléchargement apparaîtra en haut. Cliquez sur le fichier téléchargé et configurez-le en le faisant glisser vers le dossier Application. L'outil sera lancé automatiquement par l'utilisation de votre Mac.
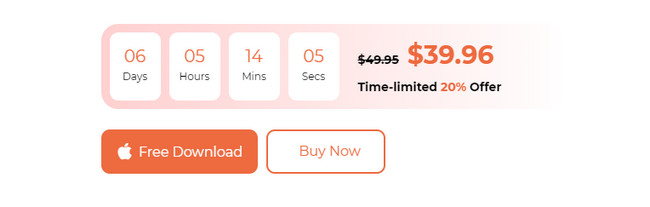
Étape 2Les icônes Status, Cleaner et Toolkit seront les premières fonctions que vous verrez. Une fois que vous avez choisi le Statut icône, vous verrez les performances du processeur, de la mémoire et du disque du Mac. De plus, leurs informations seront publiées. Choisir la Boîte à outils icône si vous souhaitez supprimer plusieurs fichiers volumineux sur votre Mac. Cette fonctionnalité inclut la suppression de programmes ou le masquage et le cryptage de fichiers. Vous pouvez également accéder au Nettoyeur icône. Il vous aide à supprimer les fichiers indésirables, les dossiers, la corbeille vide et bien plus encore.
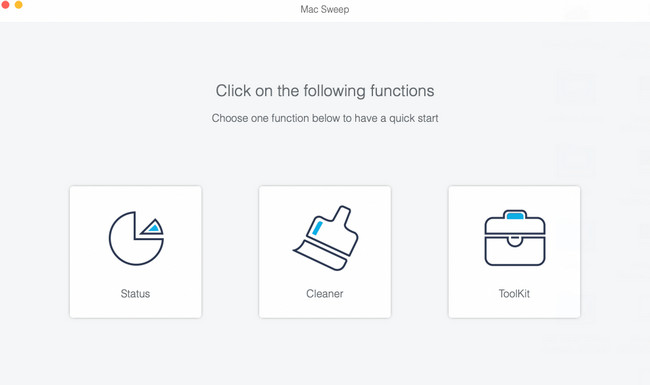
Étape 3Veuillez choisir toutes les fonctionnalités que vous souhaitez utiliser. Vous n'aurez pas de difficulté à connaître leur fonction car l'outil comprend leurs descriptions. Suivez les instructions à l'écran si nécessaire. Après cela, cliquez sur le Scanner pour localiser les fichiers sur votre Mac. Le processus de numérisation commencera à 70 %.
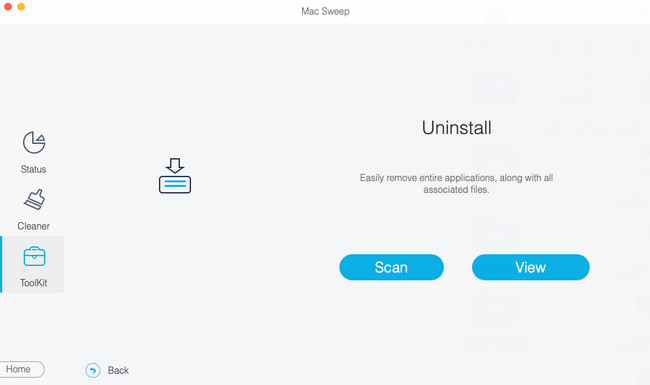
Étape 4Les Voir Le bouton vous montrera la taille complète et exacte des fichiers trouvés par le logiciel. Veuillez cliquer dessus pour afficher leurs classifications sur le côté gauche de l'interface principale.
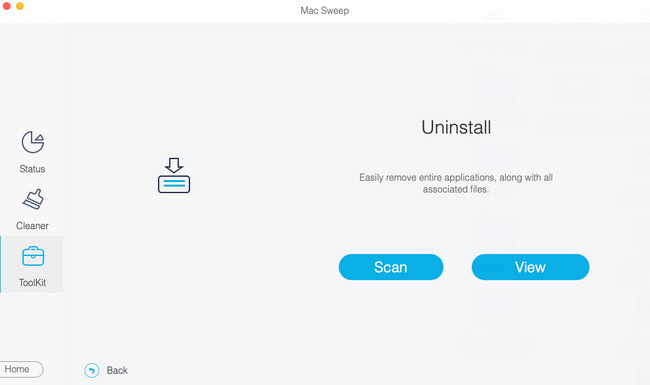
Étape 5Le contenu de la classification des données apparaîtra à droite. Veuillez sélectionner les données que vous souhaitez supprimer. Après cela, cliquez sur le Propres bouton pour les supprimer. Le processus démarrera automatiquement par la suite. Pour de meilleurs résultats, n’interrompez pas le processus.
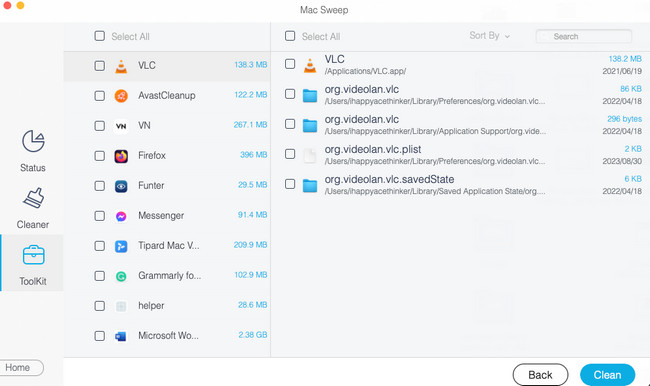

Avec FoneLab Mac Sweep, vous effacerez les fichiers indésirables du système, des e-mails, des photos et d'iTunes pour libérer de l'espace sur Mac.
- Gérez les photos similaires et les fichiers en double.
- Vous montrer facilement l'état détaillé de Mac.
- Videz la corbeille pour obtenir plus de stockage.
Partie 4. FAQ sur Page Down sur Mac
1. Pourquoi ne puis-je pas faire défiler vers le bas sur mon Mac avec les touches fléchées ?
Puisque vous utilisez les touches fléchées pour faire défiler votre Mac, vous devez d'abord les vérifier. Vous devez vérifier s'ils fonctionnent. Sinon, cela signifie que les touches fléchées sont cassées. De plus, le verrouillage du défilement de votre Mac peut être activé. Vous pouvez l'éteindre en appuyant sur le bouton Le visa F-14 clé. Mais si vous utilisez un petit clavier, veuillez appuyer sur la touche Fn-Maj-F12 touches de combinaison.
2. Pouvez-vous utiliser l’espace pour faire défiler vers le bas sur Mac ?
En fait, la touche Espace sur votre Mac est un autre moyen de faire défiler la page sur votre Mac. Cependant, aucune méthode de ce type n'existe pour l'utiliser pour d'autres commandes de défilement sur votre Mac. Plus précisément lorsque vous souhaitez accéder à la partie de début ou de fin de la page.
Nous espérons que votre expérience de navigation sur Mac a été améliorée. Nous sommes également heureux si les informations supplémentaires contenues dans cet article vous aident. N’oubliez pas non plus d’envisager d’utiliser Balayage Mac FoneLab. Il peut gérer vos fichiers Mac, comme les supprimer, les chiffrer, les masquer, etc. Merci!

Avec FoneLab Mac Sweep, vous effacerez les fichiers indésirables du système, des e-mails, des photos et d'iTunes pour libérer de l'espace sur Mac.
- Gérez les photos similaires et les fichiers en double.
- Vous montrer facilement l'état détaillé de Mac.
- Videz la corbeille pour obtenir plus de stockage.
